Таблица умножения • Как быстро выучить 🤔
Поможем понять и полюбить математику
Начать учиться
Наш мозг способен обрабатывать и запоминать большой объем информации. Но прежде чем запоминать наизусть произведение «Война и мир», надо начать с малого. В этой статье расскажем, как быстро и легко выучить таблицу умножения. Поехали!
Берем табличку Пифагора
Умножение — это легкий и быстрый способ провести вычисления. Чтобы запомнить таблицу умножения за один день, нам поможет другая таблица, которую придумал великий Пифагор.
Обычная таблица умножения выглядит так: десять столбиков, в которых поочередно перемножаются все числа от 1 до 10 и зафиксирован результат действия. Независимо от того, в какой класс перешел ребенок — таблица пригодится всегда.
Зазубрить правильные ответы к сотне примеров, конечно, можно, но сложно. В таком виде не получится отследить логические связи и закономерности. Есть более удобный для изучения способ — таблица Пифагора:
В таком виде не получится отследить логические связи и закономерности. Есть более удобный для изучения способ — таблица Пифагора:
Здесь мы видим, как 100 сочетаний из предыдущей таблицы сокращены до 55. Отличный тренажер!
Таблица Пифагора устроена легче, чем может показаться. Берем числа из левого столбика и умножаем на числа из верхней строки. Правильный ответ — на месте их пересечения.
Не стоит торопиться и ожидать от ребенка молниеносных результатов. Начните изучение с колонок 1, 2, 3. Так постепенно ребенок будет готовиться к усвоению более сложной информации.
Вот как можно потренироваться прямо сейчас: дайте ребенку задание нарисовать таблицу и предложите вместе ее заполнить. Проговаривайте счет вслух — это поможет запоминанию.
Реши домашку по математике на 5.
Подробные решения помогут разобраться в самой сложной теме.
Запоминаем главное правило таблицы умножения
Важно знать — от перемены мест множителей произведение не меняется. Знание этого правила значительно облегчит восприятие ребенка. Ведь это означает, что нужно выучить не всю таблицу, а только половину.
Знание этого правила значительно облегчит восприятие ребенка. Ведь это означает, что нужно выучить не всю таблицу, а только половину.
- 4 × 5 = 5 × 4
- 7 × 3 = 3 × 7
- 9 × 10 = 10 × 9
Обращаем внимание на закономерности
Важно направить внимание на закономерности в таблице. Есть симметрия? Есть повторения? Отлично — замечая детали, фиксируя свои наблюдения, можно легко запомнить таблицу умножения.
До изучения этой темы ребенок наверняка уже знает, как складывать числа. Значит, можно привести простой пример:
2 × 5 — это то же самое, что 2 + 2 + 2 + 2 + 2, то есть пять раз по 2.

2 × 5 = 10
2 + 2 + 2 + 2 + 2 = 10
Любое число при умножении на 1 остается тем же.
5 × 1 = 5
1 × 9 = 9
При умножении на 5 полученное число оканчивается либо на 5, либо на 0. Если число четное, результат будет с 0, если нечетное — с 5.
5 × 3 = 15
6 × 5 = 30
- При умножении на 10 результат будет всегда оканчиваться на 0, а начинаться со второго числа в примере.
10 × 6 = 60
9 × 10 = 90
Результаты умножения на 5 в два раза меньше результатов на 10.
5 × 4 = 20
10 × 4 = 40
Чтобы ребенок освоил таблицу умножения и другие азы математики без зубрежки и с интересом, воспользуйтесь онлайн тренажёрами устного счёта!
Играем в таблицу умножения
Как выучить таблицу умножения?
Важно повторять пройденный материал — это поможет закрепить знания.![]() Еще один эффективный способ — учить таблицу умножения в игровой форме.
Еще один эффективный способ — учить таблицу умножения в игровой форме.
Самая простая игра — карточки. Есть два варианта:
Подготовить карточки с примерами без ответов.
Сделать карточки с ответами, чтобы ребенок мог озвучить, умножение каких чисел даст такой результат.
Можно играть на время, а можно на количество решенных карточек. Если ребенок сможет вслух объяснить свой ход мысли, это поможет вам понять его логику и дать подсказку.
И, конечно, самая классная игра может быть в реальной жизни. Когда пойдете в продуктовый магазин или будете раскладывать клубнику по тарелкам — попросите ребенка помочь вам в нестандартных подсчетах.
Онлайн-школа Skysmart приглашает детей и подростков на курсы по математике — за интересными задачами, новыми прикладными знаниями и хорошими оценками!
А еще можно использовать смешные стишки:
Запомнить надо постараться, Что дважды девять — восемнадцать. Один пингвин гулял средь льдин. Одиножды один — один. Прогрызли мыши дыры в сыре. Трижды восемь — двадцать четыре. Шесть гусей ведут гусят: Шестью десять — шестьдесят. |
Играем в настолку по таблице умножения
Еще один способ быстрее выучить таблицу умножения в игровой форме — это перенести ее в настолку. К примеру, распечатать таблицу и вместе с ребенком сделать фишки.
Правила просты: ребенок кидает кубик и делает столько ходов фишкой по таблице, сколько ему выпадет. Число, на котором он остановится, нужно умножить на 2. Когда ребенок освоит этот уровень, можно усложнить задачу. Умножайте число на 3, 4 и так далее.
Учим таблицу умножения на пальцах
Умножаем на числа после 5
Этот метод, как быстро выучить таблицу умножения, подходит ребенку, который уже освоил простое умножение на числа до 5 и готов к более сложным примерам.
Как это работает:
- Запомним, что на каждый палец приходится число. Мизинцы — это 6, безымянные пальцы — 7, средние — 8, указательные — 9, а большие — 10.
- Соединяем 2 случайных пальца на одной и другой руке и получаем пример. Пусть это будет 6 на левой и 9 на правой.
- Те два пальца, что мы соединили, и все ниже них — это десятки. В нашем случае их 5.
- Пальцы, которые находятся выше соединенных на правой и левой руке, нужно посчитать и перемножить. У нас это будет 4 × 1 = 4.
- Осталось только сложить десятки и единицы. Получится 54 — это и есть верный ответ.
Умножаем на 9
Делимся методом, как выучить с ребенком таблицу умножения за час. Сначала попросите его взглянуть на ладони обеих рук. Пусть он пронумерует пальцы на обеих руках по порядку: 1 — большой палец на левой руке и так далее, пока не закончит на 10.
После этого спросите, какое число он хочет умножить на 9. Когда ребенок выберет его, попросите загнуть палец, которому вы присвоили это число. Все пальцы слева от загнутого будут десятками, а справа — единицами. Останется только сложить их.
Например, возьмем палец №7 — безымянный на правой руке. Слева от него останется 6 пальцев, а справа — 3. Складываем десятки и единицы, получаем 63. Это и есть ответ.
Изучаем таблицу умножения на фокусах
Фокус для детей «Умножаем на 7»
Этот способ покажет, как помочь ребенку самому выучить умножение на 7. Спойлер — просто добавьте в обучение капельку магии. 🔮
Сначала приготовьте несколько игральных кубиков. После этого заинтригуйте ребенка — скажите, что можете предсказать сумму точек на верхних и нижних гранях, сколько бы кубиков он ни выкинул. Даже несмотря на то, что их низ не виден.
Секрет в том, что сумма точек у кубиков сверху и снизу всегда равна 7.![]()
Покажите сыну или дочери этот фокус для детей, а после расскажите секрет. Пусть ребенок сам впечатляет друзей и родных, а между тем тренируется умножать на 7.
Умножение до 20. Скачать таблицу Пифагора
Шпаргалки для родителей по математике
Все формулы по математике под рукой
Лидия Казанцева
Автор Skysmart
К предыдущей статье
309.7K
Как найти диаметр окружности
К следующей статье
1068.9K
Равенство и неравенство. Знаки: больше, меньше, равно
Получите план обучения, который поможет понять и полюбить математику
На вводном уроке с методистом
Выявим пробелы в знаниях и дадим советы по обучению
Расскажем, как проходят занятия
Подберём курс
Жизненный цикл ВИЧ | Национальный институт здравоохранения
Жизненный цикл ВИЧ
Последнее рассмотрение: 4 августа 2021 г.
Ключевые моменты
- ВИЧ атакует и разрушает клетки CD4 (Т-лимфоциты CD4) иммунной системы. Клетки CD4 играют важную роль в защите организма от инфекции.
- ВИЧ использует механизмы клеток CD4 для размножения и распространения по всему телу. Этот процесс, который осуществляется в семь этапов или стадий, называется жизненным циклом ВИЧ. Лекарства от ВИЧ защищают иммунную систему, блокируя ВИЧ на разных стадиях жизненного цикла ВИЧ.
- Антиретровирусная терапия (АРТ) — это использование комбинации препаратов против ВИЧ для лечения ВИЧ-инфекции. Люди, получающие АРТ, ежедневно принимают комбинацию препаратов против ВИЧ как минимум из двух разных классов препаратов против ВИЧ. Поскольку каждый класс препаратов предназначен для воздействия на определенный этап жизненного цикла ВИЧ, АРТ очень эффективно предотвращает размножение ВИЧ.
Каков жизненный цикл ВИЧ?
ВИЧ атакует и разрушает клетки CD4 (Т-лимфоциты CD4) иммунной системы. Клетки CD4 представляют собой тип лейкоцитов, которые играют важную роль в защите организма от инфекции. ВИЧ использует механизмы клеток CD4 для размножения и распространения по всему телу. Этот процесс, который осуществляется в семь этапов или стадий, называется жизненным циклом ВИЧ.
Клетки CD4 представляют собой тип лейкоцитов, которые играют важную роль в защите организма от инфекции. ВИЧ использует механизмы клеток CD4 для размножения и распространения по всему телу. Этот процесс, который осуществляется в семь этапов или стадий, называется жизненным циклом ВИЧ.
Какая связь между жизненным циклом ВИЧ и лекарствами от ВИЧ?
Антиретровирусная терапия (АРТ) — это использование комбинации препаратов против ВИЧ для лечения ВИЧ-инфекции. Люди, получающие АРТ, ежедневно принимают комбинацию лекарств от ВИЧ (так называемая схема лечения ВИЧ). Лекарства от ВИЧ защищают иммунную систему, блокируя ВИЧ на разных стадиях жизненного цикла ВИЧ. Лекарства от ВИЧ сгруппированы в разные классы в зависимости от того, как они борются с ВИЧ. Каждый класс препаратов предназначен для воздействия на определенный этап жизненного цикла ВИЧ.
Поскольку схема лечения ВИЧ включает лекарства от ВИЧ, по крайней мере, из двух разных классов препаратов от ВИЧ, АРТ очень эффективно предотвращает размножение ВИЧ. Наличие меньшего количества ВИЧ в организме защищает иммунную систему и предотвращает прогрессирование ВИЧ в синдром приобретенного иммунодефицита (СПИД).
Наличие меньшего количества ВИЧ в организме защищает иммунную систему и предотвращает прогрессирование ВИЧ в синдром приобретенного иммунодефицита (СПИД).
АРТ не может вылечить ВИЧ, но лекарства от ВИЧ помогают людям с ВИЧ прожить более долгую и здоровую жизнь. Лекарства от ВИЧ также снижают риск передачи ВИЧ (передача ВИЧ другим).
Каковы семь стадий жизненного цикла ВИЧ?
Семь стадий жизненного цикла ВИЧ: 1) связывание, 2) слияние, 3) обратная транскрипция, 4) интеграция, 5) репликация, 6) сборка и 7) почкование.
Чтобы понять каждую стадию жизненного цикла ВИЧ, полезно сначала представить себе, как выглядит ВИЧ.
Теперь проследите каждую стадию жизненного цикла ВИЧ, поскольку ВИЧ атакует клетку CD4 и использует механизм клетки для размножения.
Этот информационный бюллетень основан на информации из следующих источников:
Национальный институт аллергии и инфекционных заболеваний:
- Цикл репликации ВИЧ
- Открытие и разработка антиретровирусных препаратов
См. также подборку ссылок и ресурсов по ВИЧ в разделе «Источник ВИЧ».
также подборку ссылок и ресурсов по ВИЧ в разделе «Источник ВИЧ».
Рисуйте, комментируйте и используйте Scribble в Pages, Numbers и Keynote
С помощью Apple Pencil на iPad рисуйте, комментируйте и используйте Scribble для преобразования рукописного текста в текст.
Вы также можете рисовать и комментировать пальцем на iPhone или iPad.
- Превратите рукописный текст в текст с помощью Scribble
- Добавить рисунок
- Добавить аннотацию на страницы
- Выбор и прокрутка с помощью Apple Pencil
Превратите рукописный текст в текст с помощью Scribble
С помощью Scribble вы можете преобразовать рукописный текст в текст с помощью Apple Pencil на поддерживаемом iPad.* При сопряжении Apple Pencil с iPad функция Scribble включена по умолчанию. Чтобы проверить настройку Scribble или отключить ее, перейдите в «Настройки» > «Apple Pencil» на iPad.
- Коснитесь Apple Pencil в тексте текстового документа в Pages, электронной таблице в Numbers или слайде в Keynote, где вы хотите написать.
 Или коснитесь текстового поля, фигуры или ячейки таблицы.
Или коснитесь текстового поля, фигуры или ячейки таблицы. - Коснитесь инструмента «Наброски» на панели инструментов в нижней части экрана, затем начните писать.
Когда вы пишете с помощью Apple Pencil, вы также можете удалять слова, вставлять текст и выполнять другие действия:
- Чтобы удалить слово, сотрите его.
- Чтобы вставить текст между словами, коснитесь и удерживайте текстовую область, а затем начните писать, когда появится свободное место.
- Чтобы соединить или разделить символы, проведите между ними вертикальную линию.
- Чтобы выделить текст, обведите его или проведите через него линию. Перетащите маркеры выделения, чтобы изменить выделение.
- Чтобы свернуть панель инструментов, перетащите ее в угол экрана. Чтобы отобразить всю панель инструментов, коснитесь свернутой панели инструментов.
- Чтобы прокрутить страницу при использовании Apple Pencil, проведите одним пальцем. Если вы используете палец, проведите двумя пальцами.

На панели инструментов также есть кнопки для отступа, форматирования и выравнивания текста, а также для вставки разрывов страниц, закладок и т. д.
* Вы можете выбрать другой поддерживаемый язык на панели инструментов, если вы добавили клавиатуру для языка в меню «Настройки» > «Основные» > «Клавиатура» > «Клавиатуры». Проверьте, какие языки и регионы поддерживает Scribble.
Добавление рисунка
Чтобы рисовать с помощью Apple Pencil в документе с макетом страницы в Pages, электронной таблице в Numbers или слайде в Keynote на поддерживаемом iPad, коснитесь карандашом страницы. В текстовом документе в Pages еще раз коснитесь того места, где вы хотите добавить область рисования.
Чтобы добавить рисунок пальцем или если у вас есть карандаш, но вы включили функцию «Выделение и прокрутка»:
- На iPhone нажмите кнопку «Вставить» , нажмите кнопку «Мультимедиа» , затем нажмите «Рисование».
- На iPad коснитесь кнопки «Мультимедиа» , затем коснитесь «Рисование».
 Если вы не видите кнопку «Мультимедиа», сначала нажмите кнопку «Вставить».
Если вы не видите кнопку «Мультимедиа», сначала нажмите кнопку «Вставить».
Инструменты рисования (перо, карандаш, цветной карандаш или инструмент для заливки) отображаются на панели инструментов в нижней части экрана.
Использование инструментов для рисования
- Нажмите на один из четырех инструментов рисования в нижней части экрана: перо, карандаш, мелок или инструмент заливки.
- Чтобы рисовать с другим размером обводки и непрозрачностью, дважды коснитесь одного из инструментов рисования, затем коснитесь нового размера обводки. Или перетащите ползунок, чтобы настроить прозрачность.
- Вы можете рисовать другим цветом:
- На iPhone коснитесь цветного круга, затем выберите предустановленный цвет в нижней части экрана «Цвета». Или используйте элементы управления, чтобы смешать свои собственные цвета, а затем нажмите кнопку «Добавить», чтобы сохранить цвет в качестве избранного.
- На iPad коснитесь предустановленного цвета или коснитесь цветового круга, чтобы выбрать собственный цвет.
 Используйте элементы управления, чтобы смешать собственный цвет, затем нажмите кнопку «Добавить», чтобы сохранить цвет в качестве избранного. Чтобы удалить избранное, коснитесь и удерживайте его цветную точку, затем коснитесь «Удалить».
Используйте элементы управления, чтобы смешать собственный цвет, затем нажмите кнопку «Добавить», чтобы сохранить цвет в качестве избранного. Чтобы удалить избранное, коснитесь и удерживайте его цветную точку, затем коснитесь «Удалить».
- На iPhone коснитесь цветного круга, затем выберите предустановленный цвет в нижней части экрана «Цвета». Или используйте элементы управления, чтобы смешать свои собственные цвета, а затем нажмите кнопку «Добавить», чтобы сохранить цвет в качестве избранного.
- Чтобы стереть, коснитесь ластика, затем снова коснитесь его, чтобы выбрать один из ластиков:
- Чтобы стереть пиксели, коснитесь «Ластик пикселей», затем коснитесь рисунка или перетащите его.
- Чтобы стереть всю обводку, коснитесь ластика объектов, затем коснитесь обводки или заливки объекта, которую хотите стереть.
- Чтобы отменить последнее действие, нажмите кнопку «Отменить» .
- Когда закончите, нажмите «Готово».
Измените размер и переместите рисунок
После добавления рисунка вы можете изменить его размер и переместить:
- Чтобы изменить размер рисунка, коснитесь рисунка пальцем, а затем перетащите ручки поля.
- Чтобы переместить рисунок, коснитесь рисунка пальцем и перетащите его.

Редактирование частей рисунка
- Нажмите на рисунок, затем нажмите «Редактировать рисунок» во всплывающем меню.
- Коснитесь инструмента выделения на панели инструментов в нижней части экрана, затем коснитесь или перетащите часть рисунка, которую хотите отредактировать. Вокруг выделения появится контур.
- Коснитесь параметра во всплывающем меню:
- Чтобы изменить размер выделения, коснитесь «Изменить размер», затем перетащите маркеры рамки вокруг рисунка.
- Чтобы разделить один рисунок на два, нажмите «Разделить» во всплывающем меню.
- Вы также можете вырезать, копировать, вставлять, удалять и дублировать выделение.
- Когда закончите, нажмите «Готово».
Анимация рисунка
Чтобы анимировать рисунок в Pages или Numbers:
- Если вы находитесь в режиме рисования, нажмите «Готово». В противном случае перейдите к следующему шагу.
- Коснитесь рисунка, чтобы выбрать его.

- Нажмите кнопку «Формат», затем нажмите «Рисунок».
- Включите функцию «Анимация рисования», затем настройте другие параметры, например продолжительность.
- Чтобы воспроизвести анимацию, нажмите «Воспроизвести» или «Воспроизвести рисунок».
Чтобы анимировать рисунок в Keynote:
- Выберите слайд с рисунком, затем коснитесь или щелкните рисунок, чтобы выделить его.
- Коснитесь рисунка еще раз, затем коснитесь «Анимация» во всплывающем меню.
- Выберите «Добавить сборку» или «Добавить сборку».
- Во всплывающем меню выберите «Рисование линий», затем нажмите «Воспроизвести», чтобы просмотреть анимацию.
- Когда закончите, нажмите Готово.
Поделиться или сохранить рисунок
Вы можете поделиться или сохранить рисунок из документа в виде файла изображения PNG. В Pages and Numbers вы можете поделиться анимированным рисунком в виде файла фильма (M4V).
- Если вы находитесь в режиме рисования, нажмите «Готово».
 В противном случае перейдите к следующему шагу.
В противном случае перейдите к следующему шагу. - Коснитесь рисунка, чтобы выбрать его, затем выберите «Поделиться». Если вы анимировали рисунок, выберите «Поделиться как изображение» или «Поделиться как фильм» (только в Pages и Numbers).
- Выберите способ отправки изображения или фильма, например, с помощью Почты или Сообщений. Или выберите «Сохранить изображение» (или «Сохранить видео» для анимированных рисунков), чтобы сохранить его в приложении «Фотографии».
Работа с рисунками на Mac
Если вы добавили рисунок в файл Pages, Numbers или Keynote на iPhone или iPad, вы можете анимировать рисунок, поделиться им или сохранить его в программе «Фото» как изображение или фильм файл, когда вы открываете этот файл на Mac.
Добавление аннотации в Pages
Вы можете добавлять аннотации к тексту, объектам или ячейкам таблицы в документе Pages. Аннотации перемещаются вместе с текстом или объектами при редактировании.
- Чтобы добавить аннотацию с помощью Apple Pencil, коснитесь в любом месте страницы, затем коснитесь инструмента аннотации на панели инструментов в нижней части экрана.
 Чтобы использовать палец или если вы включили функцию «Выбор и прокрутка», нажмите кнопку «Еще», затем нажмите «Умная аннотация».
Чтобы использовать палец или если вы включили функцию «Выбор и прокрутка», нажмите кнопку «Еще», затем нажмите «Умная аннотация». - Коснитесь инструмента аннотации еще раз, чтобы выбрать, какой инструмент аннотации вы хотите использовать:
- Коснитесь «Перо», чтобы добавить метки.
- Коснитесь маркера, чтобы выделить текст.
- Добавьте свои аннотации.
- Вы также можете аннотировать другим цветом:
- На iPhone коснитесь цветного круга, затем выберите предустановленный цвет в нижней части экрана «Цвета». Или используйте элементы управления, чтобы смешать свои собственные цвета, а затем нажмите кнопку «Добавить», чтобы сохранить цвет в качестве избранного.
- На iPad коснитесь предустановленного цвета или коснитесь цветового круга, чтобы выбрать собственный цвет. Используйте элементы управления, чтобы смешать собственный цвет, затем нажмите кнопку «Добавить», чтобы сохранить цвет в качестве избранного. Чтобы удалить избранное, коснитесь и удерживайте его цветную точку, затем коснитесь «Удалить».

- Чтобы стереть, коснитесь инструмента «Ластик» на панели инструментов в нижней части экрана, затем коснитесь аннотации. Чтобы стереть все аннотации, нажмите кнопку «Еще» на панели инструментов в нижней части экрана, затем нажмите «Удалить все смарт-аннотации».
- Когда закончите, нажмите «Готово».
Добавленную аннотацию можно удалить. Коснитесь аннотации, затем коснитесь «Удалить». Если вы удалите текст или объект, который вы аннотировали, вы также удалите аннотацию.
Если вы хотите просто скрыть аннотации:
- На iPad нажмите «Параметры просмотра», затем нажмите «Скрыть смарт-аннотации».
- Если вы не видите кнопку «Параметры просмотра» на панели инструментов на iPad или на iPhone, нажмите кнопку «Дополнительно», нажмите «Смарт-аннотации», затем нажмите «Скрыть смарт-аннотации».
Экспорт документа с аннотациями
Если вы экспортируете документ Pages в формате PDF с включенными аннотациями, они появятся в PDF-файле. Аннотации не отображаются в документах, экспортированных в формате Word, RTF, EPUB или Pages ’09.файлы.
Аннотации не отображаются в документах, экспортированных в формате Word, RTF, EPUB или Pages ’09.файлы.
Работа с аннотациями на Mac
Если вы используете iCloud для обновления всех своих документов Pages на всех своих устройствах, аннотации отображаются в вашем документе на всех ваших устройствах. На Mac вы можете удалять, отображать или скрывать аннотации при редактировании документа.
- Чтобы удалить аннотацию, выберите аннотацию, затем нажмите Удалить.
- Чтобы удалить все аннотации, выберите «Правка» > «Удалить смарт-аннотации».
- Чтобы показать или скрыть все аннотации, выберите «Вид» > «Показать/скрыть смарт-аннотации».
По умолчанию вы можете использовать Apple Pencil, чтобы начать рисовать или комментировать. В Pages, Numbers или Keynote можно настроить использование Apple Pencil для выбора объектов и прокрутки документов:
- В Pages, Numbers или Keynote коснитесь кнопки «Еще» , затем коснитесь «Настройки».



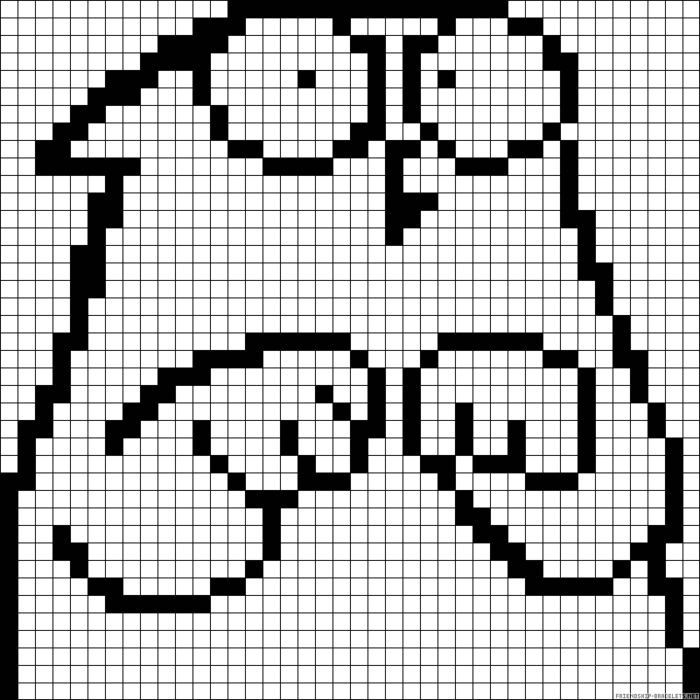 Или коснитесь текстового поля, фигуры или ячейки таблицы.
Или коснитесь текстового поля, фигуры или ячейки таблицы.
 Если вы не видите кнопку «Мультимедиа», сначала нажмите кнопку «Вставить».
Если вы не видите кнопку «Мультимедиа», сначала нажмите кнопку «Вставить».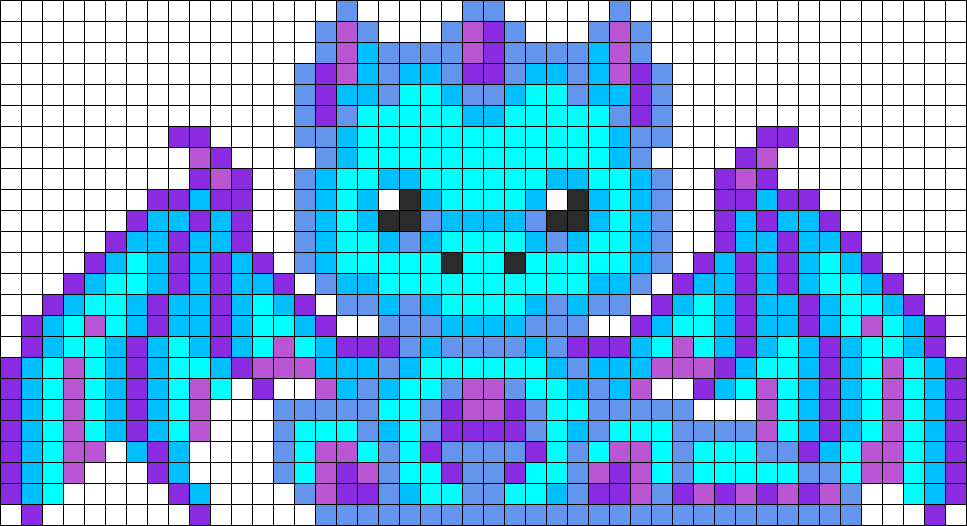 Используйте элементы управления, чтобы смешать собственный цвет, затем нажмите кнопку «Добавить», чтобы сохранить цвет в качестве избранного. Чтобы удалить избранное, коснитесь и удерживайте его цветную точку, затем коснитесь «Удалить».
Используйте элементы управления, чтобы смешать собственный цвет, затем нажмите кнопку «Добавить», чтобы сохранить цвет в качестве избранного. Чтобы удалить избранное, коснитесь и удерживайте его цветную точку, затем коснитесь «Удалить».
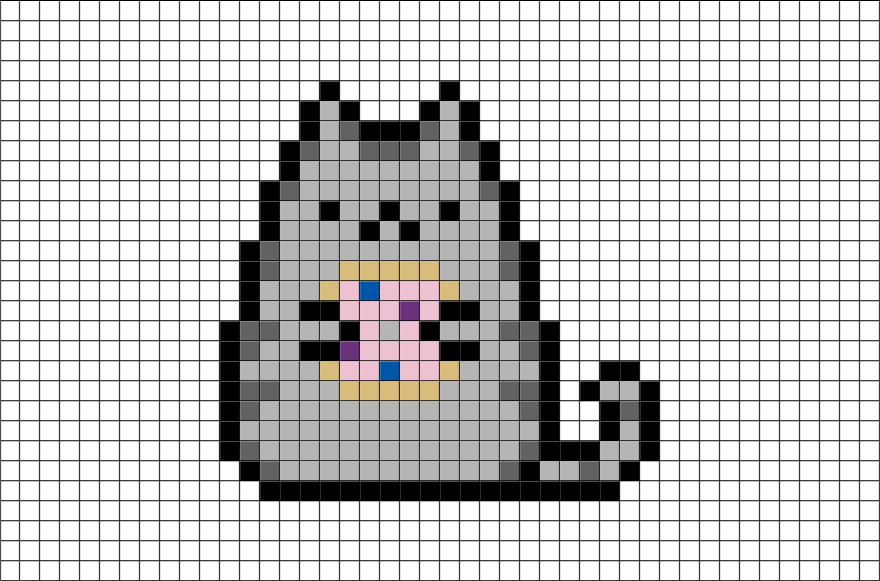 В противном случае перейдите к следующему шагу.
В противном случае перейдите к следующему шагу. Чтобы использовать палец или если вы включили функцию «Выбор и прокрутка», нажмите кнопку «Еще», затем нажмите «Умная аннотация».
Чтобы использовать палец или если вы включили функцию «Выбор и прокрутка», нажмите кнопку «Еще», затем нажмите «Умная аннотация».