Рисунки для срисовки по клеточкам
Все мы живописцы в душе. И всем нам охото собственный мир разукрасить. А потому картинки по клеткам в тетради могут нам в этом помочь. С ними просто можно выполнить сложные и обыкновенные картинки. Понять, как нарисовать сердечко по клеткам, либо же, еду, цветы, игривую маму-кошку и ее забияку котенка. Чтобы понять, как рисовать по клеткам цветные очаровательные картинки, стоит познакомиться с техникой нанесения узора по номерам. Увидеть, что есть различные схемы и они все очень легкие, доступные даже новеньким. Ими можно быстро овладеть. Ведь для каждого из нас по маленьким частям воспроизвести нарисованных зверушек, смайлы и сердечки будет не трудно. Дальше предлагаем посмотреть картинки для срисовки по клеткам.
Красивый рисунок арбуз.
Красивый рисунок смайлики.
Красивый рисунок пони.

Красивый рисунок улитка.
Красивый рисунок по клеткам тигренок.
Красивый рисунок для срисовки кит.
Красивый рисунок мороженное.
Картина утята.
Красивый рисунок гамбургер.
Красивый рисунок котенок.
Красивый рисунок пингвин.
Красивый рисунок динозаврик.
Красивый рисунок торт.
Красивый рисунок по клеткам.
Красивый рисунок супер герои.
Красивый рисунок для малышей.
Красивый рисунок конфеты.
Красивый рисунок планетка. Красивый рисунок по клеткам пикачу.
Красивый рисунок котик.
Красивый рисунок по клеткам котик.
Красивый рисунок баночка с сердечками.
Красивый рисунок Хелоу Китти.
Красивый рисунок жираф.
Красивый рисунок для срисовки по клеткам.
Красивый рисунок по клеткам мороженное.
Красивый рисунок Андроид.
Красивый рисунок апельсин.
Сердечко.
Кошечки.
Человечек.
Кролик.
Малыш.
Овечка.
Очень легкие рисунки по клеткам (50 фото) » Рисунки для срисовки и не только
Рисование по клеткам
Скачать
Рисунки по клеточкам маленькие
Скачать
Рисунки по клеточкам
Скачать
Рисунки по клеточкам в тетради черно белые
Рисунки по клеточкам
Скачать
Рисунки по клеточкам
Скачать
Рисунки по клеточкам маленькие
Скачать
Рисунки по клеточкам лёгкие
Скачать
Рисунки по клеточкам маленькие
Скачать
Рисунки в клеточку маленькие
Скачать
Рисунки по клеточкам милые красивые
Скачать
Рисунки по клеточкам лёгкие
Скачать
Маленькие рисунки по кле
Скачать
Рисунки по клеточкам
Скачать
Рисунки по клеточкам простые
Скачать
Рисунки по клеточкам простые
Скачать
Рисунки по клеточкам в тетради маленькие
Скачать
Рисунки по клеточкам
Скачать
Рисунки по клеточкам карандашом
Скачать
Рисование по клеточкам маленькие
Скачать
Сердце по клеточкам
Скачать
Рисунки в клетку маленькие
Скачать
Рисунки по клеткам
Скачать
Рисунки по клеточкам маленькие милые
Скачать
Рисование по клеточкам Единорог
Скачать
Рисунок по клеткам легкий
Скачать
Лёгкие рисунки по клетком
Скачать
Рисунки по клеточкам заяц
Скачать
Р̆̈й̈с̆̈ў̈н̆̈о̆̈к̆̈ п̆̈о̆̈ к̆̈л̆̈ӗ̈т̆̈о̆̈ч̆̈к̆̈ӑ̈м̆̈
Скачать
Рисунки по клеточкам
Скачать
Рисунки по клеточкам маленькие
Скачать
Сердечко по клеточкам в тетради
Рисунки по клеточкам
Скачать
Рисунки по клеточкам л
Скачать
Рисунки по клеточкам маленькие
Скачать
Маленькие рисунки по кле
Скачать
Рисование ИПО клеточка
Скачать
Котики по клеточкам маленькие
Скачать
Рисунки по клеточкам маленькие
Скачать
Рисунки по клеточкам черепашка
Скачать
Рисунки по клеткам Панда
Скачать
Рисунки по клеточкам
Скачать
Рисунки по клеточкам маленькие
Скачать
Рисование по клеткам
Скачать
Авокадо по клеточкам
Скачать
Рисунки по клеточкам
Скачать
Рисование по клеточкам маленькие и легкие
Рисунки по клеткам маленькие
Скачать
Рисунки по клеточкам маленькие
Скачать
Создать таблицу в Adobe InDesign
Руководство пользователя Отмена
Поиск
- Руководство пользователя InDesign
- Знакомство с InDesign
- Введение в InDesign
- Новые возможности InDesign
- Системные требования
- Общие вопросы
- Использовать библиотеки Creative Cloud
- Новые возможности InDesign
- Рабочее пространство
- Основы рабочего пространства
- Ящик для инструментов
- Установить предпочтения
- Сенсорное рабочее пространство
- Сочетания клавиш по умолчанию
- Восстановление документа и отмена
- Основы рабочего пространства
- Введение в InDesign
- Создание и компоновка документов
- Документы и страницы
- Создание документов
- Работа с родительскими страницами
- Работа со страницами документа
- Установка размера страницы, полей и выхода за обрез
- Работа с файлами и шаблонами
- Создать файлы книг
- Добавить базовую нумерацию страниц
- Количество страниц, глав и разделов
- Преобразование документов QuarkXPress и PageMaker
- Поделиться контентом
- Понимание основного рабочего процесса с управляемыми файлами
- Сохранить документы
- Сетки
- Сетки
- Формат сетки
- Вспомогательные макеты
- Линейки
- Документы и страницы
- Добавить содержимое
- Текст
- Добавить текст во фреймы
- Текст резьбы
- Возможности арабского языка и иврита в InDesign
- Создать тип по пути
- Пули и нумерация
- Глифы и специальные символы
- Текстовая композиция
- Текстовые переменные
- Создание QR-кодов
- Редактировать текст
- Выровнять текст
- Обтекание объектов текстом
- Закрепленные объекты
- Связанный контент
- Формат абзацев
- Символы формата
- Найти/Изменить
- Проверка орфографии и языковые словари
- Типографика
- Использование шрифтов в InDesign
- Кернинг и трекинг
- Форматировать текст
- Форматировать текст
- Работа с пакетами стилей
- Вкладки и отступы
- Проверить текст
- Отследить и просмотреть изменения
- Добавление редакционных примечаний в InDesign
- Импорт комментариев PDF
- Добавить ссылки
- Создать оглавление
- Сноски
- Создать индекс
- Концевые сноски
- Подписи
- Стили
- Стили абзацев и символов
- Сопоставление, экспорт и управление стилями
- Стили объектов
- Буквицы и вложенные начертания
- Работа со стилями
- Ведущий
- Таблицы
- Форматирование таблиц
- Создание таблиц
- Стили таблиц и ячеек
- Выбор и редактирование таблиц
- Обводка и заливка таблицы
- Интерактивность
- Гиперссылки
- Динамические PDF-документы
- Закладки
- Кнопки
- Формы
- Анимация
- Перекрестные ссылки
- PDF-файлы структуры
- Переходы между страницами
- Фильмы и звуки
- Графика
- Понимание путей и фигур
- Рисование с помощью инструмента «Карандаш»
- Рисование с помощью инструмента «Перо»
- Применить настройки линии (штриха)
- Составные контуры и формы
- Редактировать пути
- Пути обрезки
- Изменить внешний вид угла
- Выравнивание и распределение объектов
- Связанная и встроенная графика
- Интеграция активов AEM
- Цвет и прозрачность
- Применить цвет
- Использовать цвета из импортированной графики
- Работа с образцами
- Краски смешанные
- Оттенки
- Понимание плашечных и триадных цветов
- Смесь цветов
- Градиенты
- Сведение прозрачного изображения
- Добавить эффекты прозрачности
- Текст
- Общий доступ
- Работа с документами InDesign Cloud
- Облачные документы InDesign | Общие вопросы
- Общий доступ и совместная работа
- Поделиться для обзора
- Просмотр общего документа InDesign
- Управление отзывами
- Публикация
- Размещение, экспорт и публикация
- Публикация в Интернете
- Копировать, вставить графику
- Экспорт контента для EPUB
- Параметры Adobe PDF
- Экспорт содержимого в HTML
- Экспорт в Adobe PDF
- Экспорт в формат JPEG
- Экспорт HTML
- Обзор DPS и AEM Mobile
- Поддерживаемые форматы файлов
- Печать
- Печать буклетов
- Следы принтера и кровотечения
- Печать документов
- Чернила, разделение и частота растра
- Надпечатка
- Создание файлов PostScript и EPS
- Файлы предварительной проверки перед передачей
- Печать эскизов и документов большого размера
- Подготовка PDF-файлов для поставщиков услуг
- Подготовка к печати цветоделений
- Размещение, экспорт и публикация
- Расширение InDesign
- Автоматизация
- Объединение данных
- Плагины
- Расширение Capture в InDesign
- Сценарий
- Автоматизация
- Устранение неполадок
- Исправленные проблемы
- Сбой при запуске
- Проблема папки предпочтений только для чтения
- Устранение проблем с файлами
- Невозможно экспортировать PDF
- Восстановление документа InDesign
Таблица состоит из строк и столбцов ячеек. Ячейка
как текстовый фрейм, в который вы можете добавить текст, закрепленные фреймы или
другие таблицы. Создание таблиц в Adobe InDesign
CS5 или экспортировать их из других приложений.
Ячейка
как текстовый фрейм, в который вы можете добавить текст, закрепленные фреймы или
другие таблицы. Создание таблиц в Adobe InDesign
CS5 или экспортировать их из других приложений.
Чтобы создавать, редактировать и форматировать таблицы в Adobe InCopy, убедитесь, что вы находитесь в режиме макета.
Создание таблиц
Таблица состоит из строк и столбцов ячеек. Ячейка похожа на текстовую рамку, в которую вы можете добавить текст, встроенную графику или другие таблицы. Вы можете создавать таблицы с нуля или путем преобразования их из существующего текста. Вы также можете встроить таблицу в таблицу.
При создании таблицы новая таблица заполняет ширину текстового фрейма контейнера. Таблица вставляется в ту же строку, когда точка вставки находится в начале строки, или в следующую строку, когда точка вставки находится в середине строки.
Таблицы обтекаются текстом так же, как встроенная графика. Например, таблица перемещается по связанным фреймам при изменении размера текста над ней или при добавлении или удалении текста.![]() Однако таблица не может отображаться во фрейме текста на пути.
Однако таблица не может отображаться во фрейме текста на пути.
Майкл Мерфи опубликовал статью о создании и форматировании таблиц в журнале Mind Your Table Manners.
Джефф Уитчелл из InfiniteSkills.com представляет видеодемонстрацию «Основы настройки столов».
Создать таблицу с нуля
При создании таблицы в InDesign у вас есть возможность создать таблицу в существующем текстовом фрейме (используя параметр «Вставить таблицу»). Кроме того, вы можете создать таблицу и разрешить InDesign создать окружающий ее текстовый фрейм (используя параметр «Создать таблицу»).
Использование параметра «Вставить таблицу»
Чтобы нарисовать таблицу в существующем текстовом фрейме, используйте инструмент «Текст» и поместите точку вставки в то место, где должна отображаться таблица.
Выберите «Таблица» > «Вставить таблицу».
Если курсор в данный момент не находится в текстовом фрейме, доступен параметр «Создать таблицу».

Укажите количество строк и столбцов.
Если содержимое вашей таблицы будет продолжено более чем на одном столбец или фрейм, укажите количество строк верхнего или нижнего колонтитула в которые вы хотите, чтобы информация повторялась.
(Необязательно) Укажите стиль таблицы.
Нажмите «ОК».
Новая таблица заполняет всю ширину текстового фрейма.
Использование параметра «Создать таблицу»
При использовании параметра «Создать таблицу» для создания таблицы нет необходимости предварительно создавать текстовый фрейм в документе. Как только вы рисуете таблицу в документе, InDesign создает текстовый фрейм размером с нарисованную вами таблицу.
Выберите «Таблица» > «Создать таблицу».
Если курсор в данный момент находится в текстовом фрейме, доступен параметр «Вставить таблицу».

Укажите количество строк и столбцов.
Если содержимое вашей таблицы будет продолжено более чем на одном столбец или фрейм, укажите количество строк верхнего или нижнего колонтитула в которые вы хотите, чтобы информация повторялась.
(Необязательно) Укажите стиль таблицы.
Нажмите «ОК».
С помощью курсора таблицы нарисуйте нужную таблицу.
InDesign создает текстовый фрейм размером с нарисованную область и помещает таблицу в текстовый фрейм.
Высота строки таблицы определяется указанным
столовый стиль. Например, стиль таблицы может использовать стили ячеек для форматирования.
разные части стола. Если какой-либо из этих стилей ячеек включает
стили абзаца, ведущее значение стилей абзаца определяет
высота строки этой области. Если стиль абзаца не используется, документ
слаг по умолчанию определяет высоту строки. (Слаг основан на ведущем
ценить. В этом контексте slug это приблизительная высота
выделения в выделенном тексте.)
(Слаг основан на ведущем
ценить. В этом контексте slug это приблизительная высота
выделения в выделенном тексте.)
Создать таблицу из существующего текста
Перед преобразованием текста в таблицу убедитесь, что вы правильно настроили текст.
Чтобы подготовить текст к конвертации, вставьте табы, запятые, возврат абзаца или другой символ для разделения столбцов. Вставьте табуляцию, запятую, возврат абзаца или другой символ, чтобы отдельные ряды. (Во многих случаях текст можно преобразовать в таблицу без необходимости редактирования.)
С помощью инструмента «Текст» выберите текст, который вы хотите преобразовать в таблицу.
Выберите «Таблица» > «Преобразовать текст в таблицу».
Для разделителя столбцов и разделителя строк укажите где должны начинаться новые строки и столбцы.
 Выберите табуляцию, запятую или абзац,
или введите символ, например точку с запятой (;), в
Разделитель столбцов и разделитель строк. (Любой введенный вами символ
появляется в меню при следующем создании таблицы из текста.)
Выберите табуляцию, запятую или абзац,
или введите символ, например точку с запятой (;), в
Разделитель столбцов и разделитель строк. (Любой введенный вами символ
появляется в меню при следующем создании таблицы из текста.)Если указать один и тот же разделитель для столбцов и строк, укажите количество столбцов, которые вы хотите включить в таблицу.
(Необязательно) Укажите стиль таблицы для форматирования таблицы.
Нажмите «ОК».
Если в какой-либо строке меньше элементов, чем количество столбцов в таблице пустые ячейки заполняют строку.
Встроить таблицу в таблицу
Выполните одно из следующих действий:
Выберите ячейки или таблицы, которые вы хотите внедрить, а затем выберите «Правка» > «Вырезать» или «Копировать». Поместите вставку укажите в ячейке, где вы хотите, чтобы таблица отображалась, а затем выберите Правка > Вставить.

Нажмите внутри ячейки, выберите «Таблица» > Вставьте таблицу, укажите количество строк и столбцов, а затем нажмите ОК.
При необходимости отрегулируйте вставку ячейки. (См. Формат текст в таблице.)
Если вы создаете таблицу внутри ячейки, вы не можете использовать мышью, чтобы выбрать любую часть таблицы, выходящую за границу ячейки. Вместо этого разверните строку или столбец; или поместите точку вставки в первой части таблицы и используйте сочетания клавиш для перемещения точку вставки и выберите текст.
Импорт таблиц из других приложений
При использовании Place команда для импорта документа Microsoft Word, содержащего таблицы, или электронную таблицу Microsoft Excel, импортированные данные представляют собой редактируемую таблицу. Вы можете использовать диалоговое окно «Параметры импорта» для управления форматированием.
Вы
также может вставлять данные из электронной таблицы Excel или таблицы Word в
документ InDesign или InCopy.![]() Предпочтение «Обработка буфера обмена»
настройки определяют, как форматируется текст, вставленный из другого приложения.
Если выбран параметр «Только текст», информация отображается как неформатированная.
текст с вкладками, который затем можно преобразовать в таблицу. Если вся информация
выбран, вставленный текст отображается в отформатированной таблице.
Предпочтение «Обработка буфера обмена»
настройки определяют, как форматируется текст, вставленный из другого приложения.
Если выбран параметр «Только текст», информация отображается как неформатированная.
текст с вкладками, который затем можно преобразовать в таблицу. Если вся информация
выбран, вставленный текст отображается в отформатированной таблице.
Если вы вставляете текст из другого приложения в существующую таблицу, вставьте достаточное количество строк и столбцов для размещения вставленного текста, выберите параметр «Только текст» в настройках «Обработка буфера обмена» и сделайте так, чтобы убедитесь, что выделена хотя бы одна ячейка (если только вы не хотите встраивать вставленную таблицу в ячейку).
Если вы хотите больше контроля над
форматирование импортированной таблицы или если вы хотите сохранить электронную таблицу
форматирования, используйте команду «Поместить», чтобы импортировать таблицу. Если ты хочешь
чтобы сохранить ссылку на электронную таблицу, выберите «Создавать ссылки при размещении». Параметр «Текстовые файлы и файлы электронных таблиц» в настройках предпочтения «Обработка файлов».
Параметр «Текстовые файлы и файлы электронных таблиц» в настройках предпочтения «Обработка файлов».
Вы также можете копировать и вставлять текст с вкладками через выделение ячеек таблицы. Этот метод является отличным способом заменить содержимое с сохранением форматирования. Например, предположим, что вы хотите обновлять содержимое таблицы форматирования в ежемесячном журнале. Одна из возможностей — ссылка на электронную таблицу Excel. Однако, если ваш контент взят из другого источника, вы можете скопировать вкладку текст, содержащий новое содержимое, выберите диапазон ячеек в отформатированную таблицу InDesign и вставить.
Добавить текст в таблицу
Вы может добавлять в таблицу текст, привязанные объекты, теги XML и другие таблицы. клетки. Высота строки таблицы увеличивается для размещения дополнительных строк текста, если вы не установите фиксированную высоту строки. Вы не можете добавить сноски к таблицам.
С помощью инструмента «Текст» выполните любое из следующего:
Поместите точку вставки в ячейку, и введите текст.
 Нажмите Enter или Return, чтобы создать новый абзац в
та самая ячейка. Нажмите Tab для перемещения вперед по ячейкам (нажатие
Tab в последней ячейке вставляет новую строку). Нажмите Shift+Tab, чтобы переместиться назад
через клетки.
Нажмите Enter или Return, чтобы создать новый абзац в
та самая ячейка. Нажмите Tab для перемещения вперед по ячейкам (нажатие
Tab в последней ячейке вставляет новую строку). Нажмите Shift+Tab, чтобы переместиться назад
через клетки.Скопируйте текст, поместите точку вставки в ячейку, а затем выберите «Правка» > «Вставить».
Поместите точку вставки в ячейку, где вы хотите добавить текст, выберите «Файл» > «Поместить», а затем дважды нажмите текстовый файл.
Добавление графики в таблицу
Поместите курсор в ячейку таблицы, в которую вы хотите добавить изображение.
Делать любое из следующих:
- Выберите «Файл» > «Поместить» и выберите один или несколько графических файлов.
- Выберите и перетащите одно или несколько изображений из категории «Графика» на панели «Библиотеки CC».
Изображение или изображения доступны на плацкарте.

Чтобы поместить изображение или изображения, щелкните внутри каждой ячейки таблицы.
Делать любой из следующих:
Вы не можете перетаскивать фрагменты InDesign из категории «Графика» на панели «Библиотеки CC».
При добавлении изображения, размер которого превышает размер ячейки, высота ячейки расширяется, чтобы вместить графику, но ширина ячейки не меняется — рисунок может выходить за пределы правого сторону клетки. Если строка, в которой размещена графика, установлена до фиксированной высоты, графика выше высоты строки заставляет ячейку быть вытесненной .
Чтобы избежать смещения ячейки, поместите изображение за пределы таблицы, измените размер изображения, а затем вставьте его в ячейку таблицы.
Вы также можете размещать изображения в ячейках таблицы следующими способами:
- Выберите «Объект» > «Привязанный объект» > «Вставить» и задайте настройки.
 Позже вы можете добавить графику к привязанному объекту.
Позже вы можете добавить графику к привязанному объекту. - Скопируйте изображение или фрейм, поместите точку вставки, а затем выберите «Правка» > «Вставить».
При создании длинной таблицы она может занимать несколько столбцов, фреймов или страниц. Вы можете использовать верхние или нижние колонтитулы для повторения информации в верхней или нижней части каждой разделенной части таблицы.
При создании таблицы можно добавить строки верхнего и нижнего колонтитула. Вы также можете использовать диалоговое окно «Параметры таблицы», чтобы добавить строки верхнего и нижнего колонтитула и изменить их отображение в таблице. Строки основного текста можно преобразовать в строки верхнего или нижнего колонтитула.
Строки заголовка повторяются один раз в кадреДля последовательной нумерации таблиц, таких как Таблица 1A, Таблица 1B, добавьте переменную в верхний или нижний колонтитул таблицы. (См. Создание подписей к рисункам и таблицам.)
Выберите строки вверху таблицы для создания строк заголовка или внизу таблицы для создания нижнего колонтитула ряды.

Выберите «Таблица» > «Преобразовать строки» > В верхний или нижний колонтитул.
Поместите точку вставки в таблицу, а затем выберите «Таблица» > «Параметры таблицы» > «Заголовки». И нижние колонтитулы.
Укажите количество строк верхнего или нижнего колонтитула. Пустые строки могут быть добавлены в начало или конец таблицы.
Укажите, будет ли информация в верхнем или нижнем колонтитуле появляется в каждом текстовом столбце (если текстовые фреймы имеют более одного столбец), один раз на кадр или только один раз на страницу.
Выберите «Пропустить сначала», если вам не нужна информация заголовка. появиться в первой строке таблицы. Выберите Пропустить последним, если вы не хотите, чтобы информация нижнего колонтитула отображалась в последней строке стол.
Опция Skip First особенно полезна, если вы хотите чтобы указать, что верхний или нижний колонтитул продолжается.
 Например,
для таблицы, которая занимает несколько страниц, вам может понадобиться текст заголовка
быть «Таблица 2 (продолжение)». Поскольку вы не хотите «(Продолжение)»
для отображения в начале таблицы, выберите Пропустить первым и
просто введите Таблицу 2 в первую строку
стол.
Например,
для таблицы, которая занимает несколько страниц, вам может понадобиться текст заголовка
быть «Таблица 2 (продолжение)». Поскольку вы не хотите «(Продолжение)»
для отображения в начале таблицы, выберите Пропустить первым и
просто введите Таблицу 2 в первую строку
стол.Нажмите «ОК».
Вы можете выполнять ряд функций для создания похожих строк и столбцов или их дублирования.
Прежде всего, вы можете выполнять следующие функции над строками и столбцами таблицы:
- Перетаскивать строки и столбцы таблицы из одной позиции в другую в пределах одной таблицы.
- Дублирование строк и столбцов.
- Вставка строк и столбцов до или после другой строки/столбца
- Копировать содержимое строки в столбец или столбца в строку.
Перетаскивание и дублирование строк/столбцов
Вы можете перемещать строки и столбцы таблицы из одной позиции в другую в пределах одной таблицы. Выполните следующие действия, чтобы перетащить и дублировать строки/столбцы.
Выполните следующие действия, чтобы перетащить и дублировать строки/столбцы.
Выберите строку или столбец, которые вы хотите перетащить в другую строку или столбец. Убедитесь, что выбран весь столбец или строка. Частично выделенные строки или столбцы нельзя перетаскивать.
Наведите указатель мыши на выбранные строки, отобразится уникальный курсор, указывающий, что выделение можно переместить.
Строку элемента можно перетаскивать. Вы можете поменять местами столбцы со строками. Перетаскиваемая строка удаляется только как строка, а перетаскиваемый столбец удаляется только как столбец.
Перетаскивание строк и столбцовЗдесь при перемещении строки из одного места в другое общее количество строк остается таким же, как и раньше, только три.
Перетаскивание возможно только в пределах одной таблицы.
Чтобы продублировать строку или столбец , нажмите и удерживайте клавишу Alt (Win) или Opt (Mac) после выбора строки или столбца.
 Несколько постоянно выбранных строк или столбцов можно перетаскивать.
Несколько постоянно выбранных строк или столбцов можно перетаскивать.Перетащите выбранную строку или столбец в нужное место. Общее количество строк или столбцов увеличивается по мере дублирования выбранного объекта.
Вы также можете скопировать содержимое из строк верхнего и нижнего колонтитула в основные строки (нажав клавишу Alt/Opt). Аналогично, строки основного текста также можно дублировать и преобразовывать в строки верхнего и нижнего колонтитула.
Вы можете перетаскивать строки заголовков только внутри раздела заголовка (применимо, только если у вас несколько строк заголовков), если для дублирования строк не используется alt/opt. Строки тела нельзя перетаскивать в раздел заголовка, если для дублирования строк не используется alt/opt.
Копировать строки/столбцы и вставлять до/после
Вы можете копировать и вставлять строки до или после выбранной строки. Используя рабочий процесс «Вставить до/после», вы можете копировать строки/столбцы из таблицы и также вставлять их в другую таблицу.
Выберите строку/столбец.
Выберите столбец или строку.
Выберите «Таблица» > «Вставить до/Вставить после».
Выполните любое из следующих действий:
Поместите точку вставки в заголовок или строку нижнего колонтитула, а затем выберите «Таблица» > «Преобразовать строки» > К телу.
Выберите «Таблица» > «Параметры таблицы» > Верхние и нижние колонтитулы, а затем укажите другое количество строки или строки нижнего колонтитула.
Больше похоже на это
- Форматирование таблиц
- Размещение (импорт) текста
- Изменение размера столбцов, строк и таблиц
- Работа с вытесненными ячейками
- Пометка элементов
- Разбиение таблиц по фреймам
- Создание переменных для запуска верхних и нижних колонтитулов
Войдите в свою учетную запись
3
3
Войти Управление учетной записью
Procreate® — самое мощное и интуитивно понятное приложение для цифровых иллюстраций, доступное для iPad.

Сделано для художников
Эскиз. Краска. Создавать.
В Procreate, любимом творческими профессионалами, есть все необходимое для создания выразительных эскизов, насыщенных картин, великолепных иллюстраций и красивых анимаций. Procreate — это полноценная художественная студия, которую вы можете взять с собой куда угодно, с уникальными функциями и интуитивно понятными инструментами для творчества.
Творческий опыт, дважды удостоенный награды Apple Design Award.
В 2013 году компания Procreate получила свою первую награду Apple Design Award за выдающийся дизайн и инновации. Девять лет спустя компания Procreate снова получила признание за то, что сделала эти инновационные творческие инструменты доступными для еще большего числа художников.
Узнать больше
Лучшие кисти в своем деле
Оставьте свой след с помощью более 200 кистей ручной работы.
Procreate поставляется с целой библиотекой кистей: от карандашей, чернил, углей до художественных кистей, создающих красивые живописные текстуры. Каждая кисть может быть настроена с помощью Brush Studio или вы можете загрузить тысячи кистей, чтобы соответствовать любому стилю, который вы можете себе представить. Если этого недостаточно, вы даже можете создавать свои собственные кисти.
Каждая кисть может быть настроена с помощью Brush Studio или вы можете загрузить тысячи кистей, чтобы соответствовать любому стилю, который вы можете себе представить. Если этого недостаточно, вы даже можете создавать свои собственные кисти.
Brush Studio
Настройте существующую кисть или создайте собственную с нуля. Мощность и гибкость Brush Studio дают вам полный контроль.
Живой цвет
Полный контроль цвета.
Раскрашивайте и рисуйте любыми цветами, которые только можете вообразить. Color Dynamics, Color Harmony и Color History дают вам беспрецедентный контроль цвета и выбор. В любой момент вы можете коснуться и удерживать холст, чтобы выбрать идеальный цвет, или использовать Color Companion, чтобы не отвлекаться от меню и оставаться в творческой зоне.
Узнать большеСиловые приемы.
Procreate создан с учетом сенсорного управления. Мультисенсорные жесты, такие как чрезвычайно популярное касание двумя пальцами для отмены, стали второй натурой для миллионов креативщиков. Благодаря этим невероятно интуитивным жестам интерфейс сведен к минимуму, а творческий процесс — к максимуму.
Благодаря этим невероятно интуитивным жестам интерфейс сведен к минимуму, а творческий процесс — к максимуму.
Отмена двумя пальцами
Повтор тремя пальцами
Скрытие пользовательского интерфейса четырьмя пальцами .
Узнать большеСпециальные возможности
Жесты одним касанием, звуковые сигналы, цветовые описания и набор других функций специальных возможностей открывают Procreate еще больше возможностей для творчества.
Создавайте так быстро, как только можете
Производительность по замыслу.
Быстрое создание красок. Действительно быстро. Благодаря невероятной мощности графического движка Valkyrie кисти Procreate двигаются так же быстро, как вы рисуете, рисуете или рисуете. Procreate создан для того, чтобы вы могли работать в том темпе, в котором хотите.
Ваша работа воплотилась в жизнь
Искусство, которое вас трогает.
Контент, который трогает, трогает людей. Animation Assist — это простой, но обманчиво мощный инструмент анимации, который позволяет вам воплотить свои творения в жизнь прямо в Procreate. Замедленная съемка записывает каждое ваше движение с самого первого удара, что идеально подходит для создания всплеска в социальных сетях.
Замедленная съемка записывает каждое ваше движение с самого первого удара, что идеально подходит для создания всплеска в социальных сетях.
Максимизируйте свой творческий потенциал
Художественные сверхспособности.
Procreate дает вам уникальные сверхвозможности благодаря ведущим в отрасли функциям, таким как QuickShape, StreamLine, Drawing Assist, ColorDrop, разработанным, чтобы получить максимальную отдачу от iPad, Apple Pencil и, что наиболее важно, от вас.
Узнать большеБольше, чем кажется на первый взгляд
Все, что угодно, только не самое простое.
В Procreate есть все необходимые инструменты для творчества, которые знают и любят профессионалы: от преобразования, деформации и слоев с полными режимами наложения до выделения, эффектов и многого другого. Создавайте так, как вам нравится, когда вам нравится и где вам нравится.
Полное управление шрифтами
Добавьте великолепную типографику к своим работам с помощью мощной настройки шрифта. Масштабируйте, искажайте или раскрашивайте для идеального дизайна и даже импортируйте свои любимые шрифты прямо в Procreate.
Разработано с заботой о вас
Искусство доступно всем, поэтому Procreate поставляется с набором встроенных специальных возможностей, позволяющих большему количеству людей наслаждаться цифровым искусством, чем когда-либо.
Узнать большеКраска для лица
Произведите потомство на своем лице.
Рисуйте на своем лице в режиме реального времени, используя все функции Procreate, включая анимацию, а затем делитесь своими фотографиями и видео со всем миром.
Завершающий штрих
Особый спецэффект.
Добавьте великолепные завершающие штрихи к своей работе с помощью этих потрясающих цифровых эффектов. Полировка, переработанная для мультитач и Apple Pencil, еще никогда не была такой мощной и увлекательной.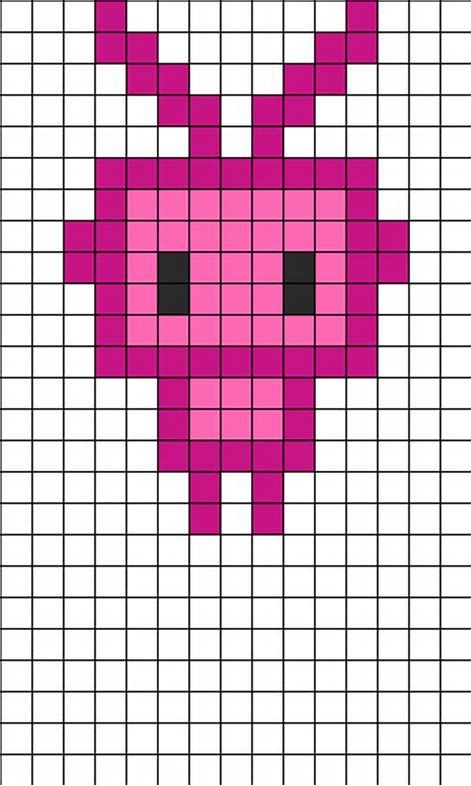
Рисование с фильтрами
Карандашные фильтры — новый шаг вперед для творческих профессионалов — рисуйте фильтры прямо на холсте, а затем настраивайте их для еще большего контроля.
Финишные фильтры добавляют идеальный завершающий штрих с помощью мощных, но простых в использовании эффектов настройки Procreate.
Создание уклона
Кривые, HSB и инструменты балансировки цвета.
С помощью этих мощных, но простых в использовании инструментов можно добиться точной настройки окончательного цветового баланса любой детали. Получайте желаемую оценку каждый раз, не напрягаясь.
Ушли в размытие
Размытие по Гауссу, движению и перспективе.
С помощью этих молниеносных эффектов размытия легко добавить глубины своим работам. Интуитивно контролируйте степень размытия, не погружаясь в меню, и делайте все это одним движением пальца.
Эскизы и концепты
Фиксируйте свои идеи.
Освободитесь от письменного стола и отправляйтесь туда, где приходит вдохновение.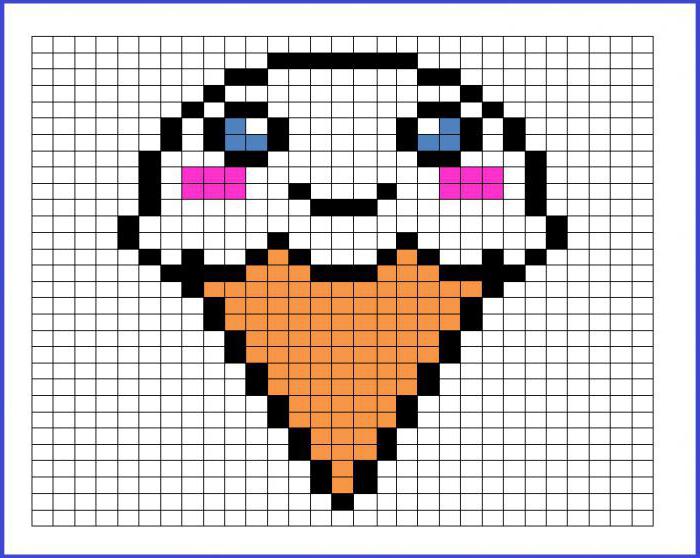



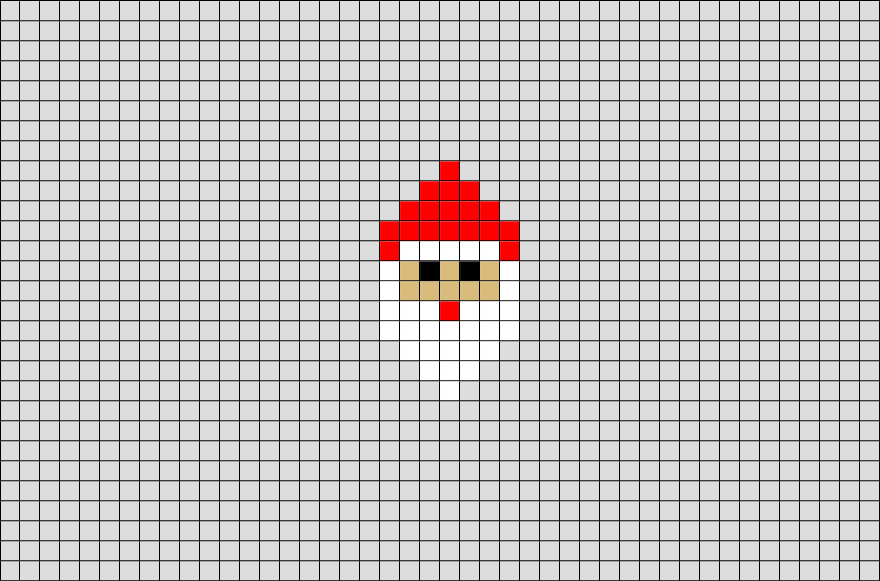 Выберите табуляцию, запятую или абзац,
или введите символ, например точку с запятой (;), в
Разделитель столбцов и разделитель строк. (Любой введенный вами символ
появляется в меню при следующем создании таблицы из текста.)
Выберите табуляцию, запятую или абзац,
или введите символ, например точку с запятой (;), в
Разделитель столбцов и разделитель строк. (Любой введенный вами символ
появляется в меню при следующем создании таблицы из текста.)
 Нажмите Enter или Return, чтобы создать новый абзац в
та самая ячейка. Нажмите Tab для перемещения вперед по ячейкам (нажатие
Tab в последней ячейке вставляет новую строку). Нажмите Shift+Tab, чтобы переместиться назад
через клетки.
Нажмите Enter или Return, чтобы создать новый абзац в
та самая ячейка. Нажмите Tab для перемещения вперед по ячейкам (нажатие
Tab в последней ячейке вставляет новую строку). Нажмите Shift+Tab, чтобы переместиться назад
через клетки.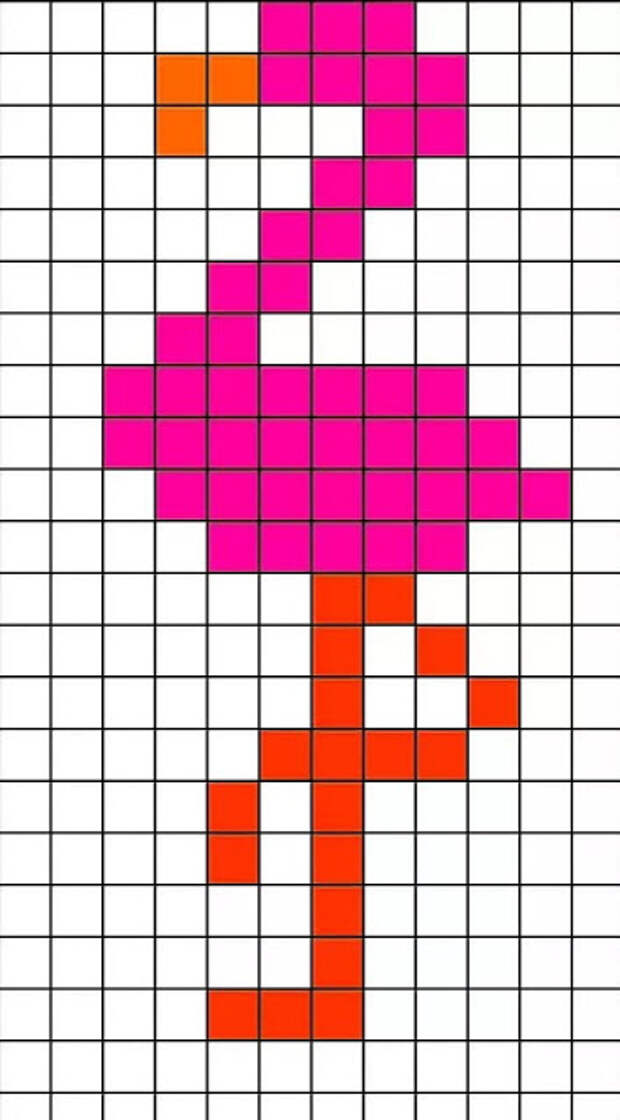
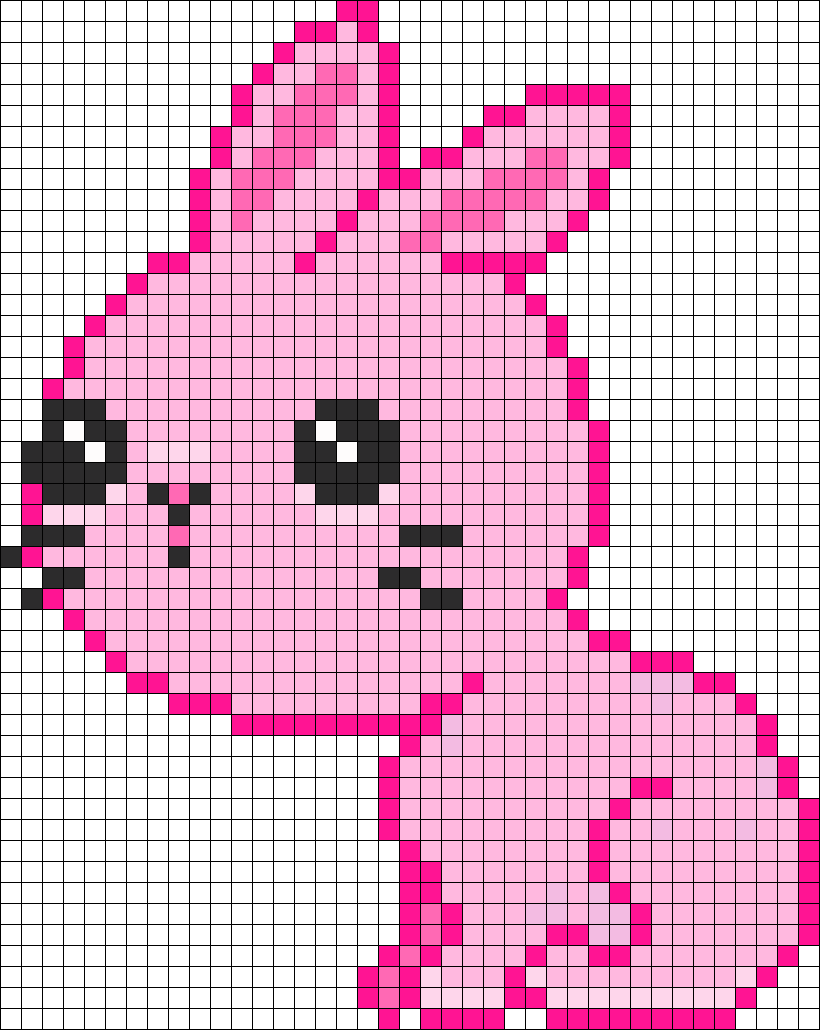 Позже вы можете добавить графику к привязанному объекту.
Позже вы можете добавить графику к привязанному объекту.
 Несколько постоянно выбранных строк или столбцов можно перетаскивать.
Несколько постоянно выбранных строк или столбцов можно перетаскивать.