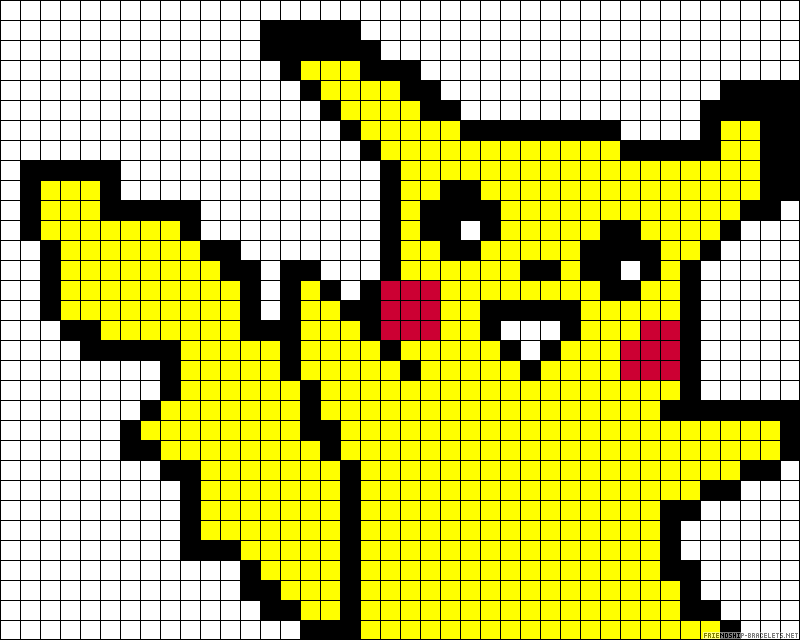Рисование в приложениях с функцией разметки на iPad
В поддерживаемых приложениях на iPad, таких как «Сообщения», «Почта», «Заметки» и «Книги», вы можете комментировать фотографии, снимки экрана и PDF-файлы, набрасывать идеи, писать заметки и многое другое с помощью встроенной функции рисования инструменты.
Совет: Вы также можете писать и рисовать с помощью инструментов рисования в приложении Freeform.
Показать, переместить и скрыть панель инструментов «Разметка»
Чтобы отобразить панель инструментов «Разметка» в поддерживаемом приложении, коснитесь или «Разметка», затем выполните любое из следующих действий:
Переместите панель инструментов «Разметка»: Перетащите панель инструментов к любому краю экрана.
(Перетащите от среднего края панели инструментов, ближайшей к центру экрана.)
Автоматически сворачивать панель инструментов при рисовании или вводе текста: Коснитесь , затем включите Автосвертывание.

Чтобы снова отобразить полную панель инструментов, коснитесь ее свернутой версии.
Скрыть панель инструментов: Нажмите или Готово.
Рисуйте или пишите в приложениях с помощью функции «Разметка»
На панели инструментов «Разметка» коснитесь пера, маркера или инструмента «Карандаш», затем напишите или нарисуйте пальцем или Apple Pencil (поддерживаемые модели).
Примечание. Если вы не видите панель инструментов «Разметка» в поддерживаемом приложении, нажмите или «Разметка». Если панель инструментов свернута, коснитесь ее свернутой версии.
Во время письма или рисования выполните любое из следующих действий:
Измените толщину линии: Коснитесь выбранного инструмента рисования на панели инструментов, затем выберите параметр.
Изменение прозрачности: Коснитесь выбранного инструмента рисования на панели инструментов, затем перетащите ползунок.

Изменение цвета: Выберите цвет в палитре цветов на панели инструментов «Разметка».
Исправить ошибку: Нажмите .
Нарисуйте прямую линию: Коснитесь инструмента линейки на панели инструментов, затем проведите линию вдоль края линейки.
Чтобы изменить угол наклона линейки, коснитесь и удерживайте линейку двумя пальцами, затем поверните пальцы.
Чтобы переместить линейку, не меняя ее угла, перетащите ее одним пальцем.
Чтобы скрыть линейку, снова коснитесь инструмента линейки на панели инструментов.
В приложении «Заметки» вы можете писать текст с помощью Apple Pencil, и он сразу же преобразуется в печатный текст. См. раздел Выбор и редактирование рисунков и рукописного ввода.
Нарисуйте фигуру
Вы можете использовать Разметку для рисования геометрически идеальных фигур — линий, дуг и т. д. — для использования в диаграммах и эскизах.
д. — для использования в диаграммах и эскизах.
На панели инструментов «Разметка» в поддерживаемом приложении коснитесь инструмента «Перо», «Маркер» или «Карандаш».
Примечание. Если вы не видите панель инструментов «Разметка» в поддерживаемом приложении, нажмите или «Разметка». Если панель инструментов свернута, коснитесь ее свернутой версии.
Нарисуйте фигуру одним движением пальца или Apple Pencil (поддерживаемые модели), затем сделайте паузу.
Идеальная версия формы встает на место, заменяя рисунок. (Если вы предпочитаете сохранять форму от руки, коснитесь .)
Можно рисовать прямые линии, стрелки, дуги, непрерывные линии с поворотами на 90 градусов, квадраты, круги, прямоугольники, треугольники, пятиугольники, облачка, сердца, звезды и облака.
Изменение рукописного текста или рисунков
Выберите инструмент «Лассо» (между ластиком и линейкой) на панели инструментов «Разметка», затем выполните одно из следующих действий, чтобы выбрать содержимое, которое хотите изменить:
Выберите слово или нарисованный объект: Дважды коснитесь его.

Выберите предложение: Трижды коснитесь его.
Выберите абзац или текстовый блок: Нажмите и удерживайте первое слово, затем перетащите к последнему слову. Чтобы выбрать более точно, перетащите медленно.
В приложении «Заметки» функция «Разметка» распознает рукописный текст отдельно от нарисованных объектов, поэтому вы можете выбрать только рукописный текст. Если вы хотите включить рисунки в свой выбор, вы также можете перетащить их.
Выберите несколько нарисованных объектов: Выбрав инструмент «Лассо», обведите объекты пальцем или Apple Pencil, затем коснитесь выделения.
Примечание: Если вы не видите панель инструментов «Разметка», коснитесь или Разметка. Если панель инструментов свернута, коснитесь ее свернутой версии.
После выбора контента, который вы хотите пересмотреть, коснитесь его, затем выполните одно из следующих действий:
Вырезать, копировать, удалить или дублировать: Коснитесь параметра.

Переместить: Нажмите и удерживайте содержимое, пока оно не поднимется, затем перетащите его в новое место.
Совет: После выбора рукописного текста и рисунков вы можете изменить их цвет, коснувшись цвета на панели инструментов «Разметка», или переместить их, перетащив в новое место.
Дополнительные способы редактирования рукописного текста или рисунка в «Заметках» см. в разделе «Рисование и запись в «Заметках» на iPad».
Стереть ошибку
Примечание: Если вы не видите панель инструментов «Разметка», коснитесь или Разметка. Если панель инструментов свернута, коснитесь ее свернутой версии.
Дважды коснитесь инструмента «Ластик» на панели инструментов «Разметка», затем выполните одно из следующих действий:
Стереть пиксели: Выберите «Ластик для пикселей», затем сотрите ошибку пальцем или Apple Pencil.
Стереть объект: Выберите «Ластик для объектов», затем коснитесь объекта пальцем или Apple Pencil.

Переключение между ластиками пикселей и объектов: Снова коснитесь инструмента ластика, затем выберите «Ластик пикселей» или «Ластик объектов».
Совет: Вы можете сделать снимок экрана, проведя вверх от нижнего левого угла экрана с помощью Apple Pencil, и сразу же приступить к его разметке. Если у вас нет Apple Pencil, вы можете сделать снимок экрана, а затем коснуться миниатюры, которая на несколько секунд появится в левом нижнем углу экрана.
См. также Добавление описания, подписи и других данных к изображению на iPad
Как использовать Dall-E AI Art Generator для создания потрясающих изображений из текста , будь то их удивительные достижения или сомнительное использование. Dall-E 2 от OpenAI — одно из главных имен в этой сфере. Теперь он открыт для общественности и разработчиков, и вскоре он будет встроен в программное обеспечение Microsoft и поисковую систему Bing.
Служба стокового искусства Shutterstock также собирается интегрировать этот инструмент и платить художникам за то, чтобы они возвращали копии и (возможно) избегали некоторых этических проблем. В конце концов, искусство Shutterstock частично использовалось для обучения ИИ Dall-E.
В конце концов, искусство Shutterstock частично использовалось для обучения ИИ Dall-E.
Но как именно вы работаете с Далл-И? Действительно ли это так же просто, как ввести описание (называемое подсказкой) и получить изображение? Честно говоря, да. Но есть еще много всего, о чем нужно знать, если вы хотите приблизиться к идеальному результату. Давай поговорим об этом.
Первое, что нужно сделать, это создать учетную запись на labs.openai.com (откроется в новом окне). Используйте учетную запись Google или Microsoft или создайте логин с адресом электронной почты и надежным паролем. Варианта многофакторной аутентификации нет.
Dall-E не совсем бесплатна. Сервис работает на «кредитах» (открывается в новом окне)». Вы получаете 50 бесплатных кредитов при регистрации, а затем 15 бесплатных кредитов в месяц после этого, но они не переносятся. Оплаченные кредиты переносятся из месяца в месяц на срок до 12 месяцев; получить 115 кредитов за 15 долларов.
Один кредит позволяет создать одну генерацию искусства ИИ (вы получаете четыре новых изображения на одну генерацию). Это может начаться с подсказки, но также кредит используется для создания вариации уже созданного искусства. Вы можете потратить много кредитов, пытаясь детализировать правильное изображение, созданное ИИ.
Это может начаться с подсказки, но также кредит используется для создания вариации уже созданного искусства. Вы можете потратить много кредитов, пытаясь детализировать правильное изображение, созданное ИИ.
Идеальная подсказка
После регистрации вы увидите форму для подсказки. Если вы нажмете кнопку Удивите меня , вы увидите другие случайные подсказки в текстовом поле — они не учитываются в ваших кредитах, пока вы не нажмете Сгенерировать . Вы также можете загрузить собственное изображение и использовать Dall-E, чтобы отредактировать его, чтобы добавить новый контент, созданный искусственным интеллектом, или создать совершенно новые варианты оригинала.
(Фото: PCMag)
Но дело в подсказке. Это, вероятно, где большинство людей споткнуться. Мы провели собственные эксперименты, чтобы увидеть, как случайные подсказки могут использоваться с Dall-E и его конкурентами, такими как Midjourney(Opens in a new window), для создания произведений искусства. Начальная подсказка всегда делает что-то… интересным. Но он редко бывает идеальным. Вещи всегда немного мягкие. Немного странно. Немного не так. Искусство получается намного лучше, если вы усовершенствуете подсказку, которая ограничена 400 символами (работают смайлики(открывается в новом окне)(открывается в новом окне)).
Начальная подсказка всегда делает что-то… интересным. Но он редко бывает идеальным. Вещи всегда немного мягкие. Немного странно. Немного не так. Искусство получается намного лучше, если вы усовершенствуете подсказку, которая ограничена 400 символами (работают смайлики(открывается в новом окне)(открывается в новом окне)).
Подсказки дизайна (открывается в новом окне) содержат как содержимое (что вы хотите видеть), так и модификаторы (как это должно выглядеть). Например: «Робот, рисующий картину на мольберте» — это контент, а «вид через плечо, цветной, масляная краска, в стиле Ван Гога» — все это модификаторы.
Не очень креативно? Есть люди, которые помогут вам создать правильную подсказку, чтобы получить правильное искусство. Их называют такими должностями, как дизайнеры подсказок или инженеры подсказок, и их опыт не дается бесплатно. Но если вы собираетесь делать это часто, получение подсказки заранее может сэкономить вам деньги, потому что вы не будете использовать столько кредитов.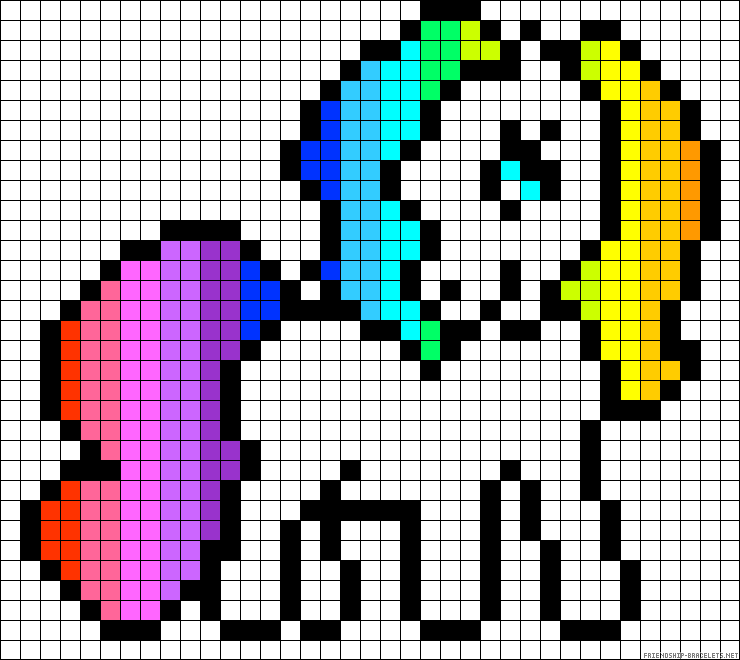
В дополнение к видео, подобным приведенному выше, есть такие источники, как The Dall-E 2 Prompt Book(Открывается в новом окне) из галереи dall-ery. Это стоит прочитать. В нем изложено множество «лайфхаков», которые вы должны принять во внимание в своей подсказке, например, использование таких терминов, как «крупный план» и возможные ракурсы камеры, типы освещения, перечисление эпох для имитации, таких как «1920-е годы», или даже упоминание конкретный объектив камеры или тип смартфона, которые «снимают» изображение AI.
Использование эмоциональных слов для получения более положительного или отрицательного изображения имеет большое значение, как и использование слов для создания настроения/эстетики(Открывается в новом окне). Подсказки, чтобы получить максимальную отдачу от «фотографий» и «иллюстраций», созданных ИИ, — это целый мир сам по себе. Возможности безграничны. Единственное ограничение — 400 символов.
Единственное, что вы не можете делать с Dall-E, это создавать изображения реальных людей. Ну, во всяком случае, ты не должен. У него есть фильтры и ограничения, чтобы убедиться, но с миллиардами изученных изображений, кто знает, когда Dall-E может выпустить изображение, похожее на знаменитость. Тем не менее, вы можете ссылаться на фильмы и шоу, чтобы приблизиться к их внешнему виду и стилю.
Ну, во всяком случае, ты не должен. У него есть фильтры и ограничения, чтобы убедиться, но с миллиардами изученных изображений, кто знает, когда Dall-E может выпустить изображение, похожее на знаменитость. Тем не менее, вы можете ссылаться на фильмы и шоу, чтобы приблизиться к их внешнему виду и стилю.
Не подскажете стиль, имитирующий живого художника? Конечно, и если Dall-E видела работу этого художника, она, вероятно, сможет произвести имитацию. Стиль не может быть защищен авторским правом, но, конечно, это дерьмовый поступок, если вы собираетесь использовать его в коммерческих целях, когда вы могли бы работать с художником.
Варианты изображений
Любое изображение, которое вы создаете в Dall-E, или любое изображение, которое вы загружаете в Dall-E (убедитесь, что вы являетесь владельцем авторских прав), может мгновенно получить вариант . Загружаемые изображения должны быть обрезаны до квадратного изображения с соотношением сторон 1:1.
(Фото: PCMag)
Вы также можете создавать варианты вариантов. Просто продолжайте нажимать на меню с тремя точками на изображениях и выберите «Вариация», чтобы сделать больше.
Вариации не поддаются контролю. Это просто Dall-E смотрит на содержание изображения и создает что-то примерно такое же, с теми же стилями, похожими макетами и т. д.
Рекомендовано нашими редакторами
Какой ИИ создает лучшие (и самые ужасающие) произведения искусства?
Мужчина хвастается победой в художественном конкурсе с использованием изображения, созданного искусственным интеллектом
Почему этот онлайн-архивист не беспокоится об искусстве, созданном искусственным интеллектом
Допустим, вы создали изображение с помощью Dall-E, и оно вам понравилось. По большей части. Но тут что-то не так. Выберите Edit и удалите часть, которая вам не нравится, с помощью ластика, перепишите часть подсказки, чтобы адресовать этот раздел (скажем, лицо, которое требует более конкретного описания, или совершенно новый фон для замены оригинала) . Dall-E создает вариант на основе новых спецификаций в подсказке. Ваша подсказка по-прежнему должна описывать все желаемое изображение, а не только стертую область.
Dall-E создает вариант на основе новых спецификаций в подсказке. Ваша подсказка по-прежнему должна описывать все желаемое изображение, а не только стертую область.
Этот параметр ластика также работает с изображениями, которые вы можете загрузить, поэтому вы можете удалить голову или весь фон. Напишите подсказку для того, что вы хотите отобразить в стертом разделе. Например, сотрите часть неба и используйте подсказку «перевернутый самолет-пылесос», чтобы увидеть, как он появляется над головой. Работа в пределах сгенерированного изображения в Dall-E называется «рисованием».
Сотрите часть загрузки, создайте подсказку и сгенерируйте новый искусственный интеллект в этом месте. (Фото: PCMag)
Увеличить изображение
Так что же такое «перекрашивание»? Что ж, обычно вывод Dall-E ограничивается загрузкой изображения размером 1024 на 1024 пикселя. Еще одна вещь, которую вы можете сделать в разделе Edit , — это создать кадры генерации. Нажмите значок «Добавить рамку генерации», который выглядит как прямоугольник со знаком «плюс» в левом верхнем углу (или нажмите букву F), и вы получите плавающий прямоугольник, который можно разместить в любом месте за пределами периметра изображения.
Нажмите значок «Добавить рамку генерации», который выглядит как прямоугольник со знаком «плюс» в левом верхнем углу (или нажмите букву F), и вы получите плавающий прямоугольник, который можно разместить в любом месте за пределами периметра изображения.
Создание кадра для расширения изображения Dall-E. (Фото: PCMag)
Нажмите «Создать» еще раз, и изображение расширится до этого кадра, как если бы ИИ только что продолжил рисовать/стрелять в расширенном пространстве с той же подсказкой. Продолжайте делать это, пока изображение не станет таким большим, как вы хотите. Конечно, каждый новый сгенерированный кадр расходует кредит.
Когда вы будете готовы приобрести его, нажмите кнопку загрузки (стрелка вниз), и вы получите файл .PNG вашего нового шедевра. Если вы действительно хотите увеличить разрешение изображения после этого, вы можете попробовать веб-сайт, например bigjpg.com (откроется в новом окне) или ARC Face Restorer (откроется в новом окне) (который также исправляет лица) или коммерческий кусок программное обеспечение, как $ 99,99 гигапикселя AI (открывается в новом окне).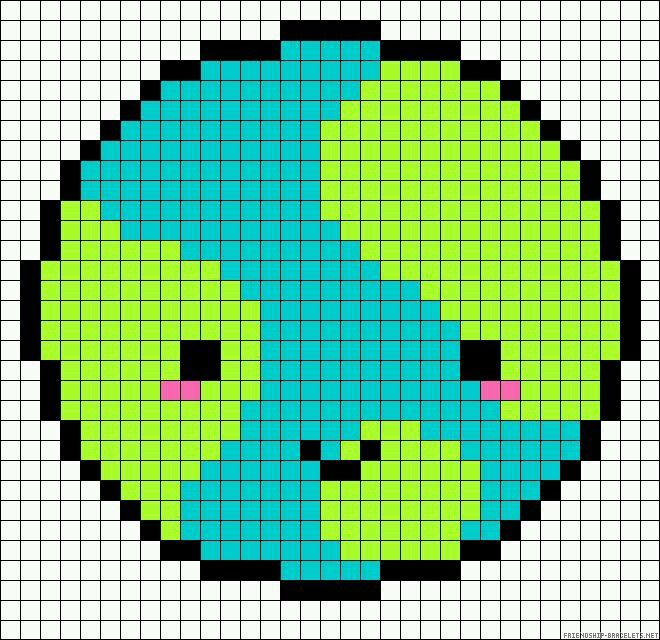
Помните, что вы всегда можете вернуться на страницу «Моя коллекция» на сайте Dall-E и просмотреть все изображения, которые вы когда-либо создавали, включая варианты. Поэтому, если у вас возникла идея улучшить старое изображение, которое вы никогда не загружали, вы можете вернуться к нему.
Если вы создали что-то действительно потрясающее, вы можете нажать Поделиться > Опубликовать . Это помещает изображение на общедоступную страницу на openai.com, для которой вы получаете специальную ссылку (открывается в новом окне), чтобы поделиться с другими. Он покажет изображение и подсказку, использованную для его создания. Если вы не хотите выходить на публику, попробуйте Сохранить > Избранное , чтобы поместить его в коллекцию, которую вы сможете просмотреть позже.
Станьте художником
Готовы попробовать свои силы в искусстве искусственного интеллекта? Все, что вам нужно сделать, это зарегистрироваться и ввести. Попробуйте Dall-E с бесплатными кредитами, и вы почувствуете вкус ко всему искусству, созданному искусственным интеллектом, которое, вероятно, появится на нашем пути в следующие несколько десятилетий.