Красивые рисунки по клеточкам в тетради
Рисунки по клеточкам мороженое
Рисование по клеточкам приложение
Рисунки в клеточку для девочек маленькие
Рисунки по клеточкам Овечка
Куроми пиксель
Рисунки по клеточкам
Рисунки в клеточку маленькие
Рисунки по клеточкам
Рисунки по клеточкам
Рисунки по клеточкам приложение
Рисунки по клеточкам
Красивые рисунки по клеточкам в тетради
Нутелла по клеткам
Рисунки по клеточкам
Рисунок по клеточкам Нинтендо
Рисунки по клеточкам маленькие
Объемные рисунки в тетради в клетку
Рисунки по клеточкам Инстаграм
Рисунки по клеточкам собаки маленькие
Звезда пиксель арт
Рисование по клеточкам маленькие и легкие и милые
Игрушки по клеточкам
Рисунки по клеточкапм лёгкие
Пиксельные узоры по клеточкам
Рисунки по клеточкам фломастерами
Рисунки по клеточкам Инстаграм
Рисование по клеткам Единорог
Рисование по клеткам
Рисунки по клеточкам маленькие Хелло Китти
Рисование по клеткам
Рисунки по клеточкам череп
Рисунки по клеткам лёгкие
Рисунки по клеточкам сложные
Рисование по клеткам
Рисунки по клеточкам
Рисовать по клеточкам в тетради
Рисование по клеточкам в тетради маленькие
Рисунки по клеточкам маленькие подарки
Рисунки по клеточкам фломастерами
Рисование по клеточкам в маленьком блокноте
Пиксельное Радужное сердце
Рисунки по клеточкам
Кавайные рисуночки по клеткам
Рисунки пикселями
Рисование по клеточкам Радуга
Рисунки по клеточкам
Рисунки по клеткам
Рисунки по клеточкам в тетради маленькие
Рисунки по клеточкам чёрной ручкой в тетради
Пиксельные рисунки игры
Рисунки по клеточкам приложение
Значки по клеточкам в тетради
Куроми Pixel Art
Кавай рисунки по клеточкам
Рисование по клеточкам любовь
Самые крутые рисунки по клеточкам
Рисунки по клеточкам фломастерами
Рисунки в клеточку в тетради
Радуга по клеточкам в тетради
Рисунки по клеточкам
Рисование в клеточку в тетради
Очень маленькие рисунки по клеточкам
Рисунки по клеточкам для мамы
Рисунки по клеточкам
Узоры по клеточкам в тетради
Рисунки по клеточкам в тетради маленькие и милые
Рисунки маркером в клеточку
Рисунки по клеточкам еда
Рисунки по клеточкам лёгкие
Сердечко по клеткам
Рисование пикселями
Рисунки по клеткам Инстаграм
Рисунки по клеточкам сердечки
Рисунки по клеточкам
Рисунки по клеткам Стич
Геометрические рисунки по клеточкам легкие
Граффити по клеткам
Значки по клеточкам в тетради
Рисование по клеткам
Рисунки по клеткам
Как найти периметр фигур, его обозначение, измерение
Поможем понять и полюбить математику
Начать учиться
235. 4K
4K
Обычно мы справляемся с разными жизненными ситуациями теми способами, к которым мы привыкли. На самом деле, подходящих вариантов может быть больше, как и формул в математике для решения одной задачи. В этой статье рассмотрим, как вычислить периметр фигуры разными способами.
Определение периметра
Периметр — это сумма длин всех сторон многоугольника.
Какой буквой обозначается периметр? Заглавной латинской P. Под обозначением P удобно писать маленькими буквами название фигуры, чтобы не запутаться в задачах по ходу решения.
В чем измеряется периметр? В тех же единицах измерения, что и длина — например, миллиметр, сантиметр, метр, фут, дюйм, локоть и др.
Если в условиях задачки длины сторон переданы в разных единицах длины, мы не сможем узнать периметр фигуры. Для правильного решения нужно перевести все данные в одну единицу измерения.
Для правильного решения нужно перевести все данные в одну единицу измерения.
Реши домашку по математике на 5.
Подробные решения помогут разобраться в самой сложной теме.
Формулы нахождения периметра
Как мы только что узнали, периметр — это сумма длин всех сторон многоугольника. А значит, чтобы его найти, нам надо знать длины этих сторон. Давайте посмотрим, как найти периметр, на примерах нескольких фигур.
Равносторонний многоугольник
У равностороннего треугольника все стороны равны. А значит, периметр равностороннего треугольника можно найти как произведение длины стороны на их количество, т. е. на 3.
P = 3 ⋅ a, где a — длина стороны.
Периметр любого другого равностороннего многоугольника можно найти тем же способом: умножив длину его стороны на их количество. Например, у квадрата и ромба все стороны равны, а значит, их периметр можно найти по формуле P = 4 ⋅ a, где a — длина стороны.
А формула для любого равностороннего n-угольника будет такая: P = n ⋅ a, где a — длина стороны, n — количество сторон.
Прямоугольник и параллелограмм
У прямоугольника и параллелограмма противоположные стороны равны, а значит, найти их периметр легко, зная две соседние стороны.
P = 2 ⋅ (a + b), где a — одна сторона, b — соседняя сторона.
Окружность
У окружности нет периметра, потому что это не многоугольник. Но у нее есть длина, которую можно найти, зная радиус. Длина окружности — это произведение пи на два радиуса или произведение пи на диаметр.
L = d ⋅ π = 2 ⋅ r ⋅ π, где d — диаметр, r — радиус, π — это константа, которая выражает отношение длины окружности к диаметру, она приблизительно равна 3,14.
Можно выучить все формулы, а можно, запомнив определение о сумме всех сторон, каждый раз проявлять смекалку и вычислять самостоятельно. Давайте потренируемся, как определять периметр фигур!
Решение задач
Площадь прямоугольника равна 80 см
Как решаем:
- Для использования формулы P = 2 × (a + b), нам нужно найти ширину;
- Так как S = a × b, для поиска одной стороны необходимо разделить площадь на известную сторону: 80 : 10 = 8 см;
- Далее подставляем известные данные в формулу: (10 + 8) × 2 = 36 см;
Ответ: 36 см.
Равнобедренный треугольник имеет периметр 40 см, длина его основания составляет 6 см. Какую длину будут иметь две другие стороны?
Как решаем:
- Мы знаем, что периметр — это сумма длин всех сторон, а значит, если вычесть из данного периметра сторону основания — получим сумму двух оставшихся сторон: 40 − 6 = 34 см;
- Известно, что равнобедренный треугольник имеет две равные стороны;
- Далее делим получившуюся сумму на два: 34 : 2 = 17 см;
Ответ: две другие стороны равны по 17 см.
Радиус окружности равен периметру равностороннего пятиугольника со стороной 4 см. Найдите длину окружности.
Как решаем:
- Периметр равностороннего пятиугольника равен 4 × 5 = 20 см, значит, радиус окружности равен 20 см;
- Длина окружности равна π × 2 × 20 = 40π см;
Ответ: 40π см.
Еще больше практических заданий — на курсах по математике в онлайн-школе Skysmart!
Шпаргалки для родителей по математике
Все формулы по математике под рукой
Лидия Казанцева
Автор Skysmart
К предыдущей статье
990.4K
Как найти площадь треугольника
К следующей статье
252.7K
Как найти периметр прямоугольника
Получите план обучения, который поможет понять и полюбить математику
На вводном уроке с методистом
Выявим пробелы в знаниях и дадим советы по обучению
Расскажем, как проходят занятия
Подберём курс
Как написать Markdown в Jupyter Notebooks
Содержание
- Что такое Markdown?
- Каковы преимущества использования Markdown?
- Когда следует использовать Markdown в блокноте Jupyter?
- Как написать текст в Markdown
- Жирный
- Курсив
- Жирный и курсив
- Как писать абзацы в Markdown
- Пункты
- Мягкие паузы
- Жесткие перерывы
- Как сделать заголовки в Markdown
- Как добавить ссылки в Markdown
- Как добавить изображения в Markdown
- Как добавить цитаты в Markdown
- Как добавлять списки в Markdown
- Заказные списки
- Ненумерованные списки
youtube.com/embed/mTIifW_LU5s» allowfullscreen=»allowfullscreen» data-mce-fragment=»1″/>
Что такое уценка?
Уценка — это язык. Однако это не язык программирования. Это то, что вы называете языком разметки . Язык разметки — это способ аннотирования текстового документа для включения подсказок о том, как документ должен отображаться. Когда документ разметки обрабатывается (отображается), язык разметки не отображается. Вместо этого он используется для форматирования текста, и отображается только отформатированный текст.
Согласно Википедии, название markup происходит от «разметки» бумажных рукописей, которую делают редакторы, предлагая исправления. Хорошо, это причудливое имя, но что это уценка? Скорее всего, вы уже использовали его (например, если вы когда-либо форматировали сообщения Slack), но, возможно, вы не знали, что он так называется. Markdown — это, по сути, способ написания форматированного текста.
Параметры форматирования, разрешенные Markdown, не отличаются разнообразием (например, вы не можете указать стиль или цвет шрифта), но они достаточно мощны, чтобы значительно повысить читабельность текстового документа. Используя Markdown, вы можете быстро добавлять заголовки, ссылки, изображения, полужирный текст, курсив, абзацы и упорядоченные или неупорядоченные списки.
В этом руководстве я буду использовать Jupyter Notebook для демонстрации Markdown, однако обратите внимание, что Markdown не является специфичным для Jupyter. Многие другие службы и продукты используют его для упрощения форматирования текста.
- Краткое руководство: запуск нового ноутбука Jupyter
- Введение в программирование: как подготовить компьютер к запуску Python
ПРИМЕЧАНИЕ. В этом кратком руководстве по использованию блокнотов Jupyter я упоминаю, что Jupyter позволяет изменить тип ячейки, чтобы сделать ее ячейкой Markdown.
- Как писать и выполнять код в Jupyter Notebook
Каковы преимущества использования Markdown?
Конечно, вы можете форматировать текст в текстовом редакторе, так почему вы выбрали Markdown?
Прежде всего, в отличие от текстового формата, используемого многими редакторами, Markdown представляет собой обычный текст, что означает, что им очень легко обмениваться между компьютерами. Он не является проприетарным, поэтому любой может его использовать. Это также очень просто, но довольно мощно. Для написания Markdown требуется всего несколько символов и правил.
И последнее, но не менее важное: он совместим с Интернетом. Под этим я подразумеваю, что Markdown можно легко преобразовать в HTML, и поэтому его можно легко отображать в браузерах.
Собственно, именно это и происходит в ноутбуках Jupyter. Поскольку блокноты Jupyter отображаются в браузере, Markdown фактически преобразуется в HTML, и именно различные HTML-теги сообщают браузеру, как на самом деле отображать текст в формате Markdown. Хотя HTML выходит за рамки этого руководства, вот несколько примеров преобразования Markdown в HTML, которое происходит, когда Markdown отображается в блокноте Jupyter:
Поскольку блокноты Jupyter отображаются в браузере, Markdown фактически преобразуется в HTML, и именно различные HTML-теги сообщают браузеру, как на самом деле отображать текст в формате Markdown. Хотя HTML выходит за рамки этого руководства, вот несколько примеров преобразования Markdown в HTML, которое происходит, когда Markdown отображается в блокноте Jupyter:
- Жирный текст становится обычным текстом внутри сильных тегов . Браузеры отображают текст внутри текста strong полужирным шрифтом.
- Изображения конвертируются в теги img . Браузеры умеют отображать эти теги как изображения. Заголовки
- конвертируются в теги h2 , h3, и т.д. Браузеры умеют отображать эти теги в виде заголовков.
Когда следует использовать Markdown в блокноте Jupyter?
Уценка — это способ форматирования текста. По умолчанию ячейки блокнота Jupyter отформатированы для отображения кода, поэтому без Markdown нет простого способа включить пояснительный текст в блокноты. Конечно, вы всегда можете включить комментарии к коду, но их нельзя форматировать. Как насчет ссылок или изображений?
Конечно, вы всегда можете включить комментарии к коду, но их нельзя форматировать. Как насчет ссылок или изображений?
- Введение в программирование: как писать комментарии к коду Python
Блокноты Jupyter отлично подходят для презентации исследовательской работы. Собственно, отсюда они и берут свое начало — в представлении научной работы. Рассмотрим, например, приведенный ниже снимок экрана, представляющий небольшой раздел написанной мной записной книжки Jupyter, в которой представлена концепция линейной регрессии в классическом машинном обучении.
Источник изображения: Markdown в блокноте Jupyter, Edlitera
Обратите внимание, как плавно чередуются ячейки Markdown и кода, что позволяет мне создать презентацию, включающую как пояснительный текст, так и исполняемый код. Хотя я мог бы использовать комментарии Python вместо ячеек Markdown, я утверждаю, что Markdown создает гораздо более приятный опыт для читателя.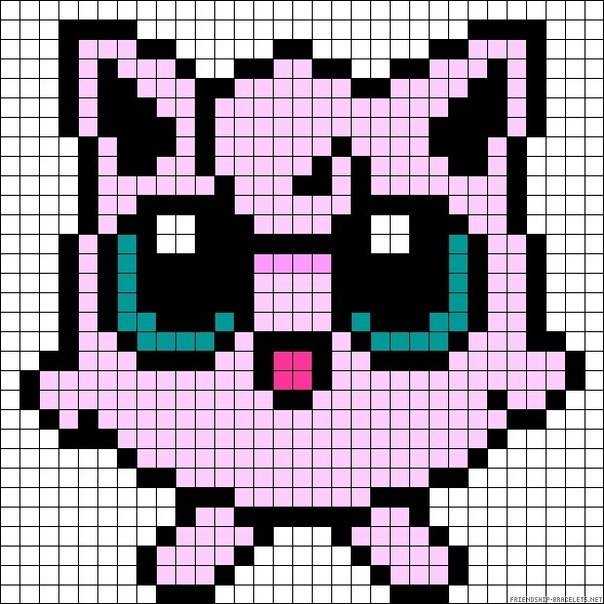
Итак, подводя итог, я призываю вас использовать Markdown в ваших блокнотах Jupyter всякий раз, когда вам нужно включить большой объем обычного текста, форматирование которого было бы полезно.
Если вы уверены и хотите изучить Markdown, давайте перейдем к руководству. Уценка очень проста — вам понадобится всего несколько минут, и вы станете в ней экспертом.
ПРИМЕЧАНИЕ. Ниже я показываю Markdown (что вам нужно ввести) фиолетовым цветом , а результат отображается прямо под ним.
Как написать текст в Markdown
Жирный шрифт
Чтобы выделить текст жирным шрифтом, просто окружите его звездочкой **. Например:
**это жирный текст**
это жирный текст
Курсив
Чтобы написать курсив, просто окружите текст символом _. Например:
_this is a italic text_
this is a italic text
Статья продолжается ниже Например:
**_это и полужирный шрифт, и курсив_**
это и жирный шрифт, и курсив
Как писать абзацы в Markdown
Абзацы
Пожалуй, самая запутанная вещь в Markdown для новичка.![]() И вот почему: попробуйте ввести следующий текст в ячейку Markdown блокнота Jupyter:
И вот почему: попробуйте ввести следующий текст в ячейку Markdown блокнота Jupyter:
Два домохозяйства, оба одинакового достоинства,
В прекрасной Вероне, где мы разыграем нашу сцену,
От древнего разрыва обиды к новому мятежу,
Где гражданская кровь делает гражданские руки нечисты.
Если вы напечатаете эти строки из пьесы Шекспира «Ромео и Джульетта» точно так, как они появляются выше, текст будет отображаться следующим образом:
Два дома, оба одинакового достоинства, В прекрасной Вероне, где мы закладываем нашу сцену, Из древности Недовольство рвется к новому мятежу, Где гражданская кровь делает гражданские руки нечистыми.
Что случилось с разрывами строк? Ну, Markdown их проигнорировал. Вместо этого он предлагает два способа разрыва строк: мягкий разрыв и жесткий разрыв.
Мягкие разрывы
Мягкие разрывы получаются путем добавления двух пробелов после каждой строки. Вернемся к приведенному выше примеру и добавим два пробела после каждой строки.
ПРИМЕЧАНИЕ. Поскольку пробелы невидимы, ниже мы представляем каждый пробел символом + , но когда вы попробуете это в своем блокноте Jupyter, обязательно замените символы + пробелами.
Два дома, оба одинакового достоинства,++
В прекрасной Вероне, где мы устраиваем нашу сцену,++
От древней обиды к новому мятежу++
Где гражданская кровь делает гражданские руки нечистыми.
Если вы набрали строки с двумя пробелами в конце , текст будет отображаться следующим образом:
Два дома, оба одинакового достоинства,
В прекрасной Вероне, где мы закладываем нашу сцену,
Из древности злопамятность прорывается к новому мятежу,
Где гражданская кровь делает гражданские руки нечистыми.
Разрывы
Разрывы используются для разделения абзацев. Вы можете добиться этого в Markdown, просто добавив пустую строку между абзацами. Например, рассмотрите следующий Markdown двух абзацев из 9 абзацев Оскара Уайльда.![]() 0067 Портрет Дориана Грея:
0067 Портрет Дориана Грея:
В центре комнаты, прижатый к вертикальному мольберту, стоял портрет в полный рост молодого человека необыкновенной красоты, а перед ним, на небольшом расстоянии, сидел сам художник Бэзил Холлуорд, внезапное исчезновение которого несколько лет назад вызвало в то время такое общественное волнение и породило столько странных догадок.
Пока художник смотрел на грациозную и миловидную форму, которую он так искусно отразил в своем искусстве, улыбка удовольствия пробежала по его лицу и, казалось, вот-вот задержится на нем. Но он вдруг встрепенулся и, закрыв глаза, положил пальцы на веки, как будто хотел заключить в своем мозгу какой-то странный сон, от которого, как он боялся, мог проснуться.
Обратите внимание на разрыв (пустая строка) между двумя абзацами. Если вы отобразите этот Markdown в блокноте Jupyter, он будет отображаться как:
В центре комнаты, прикрепленный к вертикальному мольберту, стоял портрет в полный рост молодого человека необычайной личной красоты, а перед ним Неподалеку сидел сам художник Бэзил Холлуорд, внезапное исчезновение которого несколько лет назад вызвало в то время такой общественный резонанс и породило столько странных догадок.
Пока художник смотрел на грациозную и миловидную форму, которую он так искусно отразил в своем искусстве, улыбка удовольствия пробежала по его лицу и, казалось, вот-вот задержится на нем. Но он вдруг встрепенулся и, закрыв глаза, положил пальцы на веки, как будто хотел заключить в своем мозгу какой-то странный сон, от которого, как он боялся, мог проснуться.
Это именно то, что вам нужно при написании абзацев.
Как сделать заголовки в Markdown
В Markdown есть 6 уровней заголовков. h2, h3, h4, h5, h5 и h6. h2 — самый большой, h6 — самый маленький. Чтобы написать заголовок, введите # перед текстом для заголовка h2, ## перед текстом для заголовка h3, ### перед текстом для заголовка h4 и так далее.
ПРИМЕЧАНИЕ: В блокнотах Jupyter необходимо оставить пробел между группой знаков # и текстом . Это не требуется в Markdown в целом, это скорее особенность блокнота Jupyter.
Например:
# это заголовок 1
это заголовок 1
## это заголовок 2
это заголовок 2 # это заголовок 2
это # 3 213это заголовок 3
#### это заголовок 4
это заголовок 4
##### это заголовок 5
0060
ПРИМЕЧАНИЕ: В блокнотах Jupyter заголовок 5 (h5) отображается жирным шрифтом и курсивом.
###### это заголовок 6
это заголовок 6
ПРИМЕЧАНИЕ. В блокнотах Jupyter заголовок 5 (h5) и заголовок 6 (h5) идентичны.
Как добавлять ссылки в Markdown
Markdown позволяет легко вставлять ссылки в обычный текст. Для этого просто оберните текст ссылки в [ ] и оберните URL-адрес в ( ).
ПРИМЕЧАНИЕ: Не забудьте указать http:// или https:// для абсолютных ссылок, иначе ссылки будут считаться относительными.![]()
[это ссылка на Edlitera](https://www.edlitera.com/)
это ссылка на Edlitera
Как добавить изображения в Markdown
Добавление изображений в блокнот Jupyter Ячейка Markdown очень похожа на добавление ссылок. Единственное отличие состоит в том, что перед квадратными скобками ставится восклицательный знак.

Источник изображения: Фото Кари Ши на Unsplash
ПРИМЕЧАНИЕ: При отображении изображения в уценке текст в квадратных скобках (например, [изображение кота, сидящего на стуле]) становится значением, присвоенным атрибуту alt изображения. Этот атрибут важен для доступности. Средства чтения с экрана используют значение этого атрибута для описания изображения людям, которым может быть трудно его увидеть. Поэтому, хотя вы можете оставить это поле пустым (и изображение все равно будет отображаться), рекомендуется выработать привычку добавлять его, включая описательный текст между квадратными скобками.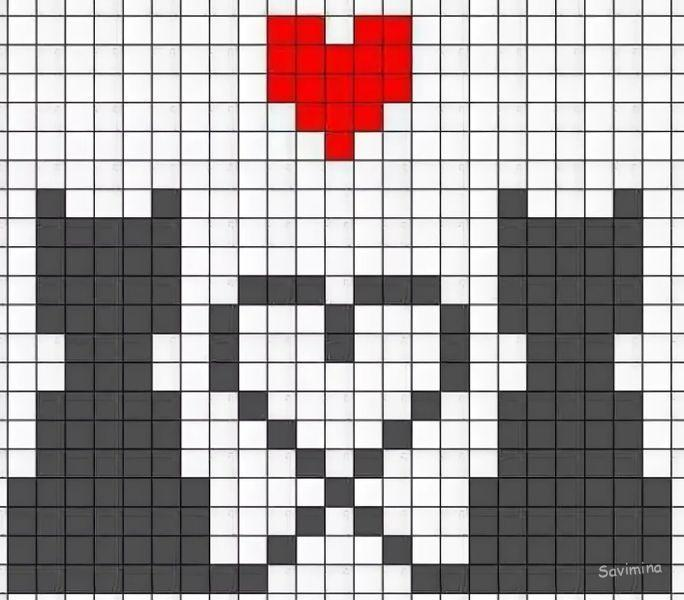
Как добавить цитаты в Markdown
Цитаты используются для привлечения внимания к цитатам из других источников. Они не так распространены в ноутбуках Jupyter, однако я представлю их здесь, если они вам понадобятся. Чтобы отобразить цитаты, просто добавьте знак «больше» (>) перед текстом, который вы хотите процитировать.
> Кто-то однажды сказал мне, что время — хищник, преследующий нас всю жизнь. Но я скорее верю, что время — это наш спутник, который сопровождает нас в путешествии и напоминает нам о том, что нужно ценить каждое мгновение, потому что оно больше никогда не повторится. То, что мы оставляем после себя, не так важно, как то, как мы жили. **Жан-Люк Пикард**
Кто-то однажды сказал мне, что время — хищник, преследующий нас всю жизнь. Но я скорее верю, что время — это наш спутник, который сопровождает нас в путешествии и напоминает нам о том, что нужно ценить каждое мгновение, потому что оно больше никогда не повторится.То, что мы оставляем после себя, не так важно, как то, как мы жили. Жан-Люк Пикард
ПРИМЕЧАНИЕ. В качестве примера я выделил жирным шрифтом цитату. Это просто для того, чтобы показать, что вы можете комбинировать различные форматы Markdown для достижения именно того, что вам нужно.
Как добавлять списки в Markdown
У вас есть два типа списков: упорядоченные и неупорядоченные.
Нумерованные списки
В нумерованных списках каждый элемент списка начинается с номера. Что интересно в Markdown в блокнотах Jupyter, так это то, что вам не нужно включать числа самостоятельно. Вы можете начать каждый элемент списка с 1, например, и когда отображается Markdown, правильные числа будут заполнены.
Эта функция позволяет очень легко изменить порядок элементов без необходимости редактировать все эти номера!
Что нужно ввести:
Что будет отображено:
2 Ненумерованные 0048 Ненумерованные списки — это списки, начинающиеся с маркеров. Их также очень легко создать с помощью Markdown.
Их также очень легко создать с помощью Markdown.
Что нужно ввести:
Что будет отображено:
Списки могут быть вложенными. Вы также можете смешивать и сочетать. Посмотрите на пример ниже:
Что вам нужно ввести:
Что будет отображено:
Надеюсь, этот Mark поможет вам понять, как легко создавать списки. Также обратите внимание, что блокноты Jupyter включают подсветку синтаксиса для Markdown, что позволяет легко различать различные уровни вложенных списков.
Надеюсь, вам понравилось это краткое руководство по написанию Markdown в блокнотах Jupyter.
- Читать дальше: Введение в программирование: что такое программирование и с чего начать? >>
python — запретить отображение графика в блокноте Jupyter
спросил
Изменено 2 года, 3 месяца назад
Просмотрено 94k раз
Как предотвратить отображение определенного графика в блокноте Jupyter? У меня есть несколько графиков в блокноте, но я хочу, чтобы часть из них была сохранена в файле и не отображалась в блокноте, поскольку это значительно замедляет работу.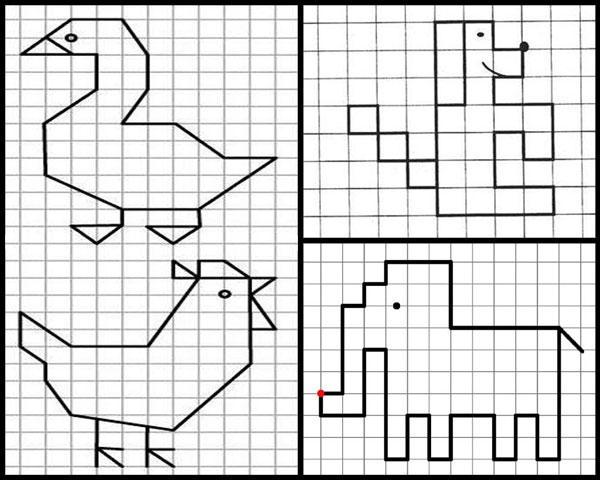
Минимальный рабочий пример для блокнота Jupyter:
встроенный %matplotlib
из numpy.random импортировать randn
из графика импорта matplotlib.pyplot, рисунок
а=ранд(3)
б=ранд(3)
для я в диапазоне (10):
рис=фигура()
участок (б)
fname='s%03d.png'%i
fig.savefig(fname)
если (я% 5 == 0):
фигура()
участок (а)
Как видите, у меня есть два типа графиков: a и b. Я хочу, чтобы они были построены и показаны, и я не хочу, чтобы отображались графики b, я просто хочу, чтобы они были сохранены в файле. Надеюсь, это немного ускорит процесс и не засорит мой блокнот цифрами, которые мне не нужны.
Спасибо за ваше время
- python
- matplotlib
- jupyter-notebook
- цифры
2
Возможно просто очистить ось, например:
fig= plt.figure()
plt.plot (диапазон (10))
fig.savefig("имя_файла_сохранения.pdf")
plt.close()
не будет отображать вывод в встроенном режиме . Я не могу понять, действительно ли это очистка данных.
Я не могу понять, действительно ли это очистка данных.
5
Мне удалось предотвратить отображение моих фигур, отключив интерактивный режим с помощью функции
plt.ioff()
2
Чтобы предотвратить любой вывод из ячейки ноутбука Jupyter, вы можете начать ячейку с
%%capture
Это может быть полезно в случаях, когда все другие показанные здесь методы не работают.
3
Начиная с IPython 6.0, есть еще один вариант отключения встроенного вывода (временно или постоянно). Это было представлено в этом запросе на включение.
Вы должны использовать серверную часть «agg», чтобы не отображать какой-либо встроенный вывод.
%matplotlib агг
Однако кажется, что если вы сначала активировали встроенный бэкенд, его нужно вызвать дважды, чтобы он вступил в силу.
%matplotlib агг %matplotlib агг
Вот как это будет выглядеть в действии
1
В Jupyter 6.0 я использую следующий фрагмент, чтобы выборочно не отображать цифры библиотеки matplot.
импортировать matplotlib как MPL
...
backend_ = mpl.get_backend()
mpl.use("Agg") # Запретить показ информации
# Ваш код
mpl.use(backend_) # Сбросить бэкенд
Хотя я новичок, отключите встроенный режим, когда вы не хотите видеть вывод в своем блокноте:
%matplotlib auto
или:
%matplotlib
, чтобы использовать его обратно:
%matplotlib встроенный
более лучшим решением было бы использовать:
plt.ioff()
, который говорит, что встроенный режим отключен.
надеюсь поможет.
0
Основываясь на ответе @importanceofbeingernest, можно вызвать некоторую функцию в цикле и на каждой итерации захотеть отобразить график.

 То, что мы оставляем после себя, не так важно, как то, как мы жили. Жан-Люк Пикард
То, что мы оставляем после себя, не так важно, как то, как мы жили. Жан-Люк Пикард