Картины на рабочий стол во весь экран. Красивые обои
Для того, чтобы сделать рутинную работу за компьютером веселее и ярче, необходимо оптимизировать своё рабочее пространство. Для этого надо подобрать наиболее подходящее вам по вкусу изображение и установить его на рабочий стол. После этого ваша работа уже не будет казаться вам утомительной, а вы получите массу положительных эмоций. Выбрать и скачать понравившуюся картинку можно на одном из множества сайтов в Интернете.
Наибольшую популярность в последнее время стали набирать широкоформатные обои для рабочего стола операционной системы, так как они более четкие и реально передают всю картину. Такие обои устанавливают на стационарных компьютерах, ноутбуках, а также они могут быть использованы и на других платформах (например, Play Station 3). Широкоформатные обои подходят не только к широкоформатным мониторам, но и к стандартным мониторам с любым разрешением.
Наш проект содержит коллекции именно таких качественных широкоформатных обоев.
После того, как вы выберите картинку её можно очень легко скачать, так как обои доступны для скачивания всем желающим и происходит это совершенно бесплатно. А так как обои занимают мало места, закачка происходит очень быстро.
Помимо всего прочего, отличительной особенностью этого проекта является то, что при установке скаченных обоев, их размер автоматически подгоняется под монитор пользователя. Поэтому любые понравившиеся вам обои гармонично впишутся без потери качества.
Кроме того, на данном проекте существует возможность оценить все элементы проекта, в том числе и комментарии авторов сайта, а также здесь регулярно проводятся различные конкурсы обоев и каждый день выбираются лучшие обои прошедшего дня, из которых впоследствии формируется одноименный раздел.
Особенностью нашего проекта, содержащего коллекции широкоформатных обоев, являются наращиваемые теги. То есть имеется возможность прибавлять к одной категории другие, например к автомобилям добавляются музыка и смешное.
Широкоформатные обои для рабочего стола никогда не устареют, не поблекнут и не потеряют свой вид. По желанию вы сможете подобрать себе динамическую картинку или статичную и умиротворяющую. Выбранное вами уникальное изображение, будет радовать вас, и поднимать настроение каждый день.
Вам нужны красивые обои на рабочий стол? Тогда вы пришли точно по адресу! На нашем сайте имеется огромная коллекция удивительных, оригинальных и стильных обоев, включающая в свой состав около 128 категорий. Все обои, представленные на сайте вниманию пользователя, сгруппированы по базовым цветам и скачать, а затем установить любую понравившуюся вам картинку здесь вы можете совершенно бесплатно!
Ни для кого не секрет, что в бурно развивающийся нынешний век –
век игр, науки и техники, практически все из нас, так или иначе, имеют
дело с компьютером. По статистике современный человек проводит за
монитором большую часть рабочего дня и свободного времени. И каждый раз,
когда он включает его, то обращает свой взгляд на рабочий стол
монитора.
По статистике современный человек проводит за
монитором большую часть рабочего дня и свободного времени. И каждый раз,
когда он включает его, то обращает свой взгляд на рабочий стол
монитора.
Поэтому очень важно подобрать то оформление рабочего стола, которое будет приятно радовать глаз, поднимать настроение и способствовать улучшению умственной деятельности. Добиться этого можно единственным способом – установить на рабочий стол по-настоящему красивые обои , которые будут максимально удовлетворять вашему личному вкусу.
Людям творческого склада ума действительно красивые обои дарят вдохновение и вызывают у них именно те мысли, эмоции, которые
необходимы им для реализации новых уникальных и эффективных проектов.
Вечно занятым работникам офиса картинка помогает отвлечься от
повседневных дум и забот, позволяя расслабиться и отдохнуть,
насладившись потрясающим видом природы. Ну а на домашнем компьютере обои
могут служить просто для украшения и отражения ваших индивидуальных
предпочтений к заставке.
Все обои из нашей коллекции очень легко устанавливаются, поскольку их размеры автоматически подгоняются под разрешение монитора конечного пользователя. Использование наращиваемых тэгов позволяет отобразить смешные и музыкальные обои, а также обои из категории «автомобили».
На нашем сайте регулярно проводятся конкурсы – ежедневно выбираются лучшие обои прошедшего дня, из которых формируется одноименный раздел и классический рейтинг обоев по числу голосов. Если вы затрудняетесь с выбором, или у вас мало свободного времени на поиск нужных обоев, мы надеемся, что данный рейтинг поможет вам быстро и безошибочно определиться с решением!
Всем посетителям сайта мы предлагаем принять участие в нашем проекте. Только у нас вы можете оценивать все без исключения элементы ресурса, в том числе и комментарии пользователей, сделавших те или иные обои! Помогите другим сделать правильный выбор! Оставьте оценку и обратите их внимание на то, что им нужно!
В век прогрессирования высоких технологий, их совершенствование и создание новых, происходит со стремительной скоростью.
Качественные обои на рабочий стол
Известно, что качественные обои играют роль эстетической функции, поэтому к выбору той или иной картинки необходимо подходить с точки зрения психологического вопроса. Вы сами заметите, как ваше настроение, мировоззрение и отношение к ситуации поменяется. Таким образом, если вы работаете в холодное зимнее время, а за окном нет снега, а впереди надвигающиеся новогодние праздники, то установите обои, на которых изображена елка, блестящие шары, гирлянды и подарки в золотистой упаковке.
Если на работе босс находится не в лучшем настроении и уже успел сделать вам выговор, то снять нервное напряжение помогут обои зеленого цвета. Кроме того, можно установить летний пейзаж с озером. Такая смена обстановка, пусть даже виртуальная, поможет поменять ход событий и даже подправить настроение. Такое же действие оказывают прикольные и забавные фотообои с милыми зверушками. Конечно, такой вариант больше подходит девушкам.
Выбирайте обои, исходя из надвигающихся праздников, а также любых других важных событий. Тем самым рабочие дни будут пролетать для вас незаметно, а вы будете жить в предвкушении события, которое «подпитывает» вас изнутри приятными мыслями о себе.
Заставки на рабочий стол компьютера. Скачать заставку на рабочий стол бесплатно. Красивые и качественные HD заставки рабочего стола. Обои для рабочего стола являются красивыми фотографиями или рисунками в высоком качестве. Сейчас популярны широкоформатные картинки, они позволяют создать уникальную тему благодаря высокому разрешению монитора на компьютере.
Скачать заставку на рабочий стол
Как вы думаете, стоит ли расстраиваться из-за отсутствия красивого интерфейса? Где скачать заставки для рабочего стола ? Ответ прост — всё, что необходимо для разрешения вашего экрана есть здесь. Мы знаем как улучшить и качественно преобразить дисплей при помощи темы или фона в виде фото. Да обои смогут очень украсить ваш компьютер и помочь вам сделать работу за ним очень занимательной и полезной! Ведь всё равно это никто не прочтёт, а бесплатно скачать обои сможет каждый зашедший на этот проект. Узор на рабочем столе имеет огромное значение, ведь именно он создаёт приятную мелочь под названием дизайн. Да, у нас вы можете скачать заставки на рабочий стол бесплатно любого разрешения без ограничений и без СМС.
Мы знаем как улучшить и качественно преобразить дисплей при помощи темы или фона в виде фото. Да обои смогут очень украсить ваш компьютер и помочь вам сделать работу за ним очень занимательной и полезной! Ведь всё равно это никто не прочтёт, а бесплатно скачать обои сможет каждый зашедший на этот проект. Узор на рабочем столе имеет огромное значение, ведь именно он создаёт приятную мелочь под названием дизайн. Да, у нас вы можете скачать заставки на рабочий стол бесплатно любого разрешения без ограничений и без СМС.
Заставка на рабочий стол бесплатно
А ведь рабочий стол в «уходе» и уникальности. как бы вы не старались, картинки и изображения могут украсить и разнообразить вашу повседневность. Да именно благодаря нашим фонам вы сможете по настоящему расслабиться и ощутить себя полностью отдохнувшими. Но регулярная смена обоев бесплатно для экрана поможет расслабиться и ощутить себя на высоте! Увидел портал на котором много картинок или фонов для рабочего стола. Скачивать их возможно безвозмездно! С того момента я сам скачиваю и приятелям рассказываю? Фотографии на рабочий стол высокого качества. Советую… Советую… Это стало неотъемлемой частью нашего пребывания за компьютером. Часто мы испытываем необходимость в разнообразии и украшении обоями своего ПК. Но порой выбрать подходящие заставки не так уж и просто, ведь порталов с обоями огромное множество, а качество часть бывает не очень.
Скачивать их возможно безвозмездно! С того момента я сам скачиваю и приятелям рассказываю? Фотографии на рабочий стол высокого качества. Советую… Советую… Это стало неотъемлемой частью нашего пребывания за компьютером. Часто мы испытываем необходимость в разнообразии и украшении обоями своего ПК. Но порой выбрать подходящие заставки не так уж и просто, ведь порталов с обоями огромное множество, а качество часть бывает не очень.
Заставки рабочего стола скачать бесплатно
Обработка и создание фотографий дело сложное и када легче обновить фон десктопа скачав его отсюда! Но с этим категорически не согласен! Большинство людей думает, что не стоит менять новые обои, мол и так всё хорошо смотрится… Бесплатные изображения могут однозначно поспособствовать вам быть на высоте и испытывать удовольствие при работе за компьютером. Ну сами по судите: рабочий день много суеты и тут вдруг одна и таже картина! Вот я вам облегчил жизнь Обои для рабочего стола Не скучно ли? Так вот, а если сменить обоину на рабочем столе, то и жить станет приятнее. В большинстве случаев я рекомендую использовать программы для амтоматической смены обоев, так как в этом случае фото будет меняться в виде заставки. Зачем это всё надо? Да, вы подумали, что я псих и пишу тут всякую ерунду… Да это так)))
В большинстве случаев я рекомендую использовать программы для амтоматической смены обоев, так как в этом случае фото будет меняться в виде заставки. Зачем это всё надо? Да, вы подумали, что я псих и пишу тут всякую ерунду… Да это так)))
Да потому что обои на рабочий стол одним архивом редко можно скачать тема открыто и без регистрации! Но ведь не все обои подойдут? Ну а если и нет, то нечем помочь не могу ведь скачать изображения бесплатно может каждый, а проявить творческую смекалку где изображение и загрузить их без СМС это уже не так просто. Почему? Ну да… именно это и должно побудить вас более придирчиво выберать украшения своего десктопа. Иконки и заставки могут значительно разнообразить тему оформления, но именно умело подобранные картинки для рабочего стола могут сделать половину дела. Ведь согласитесь, как бы я не старался вам в этом пособить все равно не получу никакой отдачи! Если вы действительно имеете желание фото яркие и завораживающие картинки и фоны, то этот сайт Вам поможет. Согласны?
Согласны?
Как установить обои на Рабочий стол для Windows 10: способы изменения картинки
Фоновое изображение Рабочего стола – отличное средство кастомизации компьютера, а также оптимизации интерфейса. От того, какой фон выберет пользователь, зависит процесс взаимодействия с устройством, поскольку картинка может оказаться удачной и неудачной. Но если выбор изображения – чистой воды вкусовщина, то сам процесс того, как установить обои на Рабочий стол для операционной системы Windows 10, нуждается в отдельном пояснении.
СОДЕРЖАНИЕ СТАТЬИ:
Через Меню «Персонализации»
Самый простой способ поменять картинку на Рабочем столе – воспользоваться встроенными средствами персонализации. Windows 10 не ограничивает владельца ПК в выборе подходящего изображения, а потому он может выбрать фон по своему желанию.
Для выполнения операции потребуется:
- Находясь на Рабочем столе, щелкнуть ПКМ по свободной области экрана.
- Перейти в раздел «Персонализация».

- Выбрать один из предложенных вариантов фона нажатием ЛКМ.
На заметку. Кроме предустановленных картинок у пользователя есть возможность выбора собственного изображения. Для этого в меню персонализации необходимо нажать кнопку «Обзор» и выбрать соответствующий файл.
После выбора понравившейся картинки фон Рабочего стола сразу же изменится. Возможно, получившийся результат не порадует пользователя, тогда в том же меню «Персонализация» стоит выбрать более подходящее изображение, которое не будет сливаться с ярлыками и другими элементами интерфейса Windows 10.
Контекстное меню
Как правило, обладатели компьютеров на базе операционной системы Windows 10 предпочитают устанавливать в качестве обоев не стандартное, а собственное изображение. Это может быть фотография или картинка, загруженная через интернет. Подобные файлы сохраняются в одну из папок Проводника, откуда можно сразу же поставить на заставку понравившиеся обои:
- Запустите «Проводник».

- Перейдите в папку, где располагается интересующая картинка. Для ускорения процесса рекомендуется воспользоваться поисковой строкой.
- Найдя интересующий файл, кликните по его иконке правой кнопкой мыши.
- В контекстном меню выберите пункт «Сделать фоновым изображением рабочего стола».
Рассмотренный метод является крайне удобным для тех, кто всегда использует в качестве обоев сторонние изображения, поскольку не требует долгого перемещения между разделами настроек.
Internet Explorer
Порой владельцу ПК не удается подобрать оптимальную фотографию, способную стать идеальным фоном Рабочего стола. В этом случае на помощь приходит интернет, доступ к которому осуществляется через браузер, включая встроенный Internet Explorer:
- Запустите любой понравившийся браузер (не обязательно Internet Explorer).
- Любым удобным способом найдите картинку для Рабочего стола (можно обратиться к помощи поисковых систем вроде Яндекс.
 Картинки или Google Картинки).
Картинки или Google Картинки). - Щелкните правой кнопкой мыши по силуэту изображения.
- Выберите пункт «Сделать фоновым рисунком», чтобы заменить текущий фон.
- Подтвердите выполнение операции.
Совет. Старайтесь искать изображения, соответствующие разрешению экрана. В противном случае обои могут получиться обрезанными.
По принципу установки обоев данный метод похож на предыдущий, так как вновь пользователь обращается к диалоговому окну. Но на этот вариант подойдет для тех, кто любит ставить в качестве фона сторонние картинки.
Программы для смены фона
Как бы то ни было, решает владелец компьютера изменить фон при помощи собственных картинок или изображений из интернета, найти подходящий фон бывает крайне сложно. Случается, что даже внешне красивый пейзаж нарушает общую концепцию интерфейса, а также заслоняет важные ярлыки. В такой ситуации рекомендуется обратиться к специальным программам, которые аккумулируют лучшие фоновые рисунки на ноутбуке или стационарном ПК.
Для примера рассмотрим приложение Desktop Dynamic Wallpapers, доступное в магазине «Майкрософт». Оно распространяется бесплатно, однако имеет англоязычный интерфейс. Поэтому нужно подробнее остановиться на процессе выбора фона:
- Откройте страницу программы в Microsoft Store и нажмите на кнопку «Получить».
- Запустите утилиту на компьютере.
- Выберите понравившееся изображение. Для поиска можно использовать разбивку по категориям («Categories»), собственную коллекцию снимков («My Collection») или страницу «Home», где располагаются лучшие варианты.
- Выбрав картинку, нажмите на кнопку «Set As Wallpaper».
- Подтвердите установку свежего фона.
В дальнейшем вы можете аналогичным образом менять картинки, используя Desktop Dynamic Wallpapers, а не встроенные средства компьютера. Также в интернете представлено огромное количество похожих программ, которыми стоит воспользоваться в качестве альтернативы.
Анимированные обои
Наряду со статичными обоями стоит рассмотреть анимированные изображения. Это движущиеся картинки, которые выглядят на Рабочем столе намного более эффектно и привлекательно. Правда, у таких анимаций есть свои недостатки. Живые обои способны сильно нагрузить слабый компьютер, который с трудом справляется с базовыми задачами. Поэтому владельцам старой техники лучше отказаться от подобного фона. Кроме того, настроить движущуюся картинку встроенными средствами Windows 10 не получится.
Если у вас есть уверенность, что устройство полностью соответствует современным требованиям, то следует обратиться к одной из следующих программ:
- DeskScapes 8;
- Video Wallpaper;
- Wallpaper Engine.
Первое приложение прекрасно подходит для тех, кто не хочет тратить время на поиск живых обоев в интернете. DeskScapes 8 обладает огромной библиотекой шаблонов, где представлены очень красивые анимации.
Video Wallpaper позволяет владельцу ПК создавать собственные Live Photos благодаря встроенному редактору. Также здесь можно преобразовать видео в «.gif», чтобы установить цикличную картинку в качестве фона или заставки. Ну, а установка Wallpaper Engine рекомендована новичкам, так как программа обладает русскоязычным интерфейсом и предлагает не только внушительный набор шаблонов, но и возможность заменить обои при помощи скачанного файла или ссылки из интернета.
Также здесь можно преобразовать видео в «.gif», чтобы установить цикличную картинку в качестве фона или заставки. Ну, а установка Wallpaper Engine рекомендована новичкам, так как программа обладает русскоязычным интерфейсом и предлагает не только внушительный набор шаблонов, но и возможность заменить обои при помощи скачанного файла или ссылки из интернета.
Вам помогло? Поделитесь с друзьями — помогите и нам!
Твитнуть
Поделиться
Поделиться
Отправить
Класснуть
Линкануть
Вотсапнуть
Запинить
Читайте нас в Яндекс Дзен
Наш Youtube-канал
Канал Telegram
Adblock
detector
Как изменить обои (фон) рабочего стола
В операционной системе Windows предусмотрена возможность изменения фонового рисунка рабочего стола. При этом, можно использовать как предустановленные в системе изображения, так и фотографии, созданные пользователем самостоятельно, загруженные им из Интернета или полученные из других источников.
При этом, можно использовать как предустановленные в системе изображения, так и фотографии, созданные пользователем самостоятельно, загруженные им из Интернета или полученные из других источников.
В то же время, штатные средства для смены обоев есть не во всех версиях Windows. Например, в Windows 7 Starter поменять фоновый рисунок рабочего стола можно только при помощи стороннего программного обеспечения или путем ручной правки системного реестра. Подробнее о смене обоев в версиях Windows начального уровня читайте здесь.
Ну а о способах изменения фона рабочего стола в остальных версиях Windows речь пойдет в этой статье.
Способ 1
(самый простой)
Для того, чтобы сделать какую-то картинку фоновым изображением рабочего стола, достаточно щелкнуть по файлу этой картинки правой кнопкой мышки и в появившемся контекстном меню выбрать пункт «Сделать фоновым изображением рабочего стола».
Если по каким-то причинам этот способ Вам не подошел, сменить обои можно вторым способом, через меню настройки свойств экрана.
Способ 2
Порядок действий зависит от версии Windows.
Windows 10:
1. Навести указатель мышки на пустое пространство на рабочем столе, и нажать правую кнопку мышки. Появится контекстное меню, в котором нужно выбрать пункт «Персонализация».
2. В левой части открывшегося окна щелкнуть мышкой по пункту «Фон» (см. изображение ниже), после чего в его правой части осуществить необходимые настройки.
В частности:
• в выпадающем списке «Фон» выбрать вариант «Фото»;
• в пункте «Выберите фото» щелкнуть мышкой по одному из отображаемых там изображений.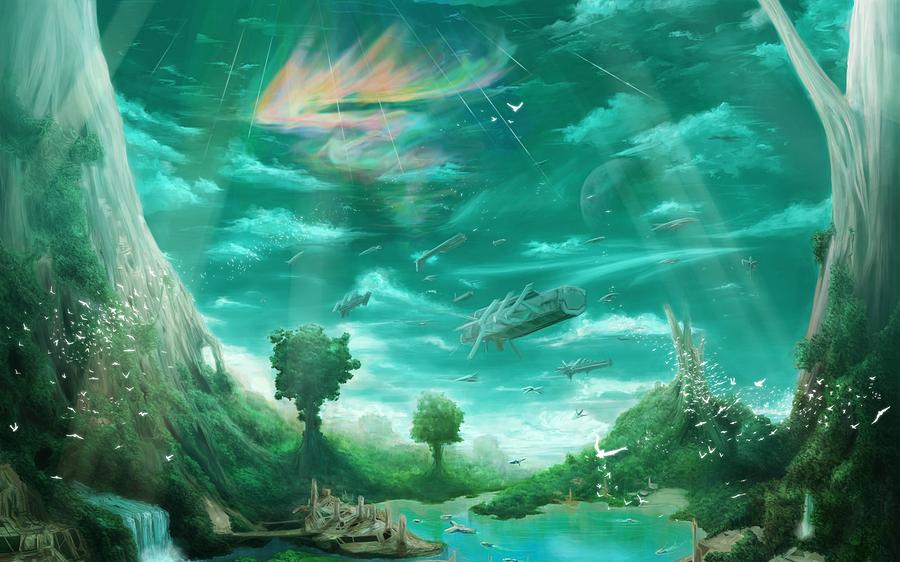 Если в качестве фона нужно использовать какое-нибудь другое изображение, необходимо нажать кнопку «Обзор» и в открывшемся проводнике выбрать файл этого изображения;
Если в качестве фона нужно использовать какое-нибудь другое изображение, необходимо нажать кнопку «Обзор» и в открывшемся проводнике выбрать файл этого изображения;
• в выпадающем списке «Выберите положение» выбрать один из вариантов отображения рисунка на рабочем столе: заполнение, по размеру, растянуть, замостить, по центру, расширение.
Результаты всех изменений тут же будут отображаться в пункте «Предварительный просмотр», так что с выбором подходящего варианта проблем не возникнет.
Windows 8, 7, Vista:
1. Щелкнуть правой кнопкой мышки по пустому пространству на рабочем столе и в появившемся контекстном меню выбрать пункт «Персонализация».
2. В открывшемся окне найти пункт с названием «Фон рабочего стола» или «Фоновый рисунок рабочего стола» и щелкнуть по нему левой кнопкой мышки.
В Windows 8 и Windows 7 этот пункт расположен в самом низу окна, а в Windows Vista — ближе к верху.
3. В открывшемся окне нажать кнопку «Обзор» и в появившемся проводнике указать папку, в которой расположен файл изображения.
Затем выделить нужное изображение, щелкнув по нему мышкой.
Можно выделить не одно, а несколько изображений. В таком случае они будут поочередно отображаться на рабочем столе, меняясь с определенной периодичностью (слайд-шоу).
В выпадающем списке «Положение изображения» можно также выбрать один из вариантов отображения картинки на рабочем столе: Заполнение, По размеру, Растянуть, Замостить, По центру.
После внесения всех необходимых изменений, внизу окна нужно нажать кнопку «Сохранить изменения».
Windows XP:
1. Щелкнуть правой кнопкой мышки по пустому пространству на рабочем столе и в появившемся контекстном меню выбрать пункт «Свойства».
2. В открывшемся окне перейти на вкладку «Рабочий стол», где и будет возможность осуществить все необходимые изменения.
В частности, там можно выбрать одно из стандартных изображений Windows или указать свое, нажав кнопку «Обзор».
Здесь же есть также возможность выбрать один из вариантов расположения картинки на рабочем столе: по центру, замостить или растянуть.
Чтобы изменения вступили в силу, необходимо нажать кнопку «Применить».
Как поместить картинку на рабочий стол
Содержание
- 1 Способ 1. Традиционный
- 2 Способ 2. Инновационный
- 3 Способ 3.
 Продвинутый
Продвинутый - 4 Установка картинки
- 5 Как подготовить картинку для рабочего стола
- 5.1 Больше, чем одна картинка
- 5.2 Очередь просмотра
- 5.3 Очередь
- 6 YouTube Premium
- 6.1 Хотите сохраните это видео?
- 6.2 Пожаловаться на видео?
- 6.3 Понравилось?
- 6.4 Не понравилось?
- 7 Текст видео
Каждому человеку хочется, чтобы его рабочее место было комфортным и отражало его индивидуальность, и в первую очередь вкусы владельца компьютера отражает его рабочий стол. В качестве заставки на него можно установить практически любое изображение: фотографию, отсканированный рисунок, картинку, найденную в интернете. Правда, существуют некоторые ограничения и советы, которыми не следует пренебрегать. Давайте разберёмся, как можно быстро и легко установить обои на рабочий стол. Представляем вашему вниманию три способа установки.
Есть несколько способов установки картинки на рабочий стол Windows.
Способ 1. Традиционный
- На свободном пространстве рабочего стола нажимаем правую кнопку мышки и кликаем «Персонализация».
- Открывается окошко, в котором следует кликнуть «Фон рабочего стола».
- Windows предложит на выбор несколько вариантов картинок. Если какая-то из них вам приглянется, кликайте по ней.
- Если картинки по умолчанию вас не устроили, нажимайте кнопку «Обзор» и выбирайте любое фото со своего ПК.
- Чуть ниже в этом же окне находится пункт «Положение изображения». Если нажать на него, появится выпадающий список с образцами расположения фото. По умолчанию стоит «Заполнение», лучше всего так и оставить: в этом случае заставка будет выглядеть максимально естественно. Хотя ради эксперимента можете проверить, что получится при выборе пунктов «Замостить» или «Растянуть», ведь вы в любой момент сможете отменить это действие.
- В этом же окне можно отметить галочками несколько вариантов, чтобы они с заданной вами периодичностью сменяли друг друга.
 В пункте «Сменять изображение каждые» выберите ту периодичность, которая вас устроит. Единственный совет: не используйте отрезки времени меньше минуты, это вызовет слишком активное мелькание заставок и как следствие — головную боль. Также имейте в виду, что чем чаще происходит смена фото, тем больше тратится ресурсов компьютера.
В пункте «Сменять изображение каждые» выберите ту периодичность, которая вас устроит. Единственный совет: не используйте отрезки времени меньше минуты, это вызовет слишком активное мелькание заставок и как следствие — головную боль. Также имейте в виду, что чем чаще происходит смена фото, тем больше тратится ресурсов компьютера.
Способ 2. Инновационный
Обращаем ваше внимание: чтобы установить обои на рабочий стол описанным выше методом, нужно использовать либо рисунок по умолчанию, либо сохранённое фото или другое изображение. Если же вам не хочется сохранять на диск варианты заставок, можно пользоваться онлайн-сервисами, предоставляющими фотографии и арты, хранящиеся на их серверах. Они, как правило, удобны в использовании и интуитивно понятны.
Вы заходите на сайт такого сервиса, находите подходящее изображение и нажимаете кнопку «Установить», «Поставить как обои» и т. п. Чаще всего там присутствует функция предпросмотра, чтобы можно было быстро перебирать варианты картинок. К недостаткам онлайн-сервисов можно отнести обязательное подключение к интернету, необходимость регистрации, наличие рекламы, периодическое обращение компьютера к сайту, а также установку вспомогательной программы.
К недостаткам онлайн-сервисов можно отнести обязательное подключение к интернету, необходимость регистрации, наличие рекламы, периодическое обращение компьютера к сайту, а также установку вспомогательной программы.
Способ 3. Продвинутый
Ещё один способ установки обоев. Воспользуемся FastStone Image Viewer — бесплатной программой для просмотра изображений.
- С помощью программы открываем ту фотографию, которую выбрали в качестве будущих обоев, и кликаем по ней правой кнопкой мыши или комбинацией Ctrl+W.
- В появившемся списке кликаем пункт «Обои» и «Сделать обоями Рабочего стола Windows».
- В появившемся окне выбираем настройки: «Стиль» и «Фон». Если вы отметили «Растянуть», то фон вам не понадобится — изображение займёт всё свободное пространство.
- Кликаем «Установить как обои».
Вот и всё — пара минут, несколько шагов, и ваш компьютер украшает выбранная фотография. Сохраните эту пошаговую инструкцию себе в закладки и пользуйтесь с удовольствием, меняя фото по своему вкусу и настроению!
От чего зависит наше рабочее настроение? Оставим в стороне погоду, отношения с начальством и самочувствие. Настрой на работу зависит от того, что мы постоянно видим перед собой, в случае компьютера — на экране. А значит, хорошая картинка на рабочий стол — это и правда важно. Это больше, чем прихоть и развлечение: это верное рабочее состояние и даже вдохновение.
Настрой на работу зависит от того, что мы постоянно видим перед собой, в случае компьютера — на экране. А значит, хорошая картинка на рабочий стол — это и правда важно. Это больше, чем прихоть и развлечение: это верное рабочее состояние и даже вдохновение.
Не случайно Microsoft подбирает для Windows такие эффектные заставки, а в последних версиях системы даже подгружает их на ваш компьютер из облака и проводит опрос, нравится ли вам та или иная картинка!
Однако, допустим, у вас есть собственные картинки, которые вы хотите постоянно видеть перед собой. Можно ли украсить ими свой десктоп? Можно. Рассмотрим вопрос, как поставить фото на рабочий стол, что для этого надо и как это осуществить.
Перед тем, как поставить фотку на рабочий стол, стоит проверить, соблюдаются ли несколько правил:
- Картинка должна быть в читаемом формате. JPG, JPEG или BMP подойдёт гарантированно. А вот WEBP от Google или HEIF от Apple на рабочий стол не поставишь: нет поддержки формата на уровне системы.

- Разрешение должно соответствовать разрешению монитора. Конечно, теоретически можно взять картинку размером 640*480, снятую на вашу Нокию ещё в начале 2000-х, и растянуть её до Full HD. Но выглядеть это будет откровенно уродливо. А если брать картинку в 4K и ставить её фоном под старый монитор, то это будет излишне качественно: монитор всё равно не сможет показать всё её великолепие.
- Субъективно, конечно, но картинка не должна быть слишком пёстрой. На её фоне должны быть хорошо видны ярлыки и подписи к ним. Хотя если вы запускаете все приложения через меню «Пуск» или панель Total Commander, то можете позволить себе рабочий стол в качестве чистой фоторамки.
Ну и, разумеется, содержание: если на столе рабочего компьютера у вас будет нечто вызывающее или неприятное коллегам, то ничем хорошим это для вас не кончится. Так что советуем ограничиться нейтральными пейзажами, котиками или машинами.
Установка картинки
Современные версии Windows допускают несколько решений, как поставить картинку на рабочий стол. Рассмотрим самое простое: через контекстное меню.
Рассмотрим самое простое: через контекстное меню.
Итак, вы открываете картинку, которая вам нравится. Неважно, делаете ли вы это через стандартную Галерею, через бесплатный менеджер картинок типа FastStone или коммерческий, вроде ACDSee. Да даже если вы открываете её в Интернет-браузере или Проводнике!
- Найдите изображение, которое хотите поместить на рабочий стол
- Откройте папку с ним в Проводнике
- Щёлкните по файлу правой кнопкой мыши
- Выберите пункт «Сделать фоновым изображением рабочего стола»
Вуаля! Ваша любимая картинка уже на рабочем столе.
Конечно, можно это сделать и другими способами. Например, через сам рабочий стол. Что для этого нужно:
- Щёлкнуть правой кнопкой мыши на свободном участке рабочего стола
- Выбрать пункт «Персонализация»
- В разделе «Фон» выбрать опцию «Фото»
- Выбрать фото. Если среди предложенных нет фотографии, которая вам нравится, нажмите на кнопку «Обзор» и найдите в Проводнике фото, которое вы хотите видеть.

- В разделе «Выберите положение» выберите тот вариант заполнения рабочего стола, при котором фото выглядит оптимально. Мы рекомендуем вариант «Растянуть»: тогда картинка займёт весь ваш рабочий стол, даже если её фактическое разрешение меньше. Но перед тем, как поставить фотографию на рабочий стол, обрезать её так, чтобы её пропорции совпадали с пропорциями экрана (в большинстве случаев это 4:3 или 16:9). Рекомендуем делать это в редакторе FastStone Picture Viewer, как описано ниже.
Как подготовить картинку для рабочего стола
Перед тем, как поставить фото на рабочий стол, его нужно подготовить таким образом, чтобы оно не оказалось растянутым, а его пропорции — искажёнными. Для этого советуем использовать бесплатную программу FastStone Image Viewer – галерею, в которую входит простой фоторедактор.
С его помощью достаточно несложно обрезать картинку под нужный формат. Предварительно узнайте разрешение и соотношение сторон вашего монитора.
- Откройте картинку в FastStone в полноэкранном режиме
- Заведите курсор за левую грань экрана, чтобы открыть меню редактирования
- Выберите пункт «Обрезка»
- В открывшемся окне под изображением в меню «Масштаб бумаги» выберите нужное соотношение сторон: 4:3 или 16:9
- Выберите нужный размер участка на картинке. Пропорции будут сохраняться автоматически
- В правом нижнем углу выберите пункт «Обрезать в файл без потерь»
- Выберите папку, где храните изображения для рабочего стола, и нажмите «Сохранить»
Исходный файл при этом останется в целости и сохранности. Вы же получите картинку для рабочего стола, которая идеально впишется в его размер без искажений или чёрных полос по краям.
Старайтесь захватить возможно больше из исходного файла. Тогда изображение на рабочем столе не будет выглядеть размытым за счёт недостаточного разрешения.
Больше, чем одна картинка
Современные версии Windows позволяют установить на рабочий стол даже сменные изображения и настроить частоту смены картинок. Для этого не нужны никакие особенные познания. Всё, что вам надо — подготовить картинки, которые вы бы хотели видеть, и поместить их все в одну папку. Запомните её местонахождение. После этого:
Для этого не нужны никакие особенные познания. Всё, что вам надо — подготовить картинки, которые вы бы хотели видеть, и поместить их все в одну папку. Запомните её местонахождение. После этого:
- Нажмите правой кнопкой на свободном участке рабочего стола
- Выберите в выпадающем меню пункт «Персонализация»
- В разделе «Фон» выберите опцию «Слайд-шоу»
- Нажмите на кнопку «Обзор» под надписью «Выбор альбомов для слайд-шоу»
- Выберите нужную папку
Вернувшись обратно в меню персонализации, вы сможете настроить дополнительные параметры картинок. Так, можно выбрать частоту смены картинки — раз в минуту, раз в десять минут, раз в полчаса и так далее. Порядок может быть случайным или алфавитным. Чтобы добавить в список новые картинки, вам достаточно скопировать их в выбранную папку.
А если ваша Windows подключена к облаку, то можно доверить системе самостоятельно обновлять фоны. В библиотеке Microsoft множество отличных картинок, которые вы сможете сохранить и использовать с удовольствием.
Очередь просмотра
Очередь
- Удалить все
- Отключить
YouTube Premium
Хотите сохраните это видео?
- Пожаловаться
Пожаловаться на видео?
Выполните вход, чтобы сообщить о неприемлемом контенте.
Понравилось?
Не понравилось?
Текст видео
МОЯ СБОРКА CS 1.6, НА КОТОРОЙ ИГРАЮ: https://goo.gl/37GMzA — Уже настроена на стрельбу, минимальный пинг и вшита защита от взлома.
Решил записать видеоурок о том, как поставить картинку на фон рабочего стола. Думаю, будет полезно некоторым начинающим юзерам в Windows.
Музыка из видео:
— Sub Focus feat. Coco — Splash (Rusko Remix)
— Michel Teló — Nosa (mix)
различными способами на компьютере и ноутбуке, а также изменить фон с рисунка на заливку, и растянуть на весь экран
Желание изменить фон рабочего стола возникает у каждого пользователя, ведь хочется сделать компьютер по-настоящему своим, таким, чтобы его оформление отражало характер и настроение, напоминало о дорогих людях и вызывало бурю положительных эмоций. Но не все знают, как поставить картинку на рабочий стол Windows 10. Данная статья расскажет о нескольких способах решить поставленную задачу.
Но не все знают, как поставить картинку на рабочий стол Windows 10. Данная статья расскажет о нескольких способах решить поставленную задачу.
Содержание
- Изменить через персональные настройки в «Параметрах системы»
- Установка в качестве фона сплошной заливки вместо фотографии
- Установить обои через клик по картинке
- Поменять фон через «Проводник»
- Смена оформления десктопа через Internet Explorer
- Сменить фоновый рисунок через Mozilla Firefox
- Изменение оформления через приложение «Фотографии»
Изменить через персональные настройки в «Параметрах системы»
Изменение фона — это персональная настройка, поэтому инструмент для неё находится в разделе «Персонализация», находящийся в «Параметрах системы». Чтобы в него попасть нужно:
1. Открыть возможности «Пуска», нажать на «шестерёнку» в левой части для перехода к «Параметрам», раскрыть раздел персональных настроек.
2. Намного быстрее и проще сделать правый щелчок мыши по пустому пространству десктопа и в появившемся меню выбрать (обычно самый последний в списке) пункт «Персонализация».
Намного быстрее и проще сделать правый щелчок мыши по пустому пространству десктопа и в появившемся меню выбрать (обычно самый последний в списке) пункт «Персонализация».
3. В тот же раздел можно попасть через «Панель управления», перейдя в неё при помощи поиска на «Панели задач».
Далее, через список элементов, расположенный в левой части открывшегося окна, нужно перейти к подразделу «Фон», просто щёлкнув по нужному названию. Именно там под миниатюрой, отображающей десктоп, и находится необходимый инструмент. Чтобы установить конкретную картинку:
1. В выпадающем списке следует выбрать значение «Фото».
2. Ниже из предложенных системой вариантов выбрать стандартный фон или нажать на кнопочку «Обзор» для перехода к собственному хранилищу, в котором также найти и выбрать желаемый рисунок или фотографию (доступные форматы JPG и JPEG, BMP, PNG и GIF).
3. Посмотреть на миниатюре результат изменений.
4. Отредактировать положение картинки на десктопе, выбрав одну из предложенных вариантов — можно оставить исходного размера, замостить маленькими копиями всё пространство, заполнить на весь экран, растянуть или разместить изображение по центру.
Отредактировать положение картинки на десктопе, выбрав одну из предложенных вариантов — можно оставить исходного размера, замостить маленькими копиями всё пространство, заполнить на весь экран, растянуть или разместить изображение по центру.
Если пользователь не может определиться с тем, какую именно картинку он хотел бы видеть на рабочем столе, тогда он может использовать настройку «Слайд-шоу», установить которую можно также из выпадающего списка под миниатюрой.
Последовательность дальнейших действий остаётся неизменной, с той лишь разницей, что, нажав на кнопку «Обзор», вместо одного изображения необходимо выделить сразу несколько графических элементов или обозначить целую папку, хранящую их.
Установка в качестве фона сплошной заливки вместо фотографии
Компания «Майкрософт» подумала и о пользователях, предпочитающих минималистичный дизайн, предоставив им возможность использовать в качестве оформления десктопа сплошной цвет, а не фото. Для этого надо:
- В том же подразделе «Фон» персональных настроек в «Параметрах системы» из выпадающего списка выбрать значение «Сплошной цвет»;
- Из предложенных системой вариантов цветового оформления выбрать понравившийся или перейти к спектру, нажав на активную ссылку с плюсиком «Дополнительный цвет»;
- Оценить, что получилось в окне предварительного просмотра.

Установить обои через клик по картинке
Если пользователь желает видеть на десктопе какую-то конкретную фотографию, то ему следует:
1. Сделать по ней правый щелчок мышью.
2. Из действий, предложенных системой в контекстном меню, выбрать пункт «Сделать фоновым изображением рабочего стола».
Данный способ работает всегда, даже тогда, когда Windows 10 ещё не активирована.
Поменять фон через «Проводник»
Если стандартные фоновые варианты системы кажутся «недостойными» украшать рабочий стол, то можно:
1. Открыть «Проводник» через значок в виде папочки на «Панели задач».
2. Перемещаясь по папкам найти в недрах нужное фото или рисунок.
3. Перейдите на вкладку «Средства работы с рисунками» в меню проводника.
3. Щёлкните по картинке левой кнопкой мышки.
4. Нажмите на кнопку «Сделать фоновым…» на той же вкладке.
Смена оформления десктопа через Internet Explorer
Если на компьютере или ноутбуке нет подходящих изображений, то их легко можно найти в интернете. Ещё этот способ актуален для тех, кто не успел или по каким-то причинам не смог активировать свою Windows 10. В этом случае необходимо:
Ещё этот способ актуален для тех, кто не успел или по каким-то причинам не смог активировать свою Windows 10. В этом случае необходимо:
1. Запустить Internet Explorer.
2. Найти на просторах «Всемирной паутины» подходящую картинку.
3. Сделать на ней правый щелчок и открыть в новой вкладке.
4. Ещё раз сделать такой же щелчок и скомандовать системе «Сделать фоновым рисунком».
5. Подтвердить желание изменить фон нажатием на кнопку «Да».
Сменить фоновый рисунок через Mozilla Firefox
Персонализировать оформление рабочего стола можно и через браузер Mozilla Firefox. Для этого надо:
1. Запустить интернет-обозреватель.
2. Ввести в его поисковую строку фразу «обои для рабочего стола».
3. «Попутешествовать» по сайтам, предложенным в вариантах поиска, чтобы найти среди бесчисленного множества обоев те, что придутся по душе, или сразу перейти на вкладку «Картинки».
Если выбрано одно изображение, то нужно:
1. Щёлкнуть на нём правой кнопкой мышки.
Щёлкнуть на нём правой кнопкой мышки.
2. Назначить через команды меню фоновым рисунком.
3. Настроить через появившийся мастер расположение и цвет.
4. Подтвердить действие, нажав на кнопку внизу мастера.
Если их несколько, то требуется:
5. Посредством правого щелчка по каждому изображению и выбора команды «Сохранить…» скачать их на компьютер.
6. Открыть папку загрузок, просмотреть все скачанные картинки, выбрать одну из них.
7. Правым щелчком и выбором соответствующей команды назначить её фоном.
8. Если выбор сложен, например, хочется всё сразу, то выделить одновременно несколько изображений:
- обхватить их выделительным прямоугольником, протягиваемым мышью;
- нажать Shift на клавиатуре, кликнуть по первому и последнему графическому файлу;
- зажать клавишу Ctrl и кликать избирательно по понравившимся элементам.
9. На выделенной области сделать правый клик мышью.
10. Обратиться к команде «Сделать фоном», прописанной в контекстном меню.
В этом случае все выделенные картинки будут поочерёдно появляться на рабочем столе, то есть активизируется персональная настройка «Слайд-шоу».
Изменение оформления через приложение «Фотографии»
В «десятке», как и в некоторых предыдущих версиях, есть удобное системное приложение «Фотографии», пользуясь которым можно также установить изображение на десктопе. Для этого требуется:
1. Запустить приложение, вписав в поисковую строку «Пуска» соответствующее значение.
2. Найдите в его каталогах желаемое фото.
3. Если его там нет, то нужно закрыть приложение.
4. Пользуясь «Проводником», найти картинку на ПК.
5. Сделать на ней правый клик мышью.
6. Выбрать пункт «Открыть с помощью…».
7. Указать приложение для открытия «Фотографии».
8. Щелкнуть по кнопке, визуально изображающей три горизонтально расположенных точки и раскрывающей основное меню программы.
9. Обратиться к команде из списка «Установить как…».
10. Система предложит несколько вариантов (плитка приложения, экран блокировки), выбрать вариант «Сделать фоновым рисунком».
11. Закрыть приложение и проверить вступление изменений в силу.
Через «Фотографии» рабочий стол можно также оформить как показ слайдов из нескольких снимков. Для этого нужно выделить несколько фото, открыть их все одновременно с помощью приложения, в верхнем меню, которого впоследствии выбрать вариант «Слайд-шоу».
Обои для рабочего стола hd, бесплатные фоны для рабочего стола
Все
- 3D1352
- 60 Избранное60
- Аннотация10818
- Животные15605
- Аниме3431
- Арт3697
- Черный722
- Автомобили7012
- Город6526
- Темный5489
- Фэнтези399
- Цветы6905
- Еда4277
- Праздники1421
- Любовь1043
- Макрос9188
- Минимализм1312
- Мотоциклы1025
- Музыка614
- Природа28534
- Другое12304
- Смайлики200
- Космос1915
- Спорт885
- Технологии322
- Текстуры4326
- Вектор1234
- Слова2223
- 1280×720 100 холмы, трава, снег
- 5,8 1280×720 85 благородные поступки, надпись, мудрость
- 5,8 1280×720 191 медуза, вода, прозрачная
- 6.
 2
1280×720
209дерево, силуэт, ветки
2
1280×720
209дерево, силуэт, ветки - 1280×720 311 формы, мозаика, разноцветные
- 1280×720 216 здания, архитектура, окна
- 1280×720 267 формы, линии, темнота
- 5,8 1280×720 355 камни, ручей, трава
- 5,8 1280×720 349шмель, эхинацея, цветок
- 5,8 1280×720 422 горы, рельеф, долина
- 6.2 1280×720 352 белка, дерево, живая природа
- 1280×720 423 водопад, скала, деревья
- 5,8 1280×720 372 башня, гора, здания
- 1280×720 487 дорога, трава, цветы
- 5,8 1280×720 419 цепь, звено, металл
- 1
- 2
- →
- Последняя страница
Показать теги Скрыть теги
ангел искусство Aston Martin осень черный блондинка брюнетка бугатти кошка собака Дракон феррари смешной галактика сердце котенок ламборджини лев любовь минимализм сова щенок робот Роза море небо весна звезды лето солнце тигр белый зима волк зомби
ангел искусство Aston Martin осень черный блондинка брюнетка бугатти кошка собака Дракон феррари смешной галактика сердце котенок ламборджини лев любовь минимализм сова щенок робот Роза море небо весна звезды лето солнце тигр белый зима волк зомби
Разрешение
Мобильный
- 2160×3840
- 1440×2560
- 1366×768
- 1080×1920
- 1024×600
- 960×544
- 800×1280
- 800×600
- 720×1280
- 540×960
- 480×854
- 480×800
- 360×640
- 320×480
- 320×240
- 240×400
- 240×320
Яблоко
- 3415×3415
- 2780×2780
- 1350×2400
- 1280×1280
- 938×1668
- 800×1420
- 800×1200
Полноэкранный
- 1600×1200
- 1400×1050
- 1280×1024
- 1280×960
- 1152×864
- 1024×768
Широкоэкранный
- 3840×2400
- 3840×2160
- 2560×1600
- 2560×1440
- 2560×1080
- 2560×1024
- 2048×1152
- 1920×1200
- 1920×1080
- 1680×1050
- 1600×900
- 1440×900
- 1280×800
- 1280×720
Получить Приложение Wallcraft для вашего телефона
|
Как изменить фон на Mac на любое изображение — Setapp
С момента появления macOS Mojave фоны рабочего стола Mac стали немного более живыми и динамичными, адаптируясь к точному времени суток.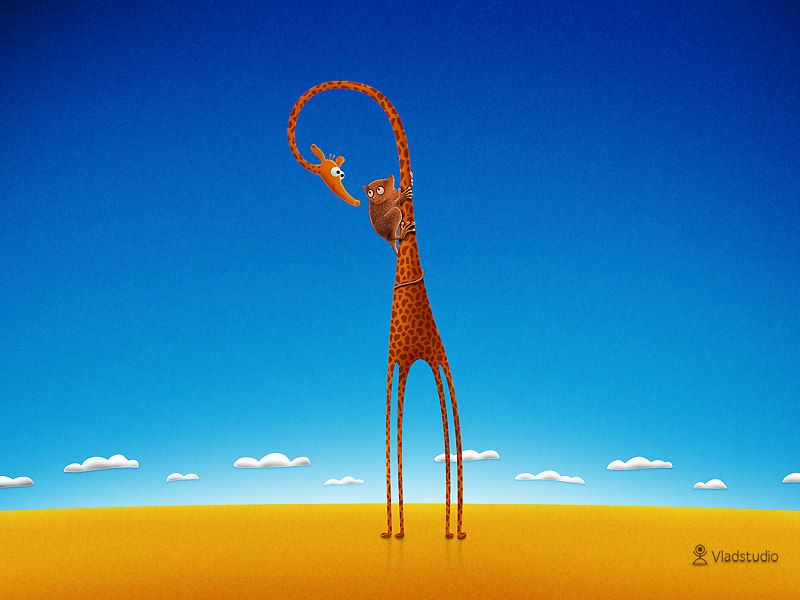 В то же время Apple отошла от обоев с природой, оставив нам абстрактную графику, которая может показаться немного пресной.
В то же время Apple отошла от обоев с природой, оставив нам абстрактную графику, которая может показаться немного пресной.
Более того, когда все носят такие же обои, как и вы, самовыражение отходит на второй план. К счастью, мы можем легко оживить ситуацию!
Существует множество вариантов фона, от набора по умолчанию до любых индивидуальных. Здесь мы рассмотрим, как быстро изменить фон на Mac, а также коснемся того, как изменить заставку, чтобы вам никогда не надоело смотреть на свой Mac.
Как изменить обои на Mac из Системных настроек
Если вы просто хотите отказаться от обоев рабочего стола Mac по умолчанию, вам следует сначала попробовать один из фонов Apple, уже предустановленных на вашем Mac.
Изменить фон MacBook очень просто:
- Откройте «Системные настройки» > «Рабочий стол и заставка»
- Убедитесь, что вы находитесь на вкладке «Рабочий стол»
- На боковой панели откройте Apple > «Изображения рабочего стола» установите его в качестве фона.

Если ваш Mac работает под управлением macOS 13 Ventura, порядок действий немного отличается:
- Откройте «Настройки системы» > «Обои»
- Прокрутите вниз до «Изображения рабочего стола»
- Щелкните любое изображение, чтобы установить его в качестве фона (возможно, потребуется нажать сначала кнопку загрузки).
Автоматический поворот красивых фонов
Есть еще один способ добавить свою собственную группу изображений, что дает вам больше гибкости с точки зрения настройки их автоматического поворота позже:
- Перейдите в «Системные настройки» > «Рабочий стол и заставка»
- Нажмите на знак «плюс» в левом нижнем углу или выберите «Фотографии»
- Добавьте свою собственную папку или используйте свой альбом из «Фото»
Если вы добавили папку , теперь он должен быть виден на боковой панели окна «Рабочий стол и экранная заставка». Вы все еще можете просто выбрать одно из изображений из папки. Но если вы хотите, чтобы изображения вращались:
Но если вы хотите, чтобы изображения вращались:
- Установите флажок рядом с «Изменить изображение»
- Установите частоту из раскрывающегося списка.
Примечание . В macOS Ventura процесс почти идентичен: откройте «Настройки системы» > «Обои» и прокрутите вниз, чтобы загрузить собственную папку с изображениями, или выберите альбом из Фото. Выберите Auto-Rotate и установите частоту вращения.
Поворот фотографий в качестве фона на MacBook — это здорово. Но что делать, если под рукой нет качественных фотографий? Или просто не хотите тратить время на настройку?
Мастер обоев был создан, чтобы спасти ваши обои на рабочем столе Mac и привнести в них красоту и вдохновение. Функция автоматического поворота уже встроена, и вы можете выбирать из более чем 25 000 высококачественных бесплатных изображений, чтобы ваша коллекция всегда была свежей.
Начать работу с Мастером обоев довольно просто:
- Просмотрите приложение для широкой категории, которая вам нравится, будь то Люди или Транспортные средства
- Выберите определенный набор изображений
- Нажмите на значок плюса, чтобы добавить их в свой список
Вы также можете создавать свои собственные ролики, нажимая на значок плюса определенных изображений. И если вы просто хотите, чтобы один из красивых фонов рабочего стола Mac от Мастера обоев был статичным, просто откройте его и выберите «Установить изображение рабочего стола».
И если вы просто хотите, чтобы один из красивых фонов рабочего стола Mac от Мастера обоев был статичным, просто откройте его и выберите «Установить изображение рабочего стола».
Дополнительный совет: удалите дубликаты из папки с изображениями
В большинстве случаев папка с изображениями, которую вы устанавливаете для поворота, это папка из вашей недавней поездки или, возможно, даже фотосессии. Следовательно, он, вероятно, будет содержать много похожих фотографий: сделанных с одного и того же ракурса одного и того же объекта. Как избавиться от них? Самостоятельно просматривать всю папку и удалять все близкие дубликаты один за другим скучно и отнимает много времени. Вместо этого следует использовать автоматическое решение.
Gemini — это легкая, но мощная утилита для поиска дубликатов для вашего Mac. Его алгоритм на основе искусственного интеллекта не только находит точные дубликаты в любой папке на вашем Mac, но также сравнивает все похожие изображения и предварительно выбирает избыточные параметры для удаления одним щелчком мыши. Не волнуйтесь, Gemini позволяет легко восстановить любые файлы, которые были удалены по ошибке.
Не волнуйтесь, Gemini позволяет легко восстановить любые файлы, которые были удалены по ошибке.
Перед выбором папки для поворота обоев рабочего стола Mac:
- Открыть Gemini
- Перетащите папку прямо в приложение
- Нажмите «Поиск дубликатов».
- Удалите все похожие фотографии, найденные Gemini.
Изменение фона на MacBook из Finder
Чтобы отойти от предварительно выбранного стиля Apple, Mac позволяют установить любое изображение по вашему выбору в качестве обоев рабочего стола Mac:
- Найдите изображение в Finder
- Щелкните правой кнопкой мыши на it
- Выберите «Установить изображение рабочего стола».
При выборе пользовательского фона убедитесь, что он идеально подходит для рабочего стола. Если нет, отрегулируйте размер, открыв «Рабочий стол и заставка» в «Системных настройках» и выбрав «Заполнить экран», «По размеру экрана», «По центру» и т. д.
Совет : Ваше изображение недостаточно идеально для использования в качестве фона рабочего стола? Установите CameraBag Pro, быстрый помощник для редактирования фотографий. Обрезайте или выпрямляйте, играйте с цветом, применяйте расширенные фотографические эффекты и многое другое. Вы также можете легко создавать свои собственные предустановки фотографий.
Обрезайте или выпрямляйте, играйте с цветом, применяйте расширенные фотографические эффекты и многое другое. Вы также можете легко создавать свои собственные предустановки фотографий.
Установка обоев рабочего стола с помощью Safari
Еще один быстрый способ замены изображений рабочего стола — установка изображений рабочего стола из Safari. Нам нравится этот, потому что он позволяет нам устанавливать новые обои, даже не загружая их на Mac.
Примечание : Убедитесь, что вы используете только те изображения, которые не защищены авторским правом и могут использоваться публично. Лучший источник — сайты с бесплатными стоковыми изображениями.
Вот как установить обои для рабочего стола из Safari:
- Найдите понравившееся изображение и откройте его в Safari
- Щелкните изображение правой кнопкой мыши.
Как изменить обои рабочего стола с помощью приложения «Фотографии»
Прежде чем искать свежие обои в Интернете, просмотрите свои фотоальбомы. Спорим, есть много замечательных воспоминаний, которые могли бы остаться на вашем рабочем столе! Вы можете установить фотографию из Фото в качестве обоев через Системные настройки, но есть и более быстрый способ:
Спорим, есть много замечательных воспоминаний, которые могли бы остаться на вашем рабочем столе! Вы можете установить фотографию из Фото в качестве обоев через Системные настройки, но есть и более быстрый способ:
- Откройте «Фото» и выберите фотографию, которую хотите использовать в качестве изображения рабочего стола.
- Нажмите кнопку «Поделиться».
- Выберите «Установить изображение рабочего стола».
Если вы используете портретную фотографию или любую фотографию, которая, по вашему мнению, имеет недостатки, которые вы хотели бы исправить, установите Luminar.
Luminar — это фоторедактор на основе искусственного интеллекта, который может удалять нежелательные объекты с ваших фотографий, а также улучшать цвет, детализацию, структуру, тон кожи и многое другое. Положитесь на самое необходимое или попробуйте коллекции фотоэффектов от Luminar. Хотя все это поддерживается искусственным интеллектом, ваши фотографии будут волшебным образом преображаться, что отлично подходит для начинающих.
Совет: Ретушируйте сразу все изображения с помощью PhotoBulk. Возможно, ваши изображения имеют другой размер, чем фоны MacBook Pro, или вы снимали в формате RAW и вам нужно преобразовать изображения, например, в .jpg.
PhotoBulk — это мощное приложение для обработки изображений, предназначенное специально для работы с пакетами фотографий и одновременного редактирования десятков или сотен. Он идеально подходит для изменения размера, изменения форматов, переименования, сжатия и добавления водяных знаков.
Использовать PhotoBulk так же просто, как и приложение для редактирования:
- В приложении добавьте папку с изображениями, используя значок плюса в левом нижнем углу
- Выберите изменения, которые вы хотите сделать, на боковой панели
- Настройка эти изменения и нажмите «Пуск».
Выберите и установите лучшие заставки для Mac
После того, как вы решили, каким должен быть фон для вашего MacBook, вы можете аналогичным образом настроить заставку для Mac.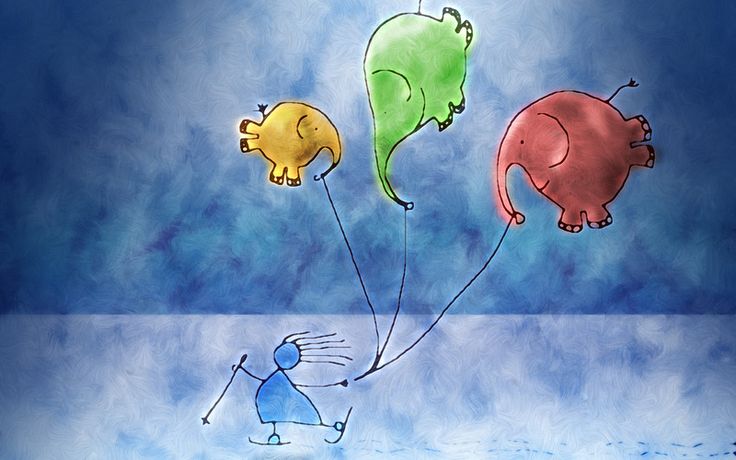 Вы знаете, что на вашем Mac по умолчанию стоит заставка, верно?
Вы знаете, что на вашем Mac по умолчанию стоит заставка, верно?
Чтобы просмотреть текущую заставку Mac в macOS Monterey и более ранних версиях:
- Откройте «Системные настройки» > «Рабочий стол и заставка»
- Перейдите на вкладку «Заставка»
- Заставка по умолчанию появится справа.
Чтобы просмотреть текущую заставку Mac в macOS Ventura:
- Откройте «Настройки системы» > «Заставка»
- Ваша заставка по умолчанию появится сверху. Вы можете просмотреть его, если хотите.
Если вы хотите изменить заставку, вы можете изучить все варианты и выбрать тот, который вам нравится. Многие заставки предоставляют параметры настройки для дальнейших настроек.
Вам может быть интересно, как изменить хранитель экрана на что-то пользовательское. Во-первых, нужно найти подходящую заставку и скачать ее. Экранная заставка должна иметь расширение .saver. Затем, чтобы установить его, либо дважды щелкните файл, либо переместите файл в папку «Библиотека» > «Заставки». Теперь вы должны увидеть новую заставку в списке «Рабочий стол и заставка».
Теперь вы должны увидеть новую заставку в списке «Рабочий стол и заставка».
Совет : Упростите поиск хранителей экрана с помощью Magic Window Air. Эта библиотека красивых воздушных заставок захватывает дух.
Вот как настроить воздушные заставки:
- Откройте Magic Window Air через Setapp
- Перейдите к экранной заставке через Системные настройки/Системные настройки
- Прокрутите вниз и найдите Magic Window Air
- Нажмите «Параметры» и выберите видео как
- Нажмите на значок звездочки, чтобы добавить их в загруженные заставки.
Инструменты для редактирования фотографий и коллекции обоев в одном приложении
Будь то ваш личный архив или обои по умолчанию, вы можете быстро сделать свое рабочее пространство похожим на свое с помощью Setapp. Эта услуга предоставляет вам универсальный доступ к превосходному программному обеспечению для Mac, включая Gemini, PhotoBulk, Wallpaper Wizard, Magic Window Air, Luminar, CameraBag Pro и более чем к 240 другим программам.
Подпишитесь на бесплатную 7-дневную пробную версию, чтобы попробовать эти приложения и улучшить свой повседневный рабочий процесс. После пробного периода цена на все приложения составляет всего 9 долларов.0,99 в месяц.
Резервное копирование папок «Документы», «Изображения» и «Рабочий стол» с помощью OneDrive
Вы можете создавать резервные копии важных папок (папок «Рабочий стол», «Документы» и «Изображения») на ПК с Windows с помощью резервного копирования папок OneDrive на ПК, чтобы они были защищены и доступны на других устройствах. Если вы еще не настроили OneDrive на своем компьютере, см. раздел Синхронизация файлов с OneDrive в Windows. За резервное копирование папок ПК не взимается дополнительная плата (до 5 ГБ файлов без подписки). См. планы OneDrive.
Примечание. Если вы удивлены тем, что ваши файлы сохраняются в OneDrive, см. статью Сохранение файлов в OneDrive по умолчанию в Windows 10.
Настройка резервного копирования папки ПК
Если вам будет предложено создать резервную копию важных папок (Рабочий стол, Документы и Изображения), выберите запрос, чтобы запустить мастер резервного копирования папок.
Если вы не увидели подсказку или уже закрыли мастер, щелкните значок белого или синего облака в области уведомлений Windows, а затем выберите > Настройки , затем Резервное копирование > Управление резервным копированием .
В диалоговом окне Резервное копирование папок убедитесь, что выбраны папки, для которых требуется создать резервную копию.
Выбрать Начать резервное копирование .
Вы можете закрыть диалоговое окно, пока ваши файлы синхронизируются с OneDrive. Или, чтобы посмотреть синхронизацию файлов, выберите Просмотреть ход загрузки . Если вы уже закрыли диалоговое окно, чтобы открыть центр активности OneDrive, выберите белое или синее облако в области уведомлений.
Доступ к резервным копиям папок на любом устройстве
Когда ваши файлы завершат синхронизацию с OneDrive, они будут скопированы, и вы сможете получить к ним доступ из любого места в документах, на рабочем столе или в изображениях. Когда вы создаете резервную копию папки «Рабочий стол», элементы на вашем рабочем столе перемещаются вместе с вами на другие рабочие столы ПК, на которых вы используете OneDrive.
Вы можете создавать резервные копии файлов объемом до 5 ГБ в OneDrive бесплатно или до 1 ТБ с подпиской на Microsoft 365.
Попробуйте Microsoft 365 бесплатно
Если вы вошли в приложение синхронизации OneDrive на своем компьютере, вы можете использовать Проводник для доступа к OneDrive. Вы также можете использовать мобильное приложение OneDrive для доступа к своим папкам на любом устройстве.
Управление или остановка резервного копирования папки ПК
Чтобы остановить или начать резервное копирование папок в OneDrive, обновите выбранные папки в настройках OneDrive.
Откройте настройки OneDrive (нажмите значок белого или синего облака в области уведомлений, а затем выберите > Настройки .)
org/ListItem»>Чтобы начать резервное копирование папки, выберите любую папку, которая не содержит Файлы, зарезервированные , а затем выберите Начать резервное копирование .
Чтобы остановить резервное копирование папки, выберите Остановить резервное копирование и подтвердите свой запрос. См. важные примечания ниже.
В настройках , выберите Резервное копирование > Управление резервным копированием .
Когда вы прекращаете резервное копирование папки, файлы, резервные копии которых уже были созданы OneDrive, остаются в папке OneDrive и больше не будут отображаться в папке вашего устройства.

В папке, для которой вы остановили резервное копирование, вы увидите значок с названием Где мои файлы , который является ярлыком для ваших папок в OneDrive. Чтобы получить доступ к своим файлам, выберите значок, чтобы открыть папку в OneDrive.
Если вы хотите, чтобы эти файлы вернулись в папку вашего устройства, а не в OneDrive, переместите их вручную из папки OneDrive обратно в папку вашего устройства. Обратите внимание, что любые новые файлы, которые вы добавляете в эту папку на своем устройстве, не будут создавать резервные копии OneDrive после остановки резервного копирования.
Для перемещения файлов.
 выберите Где мои файлы , чтобы открыть папку в OneDrive, затем выберите файлы, которые вы хотите переместить в папку вашего устройства, и перетащите их в это место.
выберите Где мои файлы , чтобы открыть папку в OneDrive, затем выберите файлы, которые вы хотите переместить в папку вашего устройства, и перетащите их в это место.
Исправление проблем с резервным копированием папок ПК
Вот список ошибок, которые могут возникнуть при настройке резервного копирования папок ПК, и способы их устранения:
Невозможно защитить следующий тип файлов : файлы базы данных Outlook (.pst).
Защита папок недоступна : распространенная причина этой ошибки заключается в том, что важные папки на компьютерах, подключенных к домену, не могут быть защищены в личной учетной записи OneDrive (если вы вошли в систему с помощью учетной записи Microsoft).
 Для получения информации о решениях для защиты данных обратитесь к своему ИТ-администратору. У вас не должно быть этой проблемы с рабочей или учебной учетной записью.
Для получения информации о решениях для защиты данных обратитесь к своему ИТ-администратору. У вас не должно быть этой проблемы с рабочей или учебной учетной записью.Файл превышает максимальную длину пути : Убедитесь, что весь путь к файлу, включая имя файла, содержит менее 260 символов. Пример пути к файлу:
C:\Users\\Pictures\Saved\2017\December\Holiday\NewYears\Family…
Чтобы решить эту проблему, сократите имя своего файла или имя вложенных папок в OneDrive или выберите вложенную папку, расположенную ближе к папке верхнего уровня.Файл превышает максимальный размер файла : OneDrive не может синхронизировать файлы размером более 250 ГБ. Удалите эти файлы из папки, которую вы хотите защитить, и повторите попытку.

Имя файла не разрешено в OneDrive: имена файлов не могут начинаться с пробела или содержать любой из следующих символов: \ : / * ? < > » |. Чтобы продолжить, переместите или переименуйте файл.
Папка не выбрана для синхронизации : Папка с ошибкой не синхронизируется с вашим ПК. Чтобы устранить эту ошибку, откройте настройки OneDrive (щелкните правой кнопкой мыши значок белого или синего облака в области уведомлений и выберите Настройки ), выберите Выбрать папки , а затем убедитесь, что папка, которую вы хотите защитить, выбрана. Если в разделе «Изображения» отображается эта ошибка, убедитесь, что выбраны (или их не существует) «Изображения», «Снимки экрана» и «Фотопленка». Также возможно, что имя папки OneDrive отличается от имени важной папки Windows.

Важные папки не находятся в местах по умолчанию : Папка с ошибкой содержит другую важную папку и не может быть защищена, пока содержащаяся папка не будет перемещена. Важные папки, которые могут содержаться в папке, включают: документы, рабочий стол, изображения, снимки экрана, фотопленку или папку OneDrive.
Произошла неизвестная ошибка с кодом ошибки 0x80070005. Если вы получаете код ошибки 0x80070005, групповая политика «Запретить пользователю вручную перенаправлять папки профиля» включена. Вы можете обнаружить, что файлы из выбранных вами папок были перемещены в папки с одинаковыми именами в папке OneDrive, а исходные местоположения пусты. Переместите содержимое папки обратно в исходное расположение и узнайте у администратора, можно ли изменить политику.

Папка содержит точку повторной обработки (точка соединения или символическая ссылка): Папка, которую вы хотите защитить, содержит файл специального типа, который связывает части файловой системы вместе. Эти элементы не могут быть защищены. Чтобы защитить папку, удалите файл, вызывающий проблему.
Резервное копирование папок после ПК: OneDrive пытается автоматически повторно открыть записные книжки, которые были открыты ранее. В редких случаях некоторые записные книжки могут не загружаться автоматически в настольное приложение OneNote после резервного копирования папки на ПК. Обходной путь для этой проблемы – повторно открыть блокноты в приложении OneNote с помощью команды «Файл > Открыть».
Внимание! Некоторые приложения могут зависеть от этих ссылок для правильной работы.
 Удаляйте только те ссылки, изменение которых безопасно.
Удаляйте только те ссылки, изменение которых безопасно.
Узнать больше
Исправления или обходные пути для недавних проблем в OneDrive
Если Microsoft Outlook или OneDrive работают неправильно, а ваш PST-файл находится в OneDrive, попробуйте удалить PST-файл данных Outlook из OneDrive.
Нужна дополнительная помощь?
Связаться со службой поддержки Для получения технической поддержки перейдите в раздел «Связаться со службой поддержки Майкрософт», введите свою проблему и выберите 9.0675 Получить помощь . Если вам по-прежнему нужна помощь, выберите Связаться со службой поддержки , чтобы получить лучший вариант поддержки. | ||
Админы |
Как создать высококачественные обои для рабочего стола компьютера
Не знаю, как вы, но я из тех парней, которым нужно регулярно что-то менять. Если мое окружение остается неизменным слишком долго, я устаю от него. Вот почему я меняю обои на рабочем столе каждую неделю.
Обои — отличный способ персонализировать свой компьютер, и я делал это так часто, что поиск, настройка и создание обоев стали заветным времяпрепровождением. Если вам интересно, как сделать обои для рабочего стола, это действительно не так сложно, как вы могли бы ожидать.
Шаг 1. Проверьте настройки экрана
Худшее, что вы можете сделать, это использовать обои с соотношением сторон , которое отличается от соотношения сторон вашего экрана. Соотношение сторон прямоугольника — это просто пропорция между шириной и высотой. Наиболее распространенными являются 4:3, 16:9 и 16:10.
Второе худшее, что вы можете сделать, это использовать обои с разрешением экрана , которое не соответствует разрешению экрана вашего экрана. Лучшее разрешение обоев соответствует размерам вашего монитора. Если он слишком мал, он будет выглядеть размытым, потому что его нужно растянуть, чтобы он соответствовал размеру экрана. Если он слишком большой, он будет выглядеть нормально, но будет занимать лишнее место на диске.
Чтобы узнать разрешение экрана в Windows 10:
- Щелкните правой кнопкой мыши рабочий стол и выберите Параметры экрана .
- Прокрутите вниз и нажмите Расширенные настройки дисплея .
- В разделе «Разрешение» вы увидите текущее разрешение экрана. Вы должны выбрать то, которое помечено как «Рекомендуемое», но не стесняйтесь менять его на любое другое разрешение, если хотите.
Чтобы найти соотношение сторон, разделите ширину на высоту . Например, если разрешение моего экрана 1920 x 1080, я бы разделил 1920 на 1080, чтобы получить 1,778, что указывает на разрешение 16:9. Точно так же 1,333 означает 4:3, а 1,6 — 16:10.
В моем случае разрешение экрана 1.333. Запомните эти цифры; это то, что вы ищете при создании обоев.
Шаг 2. Как получить фон рабочего стола хорошего качества
Великолепная фотография — это фотография, которая полностью выражает то, что человек чувствует, в самом глубоком смысле, по поводу того, что фотографируется.
— Ансель Адамс
Правильно говорят, что о вкусах не спорят. Идеальное изображение обоев для вас может быть слишком отвлекающим для меня. В конце концов, нам нравится то, что нам нравится. Я не могу просто рассказать вам, как найти идеальные обои для рабочего стола. Вы должны найти тот, который соответствует вашим вкусам.
Все, что вам нужно сделать, это убедиться, что изображение, которое вы найдете, имеет высокое разрешение , не менее 1920 x 1080 или выше. Важно начинать с высокого разрешения, потому что вы всегда можете уменьшить его и сохранить качество, но вы не можете увеличить изображение без потери качества.
Если вам интересно, где и как получить высококачественные фоны для рабочего стола, сайты с бесплатными изображениями — лучший выбор.
Существует так много сайтов, которые специализируются на стоковых изображениях без лицензионных отчислений, изображающих все мыслимые предметы. Большинство из них используют лицензии CC0 без авторских прав, что означает, что вы можете делать с ними все, что захотите. Всегда проверяйте лицензию изображения, чтобы случайно не нарушить авторские права.
Всегда проверяйте лицензию изображения, чтобы случайно не нарушить авторские права.
Reddit — еще один отличный источник изображений. Если вы еще этого не сделали, посетите SFW Image Network, где вы можете найти всевозможные сабреддиты, посвященные изображениям в высоком разрешении по десяткам тем, включая космос, города, пляжи, цветы и многое другое. Почти каждое изображение является хорошим материалом для обоев.
Для личного настроения вы также можете выбрать одну из своих фотографий. Вам не нужно быть профессионалом, чтобы делать приятные снимки. В настоящее время даже смартфоны достаточно хороши для потрясающих фотографий. Возможно, вы даже захотите использовать свои любимые воспоминания с семьей и друзьями в качестве фона рабочего стола.
Что бы вы ни делали, подумайте, как обои будут смотреться и ощущаться на ваших глазах. Много контраста может быть тяжелым для ваших глаз, в то время как более темные изображения обычно легче смотреть. Если все значки на рабочем столе находятся на одной стороне экрана, избегайте изображений, которые затруднят их просмотр.
Связанный: Красивые живые обои на космическую тематику для Windows
Шаг 3. Измените размер или обрежьте изображение
Лучшее разрешение обоев не меньше размера вашего дисплея. Если разрешение загруженного изображения соответствует вашему разрешению экрана, вам не нужно ничего делать, кроме как назначить изображение на рабочий стол через ваши настройки.
В противном случае вам следует загрузить и установить GIMP или запустить выбранную вами программу для редактирования фотографий.
Если соотношение сторон исходного изображения такое же, как у вашего экрана, все, что вам нужно сделать, это изменить размер для соответствия. Чтобы изменить размер изображения в GIMP:
- Откройте файл изображения.
- В меню выберите Изображение > Масштаб изображения .
- Убедитесь, что в разделе Размер изображения подключен значок цепочки. Если это не так, нажмите на него.
 Это гарантирует, что изображение не будет искажаться при масштабировании.
Это гарантирует, что изображение не будет искажаться при масштабировании. - Измените ширину на ширину вашего разрешения экрана, затем нажмите Введите . Высота должна автоматически регулироваться и поддерживать то же соотношение сторон.
- Если высота окажется меньше высоты вашего монитора, начните сначала и масштабируйте высоту , чтобы она соответствовала.
- Нажмите Масштаб , чтобы закончить.
Если исходное изображение имеет другое соотношение сторон, чем ваш экран, вам также потребуется обрезать его. Вот как это сделать в GIMP:
- Откройте файл изображения.
- В раскрывающемся списке Изображение выберите Размер холста .
- Сопоставьте Ширину или Высоту , оставшуюся со вторым измерением вашего монитора.
- Перетащите направляющую на предварительном изображении, чтобы обрезать то, что осталось.
 Вы также можете нажать кнопку Center для автоматического центрирования.
Вы также можете нажать кнопку Center для автоматического центрирования. - Щелкните Изменить размер , чтобы завершить обрезку.
Экспортируйте готовое изображение, перейдя на Файл > Экспортировать как и сохранить его либо в формате JPEG для оптимального размера файла, либо в формате PNG для оптимального качества изображения. Теперь все, что вам осталось сделать, это установить изображение в качестве обоев. Один и готово.
Связано: Советы по украшению рабочего стола
Как легко получить высококачественные фоны для рабочего стола
Если все это слишком сложно для вас, вы всегда можете найти готовые HD-обои онлайн. Не забывайте помнить о разрешении экрана и не стесняйтесь фильтровать по соотношению сторон, если вы используете относительно маленькое разрешение экрана, например 1366 x 768.
Если вы жаждете мгновенного побега от привычного и обыденного, любой из этих подходов поможет вам.
Мультимедиа: Обои для рабочего стола: NOAA Ocean Exploration
Ниже приведены несколько отличных изображений, которые можно использовать, чтобы оживить рабочий стол вашего компьютера. Чтобы узнать, как сделать нужные обои своими, посетите эту страницу .
Обратите внимание, что все фотографии находятся в общественном достоянии, но мы просим, чтобы любые изображения были указаны NOAA Ocean Exploration, если они используются повторно.
Плотоядная губка
Доступные загрузки:
- 1920 x 1080 (jpg, 398 КБ).
Гребенчатое желе
Доступные загрузки:
- 1920 x 1080 (jpg, 765 КБ).
Приземистый лобстер
Доступные загрузки:
- 1920 x 1080 (jpg, 1 МБ).
Медуза
Доступные загрузки:
- 1920 x 1080 (jpg, 1,1 МБ).
Whiplash Squid
Доступные загрузки:
- 1920 x 1080 (jpg, 922 КБ).

Viperfish
Доступные загрузки:
- 1920 x 1080 (jpg, 736 КБ).
Аппарат с дистанционным управлением Deep Discoverer
Доступные загрузки:
- 1920 x 1080 (jpg, 736 КБ).
Flapjack Devilfish
Доступные загрузки:
- 1920 x 1080 (jpg, 824 КБ).
Sea Spider
Доступные загрузки:
- 1920 x 1080 (jpg, 1,1 МБ).
Basket Star
Доступные загрузки:
- 1920 x 1080 (jpg, 1,3 МБ).
Губка
Доступные загрузки:
- 1920 x 1080 (jpg, 1 МБ).
Кораллы и зоантиды
Доступные загрузки:
- 1920 x 1080 (jpg, 840 КБ).
Feather Star
Доступные загрузки:
- 1920 x 1080 (jpg, 840 КБ).

Морской огурец
Доступные загрузки:
- 1920 x 1080 (jpg, 1,37 МБ).
Приземистый омар
Доступно для скачивания:
- 1920 x 1080 (jpg, 1,2 МБ).
Roughy
Доступные загрузки:
- 1920 x 1080 (jpg, 1 МБ).
Tube Anemone
Доступные загрузки:
- 1920 x 1080 (jpg, 494 КБ).
Медуза
Доступные загрузки:
- 1920 x 1080 (jpg, 494 КБ).
Бассейн с соляным раствором
Доступные загрузки:
- 1920 x 1080 (jpg, 356 КБ).
Морской огурец
Доступные загрузки:
- 1920 x 1080 (jpg, 1,2 МБ).
Космическая медуза
Доступные загрузки:
- 1920 x 1080 (jpg, 521 КБ).

USS Baltimore
Доступные загрузки:
- 1920 x 1080 (jpg, 1,4 МБ).
Дамбо Осьминог
Доступные загрузки:
- 1920 x 1080 (jpg, 1,0 МБ).
Иридигоргия
Доступные загрузки:
- 1920 x 1080 (jpg, 1,1 МБ).
Cusk Eel
Доступные загрузки:
- 1024 x 768 (jpg, 451 КБ).
- 1920 x 1200 (jpg, 897 КБ).
Вентиляционная труба
Доступные загрузки:
- 1024 x 768 (jpg, 705 КБ).
- 1920 x 1200 (jpg, 1,4 МБ).
Криноиды
Доступные загрузки:
- 1024 x 768 (jpg, 590 КБ).
- 1920 x 1200 (jpg, 1,0 МБ).
Губка
Доступные загрузки:
- 1024 x 768 (jpg, 458 КБ).

- 1920 x 1200 (jpg, 902 КБ).
Slimehead
Доступные загрузки:
- 1024 x 768 (jpg, 655 КБ).
- 1920 x 1200 (jpg, 1,4 МБ).
Гренадер
Доступные загрузки:
- 1024 x 768 (jpg, 599 КБ).
- 1920 x 1200 (jpg, 1,2 МБ).
Угорь
Доступные загрузки:
- 1024 x 768 (jpg, 599 КБ).
- 1920 x 1200 (jpg, 1,2 МБ).
Snapper
Доступные загрузки:
- 1024 x 768 (jpg, 849 КБ).
- 1920 x 1200 (jpg, 1,8 МБ).
Стеклянная губка
Доступные загрузки:
- 1024 x 768 (jpg, 458 КБ).
- 1920 x 1200 (jpg, 902 КБ).

Губка и креветка
Доступные загрузки:
- 1024 x 768 (jpg, 562 КБ).
- 1920 x 1200 (jpg, 1,2 МБ).
Губка Hermes Atoll
Доступные загрузки:
- 1024 x 768 (jpg, 578 КБ).
- 1920 x 1200 (jpg, 1,3 МБ).
Стебельчатая губка
Доступные загрузки:
- 1024 x 768 (jpg, 479 КБ).
- 1920 x 1200 (jpg, 860 КБ).
Позирующий осьминог
Доступные загрузки:
- 1024 x 768 (jpg, 630 КБ).
- 1920 x 1200 (jpg, 1,3 МБ).
Дамбо Осьминог
Доступные загрузки:
- 1024 x 768 (jpg, 788 КБ).
- 1920 x 1200 (jpg, 1,7 МБ).

Атлантический осьминог
Доступные загрузки:
- 1024 x 768 (jpg, 798 КБ).
- 1920 x 1200 (jpg, 1,7 МБ).
New England Octopus
Доступные загрузки:
- 1024 x 768 (jpg, 79)6 КБ).
- 1920 x 1200 (jpg, 1,7 МБ).
Желтый коралл
Доступные загрузки:
- 1024 x 768 (jpg, 630 КБ).
- 1920 x 1200 (jpg, 1,3 МБ).
Purple Coral
Доступные загрузки:
- 1024 x 768 (jpg, 665 КБ).
- 1920 x 1200 (jpg, 1,4 МБ).
Криноиды
Доступные загрузки:
- 1024 x 768 (jpg, 531 КБ).
- 1920 x 1200 (jpg, 1,1 МБ).

Криноиды
Доступные загрузки:
- 1024 x 768 (jpg, 705 КБ).
- 1920 x 1200 (jpg, 1,4 МБ).
Ринохимера
Доступно для скачивания:
- 1024 x 768 (jpg, 217 КБ).
- 1920 x 1200 (jpg, 548 КБ).
Радужный голожаберник
Доступные загрузки:
- 1024 x 768 (jpg, 98 КБ).
- 1920 x 1200 (jpg, 159 КБ).
Токсичный голожаберник
Доступные загрузки:
- 1024 x 768 (jpg, 161 КБ).
- 1920 x 1200 (jpg, 329 КБ).
Коралл крупным планом
Доступные загрузки:
- 1024 x 768 (jpg, 687 КБ).
- 1920 x 1200 (jpg, 1,4 МБ).

Galapagos Coral
Доступные загрузки:
- 1024 x 768 (jpg, 603 КБ).
- 1920 x 1200 (jpg, 1,2 МБ).
Красный коралл
Доступные загрузки:
- 1024 x 768 (jpg, 884 КБ).
- 1920 x 1200 (jpg, 1,8 МБ).
Атлантический коралл
Доступные загрузки:
- 1024 x 768 (jpg, 725 КБ).
- 1920 x 1200 (jpg, 1,5 МБ).
Прозрачная медуза
Доступно для скачивания:
- 1024 x 768 (jpg, 566 КБ).
- 1920 x 1200 (jpg, 966 КБ).
Copepod
Доступные загрузки:
- 1024 x 768 (jpg, 502 КБ).
- 1920 x 1200 (jpg, 1,1 МБ).

Красный осьминог
Доступные загрузки:
- 1024 x 768 (jpg, 872 КБ).
- 1920 x 1200 (jpg, 1,8 МБ).
Gulf Octopus
Доступные загрузки:
- 1024 x 768 (jpg, 637 КБ).
- 1920 x 1200 (jpg, 1,3 МБ).
Красный гребневик
Доступные загрузки:
- 1024 x 768 (jpg, 578 КБ).
- 1920 x 1200 (jpg, 1,3 МБ).
Seastar
Доступные загрузки:
- 1024 x 768 (jpg, 667 КБ).
- 1920 x 1200 (jpg, 1,4 МБ).
Красная креветка
Доступные загрузки:
- 1024 x 768 (jpg, 563 КБ).
- 1920 x 1200 (jpg, 1,3 МБ).

Красный криноид
Доступные загрузки:
- 1024 x 768 (jpg, 563 КБ).
- 1920 x 1200 (jpg, 1,3 МБ).
Плавающий голотурийский
Доступные загрузки:
- 1024 x 768 (jpg, 351 КБ).
- 1920 x 1200 (jpg, 752 КБ).
Краб
Доступные загрузки:
- 1024 x 768 (jpg, 633 КБ).
- 1920 x 1200 (jpg, 1,3 МБ).
Arctic Sky
Доступные загрузки:
- 1024 x 768 (jpg, 441 КБ).
- 1900 x 1200 (jpg, 989 КБ).
Arctic Ice
Доступные загрузки:
- 1024 x 768 (jpg, 509 КБ).
- 1900 x 1200 (jpg, 1,2 МБ).
Улитка
Доступные загрузки:
- 1024 x 768 (jpg, 698 КБ).

- 1900 x 1200 (jpg, 1,6 МБ).
Cayman Anemone
Доступные загрузки:
- 1024 x 768 (jpg, 466 КБ).
- 1900 x 1200 (jpg, 1,0 МБ).
Дрейфующий осьминог
Доступные загрузки:
- 1024 x 768 (jpg, 511 КБ).
- 1900 x 1200 (jpg, 1,1 МБ).
Подбрюшье рыбы
Доступные загрузки:
- 1024 x 768 (jpg, 430 КБ).
- 1920 x 1200 (jpg, 1,1 МБ).
Черно-белый Octopus I
Доступные загрузки:
- 1024 x 768 (jpg, 591 КБ).
- 1920 x 1200 (jpg, 1,3 МБ).
Черно-белый Octopus II
Доступные загрузки:
- 1024 x 768 (jpg, 604 КБ).

- 1920 x 1200 (jpg, 1,3 МБ).
Подробнее Red Coral
Доступные загрузки:
- 800 x 600 (jpg, 457 КБ).
- 1024 x 768 (jpg, 678 КБ).
- 1280 x 1024 (jpg, 1,0 МБ).
- 1600 x 1200 (jpg, 1,3 МБ).
Маленький Геркулес
Доступные загрузки:
- 800 x 600 (jpg, 388 КБ).
- 1024 x 768 (jpg, 616 КБ).
- 1280 x 1024 (jpg, 993 КБ).
- 1600 x 1200 (jpg, 1,1 МБ).
Морской огурец
Доступные загрузки:
- 800 x 600 (jpg, 303 КБ).
- 1024 x 768 (jpg, 458 КБ).
- 1280 x 1024 (jpg, 702 КБ).

- 1600 x 1200 (jpg, 866 КБ).
Глубоководная рыба
Доступные загрузки:
- 800 x 600 (jpg, 431 КБ).
- 1024 x 768 (jpg, 615 КБ).
- 1280 x 1024 (jpg, 902 КБ).
- 1600 x 1200 (jpg, 1,1 МБ).
RMS Titanic
Доступные загрузки:
- 800 x 600 (jpg, 496 КБ).
- 1024 x 768 (jpg, 704 КБ).
- 1280 x 1024 (jpg, 1,1 МБ).
- 1600 x 1200 (jpg, 1,3 МБ).
Белый медведь
Доступные загрузки:
- 800 x 600 (jpg, 52 КБ).
- 1024 x 768 (jpg, 83 КБ).
- 1280 x 1024 (jpg, 137 КБ).

- 1600 x 1200 (jpg, 196 КБ).
Горгонарский лес
Доступные загрузки:
- 800 x 600 (jpg, 204 КБ).
- 1024 x 768 (jpg, 312 КБ).
- 1280 x 1024 (jpg, 484 КБ).
- 1600 x 1200 (jpg, 650 КБ).
Primnoid Coral
Доступные загрузки:
- 800 x 600 (jpg, 256 КБ).
- 1024 x 768 (jpg, 392 КБ).
- 1280 x 1024 (jpg, 606 КБ).
- 1600 x 1200 (jpg, 836 КБ).
Octocoral
Доступные загрузки:
- 800 x 600 (jpg, 250 КБ).
- 1024 x 768 (jpg, 376 КБ).
- 1280 x 1024 (jpg, 575 КБ).

- 1600 x 1200 (jpg, 941 КБ).
Brimstone Pit
Доступно для скачивания:
- 800 x 600 (jpg, 475 КБ).
- 1024 x 768 (jpg, 711 КБ).
- 1280 x 1024 (jpg, 1,1 МБ).
- 1600 x 1200 (jpg, 1,6 МБ).
Глубоководный анемон
Доступные загрузки:
- 800 x 600 (jpg, 687 КБ).
- 1024 x 768 (jpg, 868 КБ).
- 1280 x 1024 (jpg, 1,5 МБ).
- 1600 x 1200 (jpg, 2,0 МБ).
- 1680 x 1050 (jpg, 1,8 МБ).
Желтый коралл
Доступные загрузки:
- 800 x 600 (jpg, 352 КБ).
- 1024 x 768 (jpg, 507 КБ).

- 1280 x 1024 (jpg, 756 КБ).
- 1600 x 1200 (jpg, 908 КБ).
- 1680 x 1050 (jpg, 704 КБ).
Подо льдом
Доступные загрузки:
- 800 x 600 (jpg, 40 КБ).
- 1024 x 768 (jpg, 61 КБ).
- 1280 x 1024 (jpg, 97 КБ).
- 1600 x 1200 (jpg, 141 КБ).
Осьминоги из Соленого озера
Доступные загрузки:
- 800 x 600 (jpg, 552 КБ).
- 1024 x 768 (jpg, 835 КБ).
- 1280 x 1024 (jpg, 1,3 МБ).
- 1600 x 1200 (jpg, 1,8 МБ).
Темно-красная Медуза
Доступные загрузки:
- 800 x 600 (jpg, 229 КБ).

- 1024 x 768 (jpg, 340 КБ).
- 1280 x 1024 (jpg, 524 КБ).
- 1600 x 1200 (jpg, 702 КБ).
- 1680 x 1050 (jpg, 708 КБ).
Okeanos Explorer
Доступные загрузки:
- 800 x 600 (jpg, 407 КБ).
- 1024 x 768 (jpg, 570 КБ).
- 1280 x 1024 (jpg, 811 КБ).
- 1600 x 1200 (jpg, 977 КБ).
Лофелия
Доступные загрузки:
- 800 x 600 (jpg, 556 КБ).
- 1024 x 768 (jpg, 883 КБ).
- 1280 x 1024 (jpg, 1,4 МБ).
- 1600 x 1200 (jpg, 1,9 МБ).
- 1680 x 1050 (jpg, 1,7 МБ).

Глубоководные октокораллы
Доступные загрузки:
- 800 x 600 (jpg, 710 КБ).
- 1024 x 768 (jpg, 1,1 МБ).
- 1280 x 1024 (jpg, 1,7 МБ).
- 1600 x 1200 (jpg, 2,2 МБ).
- 1680 x 1050 (jpg, 2,1 МБ).
Purple Soft Coral
Доступно для скачивания:
- 800 x 600 (jpg, 635 КБ).
- 1024 x 768 (jpg, 953 КБ).
- 1600 x 1200 (jpg, 1,9 МБ).
- 1920 x 1200 (jpg, 2,2 МБ).
Anemone
Доступные загрузки:
- 800 x 600 (jpg, 431 КБ).
- 1024 x 768 (jpg, 644 КБ).
- 1600 x 1200 (jpg, 1,3 МБ).


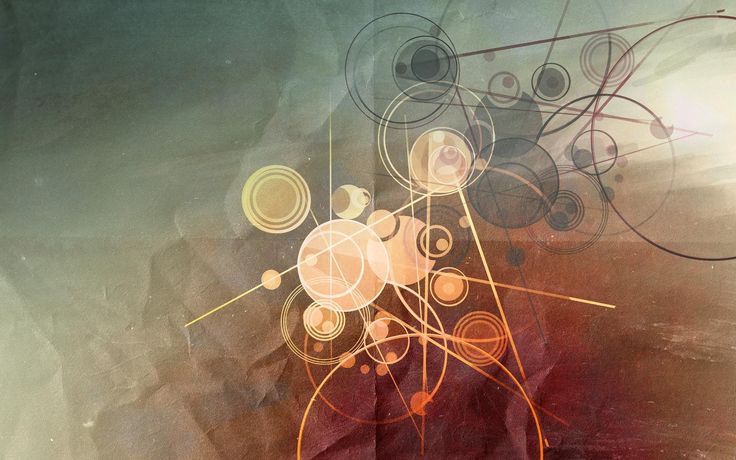

 Картинки или Google Картинки).
Картинки или Google Картинки). Продвинутый
Продвинутый В пункте «Сменять изображение каждые» выберите ту периодичность, которая вас устроит. Единственный совет: не используйте отрезки времени меньше минуты, это вызовет слишком активное мелькание заставок и как следствие — головную боль. Также имейте в виду, что чем чаще происходит смена фото, тем больше тратится ресурсов компьютера.
В пункте «Сменять изображение каждые» выберите ту периодичность, которая вас устроит. Единственный совет: не используйте отрезки времени меньше минуты, это вызовет слишком активное мелькание заставок и как следствие — головную боль. Также имейте в виду, что чем чаще происходит смена фото, тем больше тратится ресурсов компьютера.


 2
1280×720
209дерево, силуэт, ветки
2
1280×720
209дерево, силуэт, ветки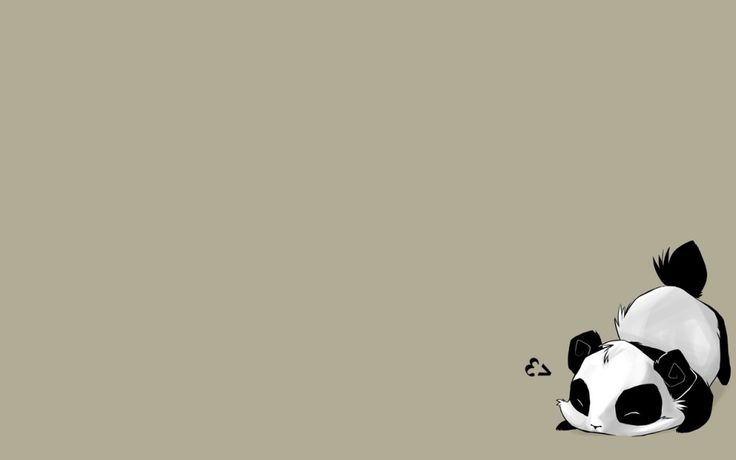 com…
com… ..
..


 выберите Где мои файлы , чтобы открыть папку в OneDrive, затем выберите файлы, которые вы хотите переместить в папку вашего устройства, и перетащите их в это место.
выберите Где мои файлы , чтобы открыть папку в OneDrive, затем выберите файлы, которые вы хотите переместить в папку вашего устройства, и перетащите их в это место. Для получения информации о решениях для защиты данных обратитесь к своему ИТ-администратору. У вас не должно быть этой проблемы с рабочей или учебной учетной записью.
Для получения информации о решениях для защиты данных обратитесь к своему ИТ-администратору. У вас не должно быть этой проблемы с рабочей или учебной учетной записью.


 Удаляйте только те ссылки, изменение которых безопасно.
Удаляйте только те ссылки, изменение которых безопасно.
 — Ансель Адамс
— Ансель Адамс Это гарантирует, что изображение не будет искажаться при масштабировании.
Это гарантирует, что изображение не будет искажаться при масштабировании. Вы также можете нажать кнопку Center для автоматического центрирования.
Вы также можете нажать кнопку Center для автоматического центрирования.

















