Создание закладок в Microsoft Publisher
Publisher для Microsoft 365 Publisher 2021 Publisher 2019 Publisher 2016 Publisher 2013 Publisher 2010 Publisher 2007 Еще…Меньше
Если вы ищете сведения о создании закладок в Publisher, возможно, вас интересуют:
-
закладки (гиперссылки), с помощью которых можно переходить к определенным местам на страницах публикации;
-
шаблоны закладок для книг.
В этой статье объясняется, как создавать закладки для книг. Сведения о том, как добавлять гиперссылки в публикацию, см. в статье Создание гиперссылки в Publisher.
В этой статье
-
Использование шаблона
-
Создание закладки с нуля
Использование шаблона
Не все версии Publisher включают макеты публикаций, предназначенных для использования в качестве закладки. Однако вы можете легко адаптировать для этого другой макет.
Однако вы можете легко адаптировать для этого другой макет.
В качестве закладок можно использовать публикации, настроенные для печати нескольких копий на странице, например открытки, визитные карточки и подарочные сертификаты. Кроме того, закладки можно создавать с нуля.
Создание закладки с нуля
Ниже описано, как создать закладки, которые печатаются по четыре на странице размером 22 на 28 см так, чтобы между ними оставалось место для обрезки.
-
Создайте публикацию, выбрав Дополнительные размеры пустых страниц в списке шаблонов.
-
В разделе Другие выберите Создать новый размер страницы.

-
В диалоговом окне Создание нового размера страницы введите 5 см в поле Ширина и 18 см в поле Высота.
-
В поле Имя укажите название нового размера бумаги.
Закройте диалоговое окно, нажав кнопку ОК, а затем нажмите Создать, чтобы создать закладку.
Настройте публикацию, добавив в нее изображения и текст. Вы также можете выбрать цветовые и шрифтовые схемы. Дополнительные сведения о выполнении этих задач можно найти в справке Publisher.
Если вы хотите выполнить печать на задней стороне закладки, сделайте ее двусторонней, добавив новую страницу в публикацию.
 В меню Вставка выберите команду Страница.
В меню Вставка выберите команду Страница.-
Для печати публикации выберите команду Печать в меню Файл, а затем задайте необходимые параметры.
-
В разделе Параметры щелкните Одна страница на листе, а затем выберите в списке значение Несколько копий на листе.
-
Рядом с полем Число копий каждой страницы введите 4. В области предварительного просмотра вы увидите четыре закладки на одной странице.
Примечания:
-
При печати двухсторонней закладки на дуплексном принтере может потребоваться изменить параметры в диалоговом окне «Печать», чтобы выбрать способ печати публикации с обеих сторон.

-
Если принтер не поддерживает двустороннюю печать, сначала напечатайте первую сторону публикации, а затем переверните листы, вставьте их в лоток принтера и распечатайте обратную сторону. Напечатайте тестовый лист, чтобы определить, как следует загружать бумагу для печати второй стороны.
-
Печатайте закладки на плотной бумаге или картоне, чтобы они были более долговечными.

-
К началу страницы
Детские закладки для книг распечатать
Игры для детей, развитие ребенка, раскраски, детские поделки
Привет! Вы посетили необычный блог, над которым работает целая семья: папа Костя, мама Саша, дочки — погодки Ксюша и Сима. Прочитать больше о нас Вы можете здесь.
6 закладок для детских книг с цитатами о чтении
Книги, книги, книги! Мы их очень любим и ценим, а значит, они всегда должны содержаться в идеальном порядке. Полки для хранения у нас есть, порядок на них соблюдается, а вот закладок не было. А это очень неудобно, ведь детские книги у нас в основном все бумажные, и сохранить одним-двумя прикосновениями страницу,на которой остановились, не получится. Значит, срочно нужны закладки, потому как детки подросли и мы начали читать сказки длиной в несколько вечеров.
Задумавшись над созданием закладок, мне пришла в голову идея совместить в закладках смешные мордашки животных и вдохновляющие цитаты о чтении.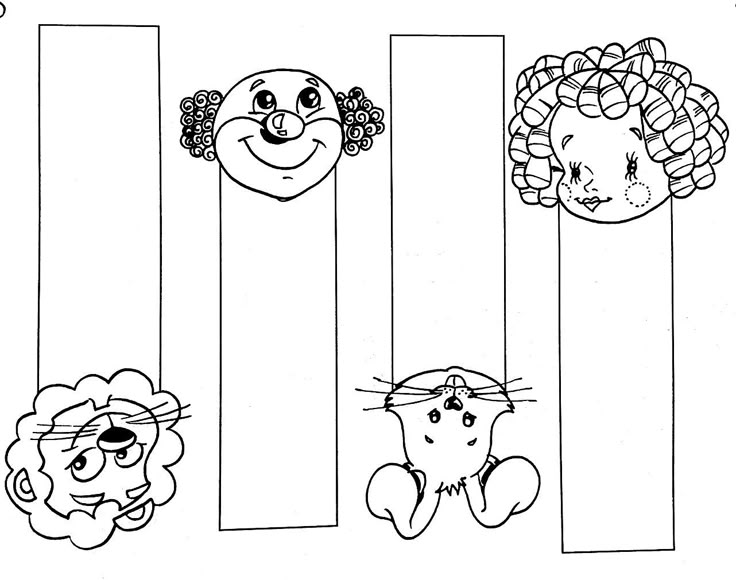 И детям весело, и маме приятно 😉
И детям весело, и маме приятно 😉
Скачать закладки для детских книг | pdf
Если вам понравились наши закладочки для детских книг, расскажите о них друзьям в социальных сетях. Наверняка, они многим пригодятся 😉
А чтобы всегда получать свежие идеи и материалы для занятий с детками, смело подписывайтесь на новости блога “Расти умным!”
Желаем Вам приятного совместного чтения!
Несмотря на распространение информационных технологий и расширение возможностей электронных носителей информации, книга занимает по-прежнему ведущее место в нашей жизни, особенно, когда мы говорим об обучении детей чтению и формировании читательской культуры. Мы, взрослые, любим посидеть вечерами за чашкой чая и почитать интересную книгу, а дети с удовольствие читают сказки и рассматривают картинки, сидя у мамы на коленях. Книга не ушла из нашей жизни, она остается и требует бережного отношения. Немалую роль в этом играют эстетично оформленные, красивые закладки для книг с оригами, сделанные своими руками из бумаги.
Пошаговая интсрукция с видео
Чтобы делать закладки и оригами из бумаги своими руками, нужно распечатать схемы и шаблоны, которые мы представляем на сайте. Как правильно сделать закладки или оригами для них?
- Вырезать шаблоны из распечаток.
- Сделать основу для закладки из плотной бумаги или картона.
- Совместить шаблоны и цветные заготовки. Таким образом можно делать много закладок.
- В верхней части закладки можно сделать элемент украшения, применив технику оригами.
Если вы решили сделать закладки для ваших книг вместе с малышом, поручите ему часть работы. Если ребенок хорошо владеет ножницами, он может своими руками делать шаблоны. Если малыш еще не умеет вырезать, он может делать закладки на этапе склеивания частей.
Обучение рукоделию – важная часть развития мелкой моторики и мышления ребенка. Когда малыш пытается что-то делать своими руками, он включает множество рецепторов в своем теле. Простейшие поделки – это вещи из бумаги. Закладки можно использовать на начальном этапе обучения рукоделию. Задача родителей – привить ребенку любовь к творчеству, к чтению. Если в каждой книге он будет видеть интересную, красочную закладку, которую он сделал своими руками, у него наверняка появится желание создавать, творить, узнавать новое, сделать что-нибудь оригинальное своими руками.
Когда малыш пытается что-то делать своими руками, он включает множество рецепторов в своем теле. Простейшие поделки – это вещи из бумаги. Закладки можно использовать на начальном этапе обучения рукоделию. Задача родителей – привить ребенку любовь к творчеству, к чтению. Если в каждой книге он будет видеть интересную, красочную закладку, которую он сделал своими руками, у него наверняка появится желание создавать, творить, узнавать новое, сделать что-нибудь оригинальное своими руками.
Шаблоны
(Не забывайте увеличивать картинку до реального размера, чтобы закладки получились размером с альбомный лист А4)
Закладки для книг с животными.
My little Pony (Мои маленькие пони)
Еще один вариант
Для любителей мультфильма Сейлор Мун Луна в Матроске
Последние события
Елка-раскраска на стену
А так как скоро Новый Год, предлагаю скачать шаблон большой елки-раскраски. Этот шаблон состоит из 22 двух листов формата А4. На них нанесен и основной рисунок, и линии по которым нужно эти листочки склеить.
Этот шаблон состоит из 22 двух листов формата А4. На них нанесен и основной рисунок, и линии по которым нужно эти листочки склеить.
Елочка из бумаги за 10 минут
Как сделать своими руками красивую новогоднюю открытку с объемной ёлочкой? Об этом расскажет этот мастер-класс в фотографиях.
Открытка к Новому году
Как сделать красивую новогоднюю открытку-картинку своими руками? Все очень просто. Для начала скачайте и распечатайте вот этот шаблон.
Дедушка Мороз и дети
Дед Мороз, Снегурочка, Снеговик, птицы и звери в лесу , дети на новогоднем празднике — вот герои этой книжки-раскраски. А создал их художник В. Жигарев.
Загадки про Деда Мороза
Чьи рисунки на окне,
Как узор на хрустале?
Щиплет всякого за нос
Популярное
Закладка для книг — вещь абсолютно необходимая. Это ведь так удобно — положил закладку в нужное место — а затем легко нашел место, откуда надо продолжить чтение.
Закладка для книг — вещь абсолютно необходимая.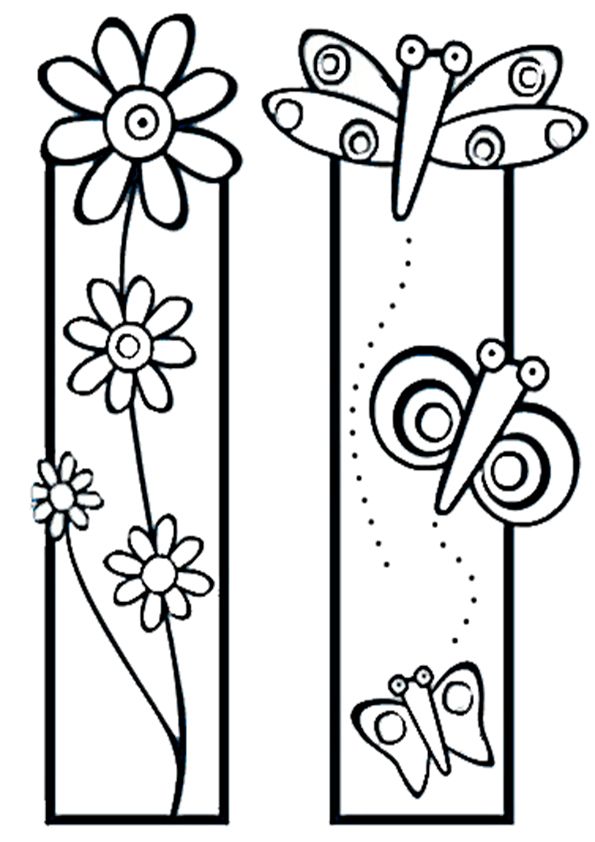 Это ведь так удобно — положил закладку в нужное место — а затем легко нашел место, откуда надо продолжить чтение.
Это ведь так удобно — положил закладку в нужное место — а затем легко нашел место, откуда надо продолжить чтение.
А для школьников надо иметь целую коллекцию закладок — для каждого учебника в отдельности.
В качестве закладок можно использовать что угодно. Но гораздо приятнее, если твои закладки уникальны.
И вдвойне приятнее, если красивые или забавные закладки сделаны своими руками.
Вот, к примеру, можно сделать таких умных совушек из цветного картона.
Для работы понадобится белый и цветной картон двух оттенков, к примеру, синий и голубой, зеленый и салатовый, красный и розовый, ну и так далее.
Вырезаете детали по шаблону.
Сначала из темного картона самый большой контур. Затем контур поменьше из белого картона.
Затем еще один контур поменьше из светлого картона.
Все три слоя склеиваются вместе.
Получается плотная заготовка.
На нее наклеиваются глазки, клюв и перышки.
Забавные закладки для книг
Нижний темный картон прорезается лезвием или острым канцелярским ножом по границе между темным и белым слоями.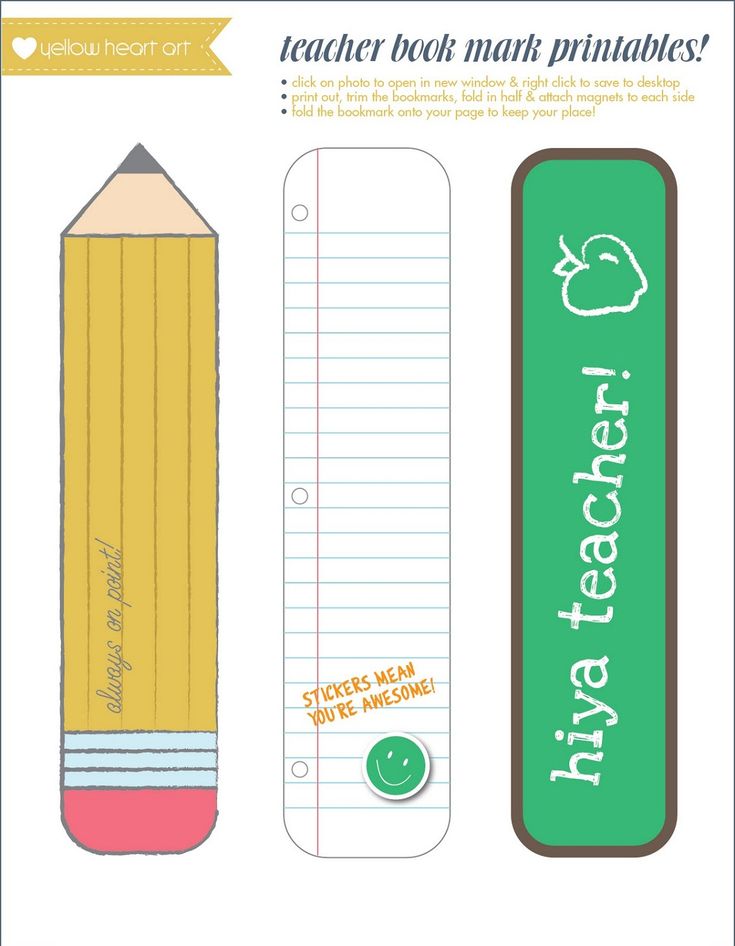 Надрез делается только для нижней половинки, чтобы получился «кармашек», который можно «надеть» на страницы книги сверху.
Надрез делается только для нижней половинки, чтобы получился «кармашек», который можно «надеть» на страницы книги сверху.
Забавные закладки для книг
Из этой же заготовки можно сделать и оригинальную открытку. В качестве бонуса.
Забавные закладки для книг
А это дополнительный черно-белый шаблон.
шаблон закладки
«>
Сделать Шаблон Закладки в Word
Прочитать книгу всего за один день или на одном дыхании — не всегда вариант. Честно говоря, прочитать книгу на одном дыхании практически невозможно. Ни у кого нет столько свободного времени. То же самое с чтением документа. Вот почему люди всегда использовали закладки, чтобы сохранить страницу и вернуться к ней позже. Это похоже на закладку страницы, чтобы сохранить ссылку и вернуться к ней позже. Или же добавить в закладки абзац в Word. А в последние несколько лет на смену пришли декоративные закладки. Шаблон закладки в Word позволяет создать свою собственноую уникальную закладку.
- Часть 1: Сделать Шаблон Закладки в Word
- Часть 2: Представление PDFelement
- Часть 3: Сделать Закладку в PDF-документе
Сделать Шаблон Закладки в Word
Существует ряд веб-сайтов, которые вы можете найти с помощью быстрого поиска в Google, где вы можете создать свою собственную, единственную в своем роде и оригинальную закладку. Загрузите шаблон закладки с любого из этих веб-сайтов, а затем проявите свой творческий потенциал, чтобы начать работу. Вы можете настраивать и создавать шаблоны закладок по своему усмотрению.
И как только вы создадите шаблон закладки, вы можете легко отправить его своим друзьям и семье. Они также могут использовать ваш шаблон.
Другой вариант — использовать Microsoft® Word для создания собственного шаблона закладки. Вот пошаговое руководство, как это сделать.
- Перейдите в меню «Вставка» на панели инструментов и нажмите «Текстовое поле». Щелкните раскрывающееся меню и выберите «Нарисовать Текстовое поле».

- Перетащите угол поля, пока не достигнете желаемых размеров. Для информации: стандартные закладки имеют ширину 2 дюйма и высоту от 6 до 8 дюймов.
- Щелкните за пределами поля, чтобы отменить выбор. Повторите первые два шага, чтобы создать второе текстовое поле для дополнительной закладки.
- Вставьте текст, границы и изображения в каждое текстовое поле, чтобы украсить закладку.
- Нажмите «Файл > Сохранить Как», чтобы сохранить шаблон. В раскрывающемся списке выберите «Шаблон Word». Сохранение этого способа позволит вам сохранить шаблон с отдельными полями, настроенными для закладок. Word сохранит ваш документ в папке «\Application data\Microsoft\Templates». Это единственный способ открыть закладку для дальнейшего использования из диалогового окна «Шаблоны».
Представление PDFelement
Шаблоны очень полезны, когда вам нужно использовать один и тот же документ для нескольких целей или вам нужно отправить один и тот же документ разным людям.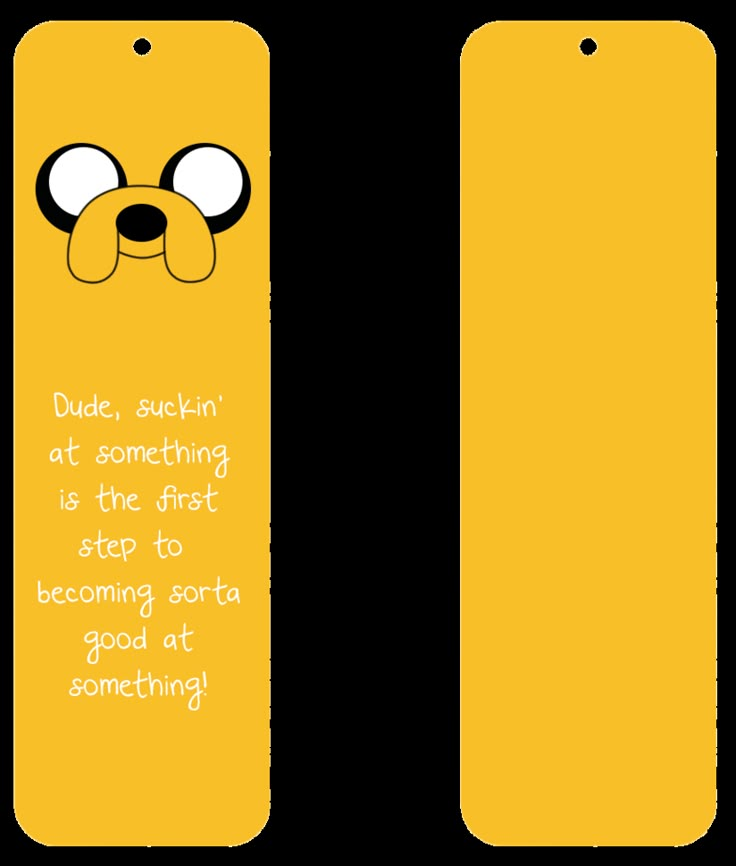
Фактически, в последние несколько лет из-за своей универсальности документы PDF стали более популярными, чем документы Word. С помощью PDF-документов вы можете передавать их на разные устройства, независимо от программного обеспечения. На рынке существует множество PDF-редакторов, и одна из самых больших проблем — найти универсальное решение, способное удовлетворить любые ваши потребности. В то же время вам нужно программное обеспечение с широким набором функций и конкурентоспособной ценой. Не ищите больше, кроме Wondershare PDFelement — Редактор PDF-файлов и изучите пошаговое руководство здесь.
Скачать Бесплатно Скачать Бесплатно КУПИТЬ СЕЙЧАС КУПИТЬ СЕЙЧАС
Вот некоторые его основные особенности:
- Автоматическое заполнение форм для более организованного и делового вида документа.
- Редактируйте PDF-документы, включая текст и изображения.
 Изменяйте стиль, размер и другие параметры шрифта, а также кадрируйте, изменяйте размер и перемещайте изображения в документе.
Изменяйте стиль, размер и другие параметры шрифта, а также кадрируйте, изменяйте размер и перемещайте изображения в документе. - Используйте технологию OCR, чтобы превратить отсканированный документ в полностью редактируемый документ.
- Создавайте PDF с нуля.
- Используйте инструменты аннотации, такие как стикеры, комментарии, выделение и инструменты рисования, чтобы отмечать документы для облегчения чтения.
Как Создать Закладку в PDF-файле
Как создать закладку в файле PDF? С PDFelement это так же просто, как и в Word. Следуйте этим шагам:
- Откройте любой PDF-файл в PDFelement.
- Перейдите в «Просмотр», а затем нажмите «Закладка». Откроется панель закладок, и вы сможете перейти на страницу, на которой хотите добавить закладку.
- Выберите имя, которое позволит легко найти закладку позже, и настройте другие операции для закладки на левой панели.
Кроме того, вы можете сделать это вручную. Перейдите в область, где вы хотите добавить закладку, выберите изображение или текст, щелкните правой кнопкой мыши, чтобы открыть панель Закладок. Нажмите «Добавить закладку», и панель позволит вам добавить закладку в желаемое место.
Перейдите в область, где вы хотите добавить закладку, выберите изображение или текст, щелкните правой кнопкой мыши, чтобы открыть панель Закладок. Нажмите «Добавить закладку», и панель позволит вам добавить закладку в желаемое место.
Закладки предназначены не только для отметки места в документе. Их потенциал намного больше. Например, в PDF вы можете использовать закладки, чтобы вложить название продукта и сделать ваш документ более профессиональным.
Создать закладку – Нужна помощь?
Примечание. Эти инструкции относятся к шаблонам, в которых используется редактор списков, а также к сообщениям электронной почты.Шаблоны закладок доступны как в редакторе перетаскивания LibraryAware, так и в редакторе списков, чтобы рекламировать события и книги в вашей библиотеке.
У нас есть закладки трех разных размеров, чтобы предоставить вам гибкость в зависимости от объема имеющегося у вас контента:
Закладка на 2 страницы (ранее называлась карточками стойки)
- Эти высокие закладки большого размера печатаются с обеих сторон (двусторонняя).

- Каждая закладка будет напечатана на половине листа бумаги размером 8,5 на 11 дюймов. Вы распечатаете две копии одного и того же дизайна.
- Идеальный размер для дверной вешалки.
- Отличный формат для использования, когда вам нужно больше места для размещения дополнительной информации, например краткого руководства по обсуждению книги.
Закладка на 3 страницы (ранее называлась широкой закладкой)
- Эти закладки идеально расположены для печати трех закладок на странице и печатаются на обеих сторонах (двусторонняя).
- Вы распечатаете три копии одного и того же дизайна.
- Идеальный размер для списка любого типа. Вы можете разместить несколько аннотированных книг или выделить одну большую обложку книги и перечислить дополнительные названия ниже.
Закладка-4 страницы (ранее был стандартный размер закладки)
- Эти узкие закладки предназначены для печати по четыре страницы на странице и двусторонней печати (2-сторонние).

- Вы распечатаете четыре копии одного и того же дизайна.
- Отлично подходит, когда вы экономите бумагу и просто хотите раздать что-нибудь маленькое. Есть место для короткого списка книг или событий.
- Щелкните вкладку Home в верхней части экрана LibraryAware. Вы также можете щелкнуть ссылку Папки вверху, выбрать папку, в которой вы хотите сохранить элемент. Затем нажать кнопку Создать элемент .
- Введите ключевое слово, например, «летнее чтение» или «подросток».
- На боковой панели «Уточнить результаты» слева найдите категорию «Форматы». Щелкните соответствующий формат закладки, который вы хотите просмотреть.
- Нажмите на шаблон, который хотите использовать, а затем нажмите синюю кнопку Создать .
В редакторе перетаскивания вы можете добавлять книги в виде изображений. Вы не сможете автоматически извлекать другие сведения о книге, такие как автор или аннотация. Меняйте любые книжные обложки, которые вам нравятся, или используйте аналогии для чтения NoveList для идей!
Вы не сможете автоматически извлекать другие сведения о книге, такие как автор или аннотация. Меняйте любые книжные обложки, которые вам нравятся, или используйте аналогии для чтения NoveList для идей!
- Нажмите на существующую обложку книги (если применимо)
- Нажмите кнопку «Заменить изображение» на панели инструментов
- В окне выбора изображений перейдите на вкладку Book Jackets
- Найдите книгу
- Нажмите Select Jacket, чтобы добавить книгу панель инструментов
Изменить заголовок, заголовки или сведения о событии — любой текст в шаблоне!
- Щелкните в текстовом поле
- Выделите любой текст, который нужно изменить, и введите новый текст
- Измените шрифт в раскрывающемся списке «Шрифт»
- Нажмите «Сохранить», когда закончите

- Нажмите на изображение и нажмите кнопку «Заменить изображение» на панели инструментов
- Нажмите «Выбрать изображение» под новым изображением, затем используйте ручки на изображении, чтобы изменить размер или увеличить/уменьшить изображение, и используйте мышь для перемещения около
- Добавьте любые дополнительные изображения, например «фигуры» изображений
Закладки удобно размещать рядом с книжной полкой или стойкой или на кассе. Также попробуйте размещать закладки в своих стопках — возможно, даже вставлять их в книги на полках.
- Нажмите «Сохранить»
- Нажмите кнопку «Печать»
- Наведите указатель мыши на окно предварительного просмотра и щелкните значок «Печать», чтобы отправить элемент на принтер
Теперь нам необходимо согласие на хранение персональных данных. Поскольку у вас уже есть данные, хранящиеся на этом сайте, выберите один из следующих:
Я согласен на хранение моего адреса электронной почты, имени и IP-адреса. Эта информация и любые отзывы, которые я предоставляю, могут быть использованы для обоснования решений о продукте и для уведомления меня об обновлениях продукта. (Вы можете отказаться от участия в любой момент.) Я не согласен на хранение моей личной информации и хочу удалить свой профиль обратной связи и все личные данные с этого сайта.
Эта информация и любые отзывы, которые я предоставляю, могут быть использованы для обоснования решений о продукте и для уведомления меня об обновлениях продукта. (Вы можете отказаться от участия в любой момент.) Я не согласен на хранение моей личной информации и хочу удалить свой профиль обратной связи и все личные данные с этого сайта.Обратите внимание, что если вы не выберете вариант, нам потребуется удалить ваш профиль обратной связи и личную информацию.
Я согласен на хранение моего адреса электронной почты, имени и IP-адреса. Эта информация и любые отзывы, которые я предоставляю, могут быть использованы для обоснования решений о продукте и для уведомления меня об обновлениях продукта. (Вы можете отказаться от участия в любой момент.) Я согласен с условиями обслуживания.
Вся ваша личная информация, включая адрес электронной почты, имя и IP-адрес, будет удалена с этого сайта.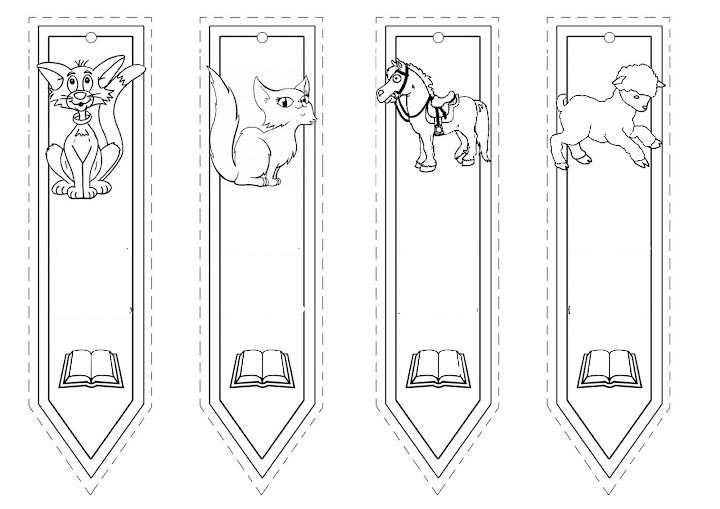 Любой предоставленный вами отзыв, который поддержали другие, будет отнесен к категории «Аноним». Все ваши идеи без поддержки будут удалены.
Любой предоставленный вами отзыв, который поддержали другие, будет отнесен к категории «Аноним». Все ваши идеи без поддержки будут удалены.
Могу ли я создать закладку в Publisher?
Publisher для Microsoft 365 Publisher 2021 Publisher 2019 Publisher 2016 Publisher 2013 Publisher 2010 Publisher 2007 Дополнительно… Меньше
Если вы ищете информацию о создании закладок с помощью Publisher, вас может заинтересовать:
В этой статье описывается, как создавать закладки для книг. Сведения о том, как создавать гиперссылки в публикации, см. в разделе Создание гиперссылки в Publisher.
Что ты хочешь сделать?
Использовать шаблон
Создать закладку с нуля
Используйте шаблон
Не все версии Publisher включают оформление публикаций, предназначенное исключительно для использования в качестве закладок. Однако вы можете легко адаптировать другой существующий дизайн публикации для использования в качестве закладок.
Однако вы можете легко адаптировать другой существующий дизайн публикации для использования в качестве закладок.
Публикации, настроенные для печати нескольких копий на странице, например открытки, визитные карточки или подарочные сертификаты, можно настроить для использования в качестве закладок. Вы также можете создавать закладки с нуля.
Создать закладку с нуля
Эта процедура создает лист закладок, которые печатаются по четыре на странице на бумаге размером 8,5 на 11 дюймов с местом для обрезки.
Создайте новую публикацию, выбрав Дополнительные размеры пустых страниц в списке шаблонов.
В разделе Custom нажмите Создать новый размер страницы .

В диалоговом окне Создать новый размер страницы введите 2″ в поле Ширина , а затем введите 7,5″ в поле Высота .
В поле Имя введите имя для нового нестандартного размера страницы.
Нажмите OK , чтобы закрыть диалоговое окно, а затем нажмите Создать , чтобы создать закладку.
Настройте публикацию закладок, добавив любые изображения, графику или текст по своему усмотрению. Вы также можете настроить, выбрав цветовые схемы или схемы шрифтов. Дополнительные сведения о любых этих задачах см. в справке Publisher.

Если вы хотите напечатать содержимое на обратной стороне закладки, создайте двустороннюю закладку, добавив новую страницу в публикацию. Вставить меню, нажмите Страница .
Чтобы распечатать публикацию с закладками, щелкните Печать в меню Файл , а затем выберите нужные параметры.
В разделе Настройки щелкните Одна страница на листе , а затем выберите Несколько копий на листе в списке.
Рядом с Копий каждой страницы введите 4 . Теперь вы должны увидеть четыре закладки на одной странице в режиме предварительного просмотра.

Примечания:
Если вы печатаете двусторонние закладки на дуплексном принтере, вам может потребоваться изменить параметры в диалоговом окне Печать , чтобы выбрать способ печати публикации на обеих сторонах. Доступные варианты в 9Диалоговое окно 0010 Печать зависит от используемого принтера. Если доступен параметр Печатать на обеих сторонах, переворачивать листы по короткому краю , выберите его, чтобы содержимое на каждой стороне закладки печаталось в одном направлении. Возможно, вам придется распечатать тестовый лист, чтобы определить, какие настройки работают лучше всего.
Если вы печатаете двусторонние закладки на недуплексном принтере, вам необходимо сначала напечатать первую сторону публикации закладок, а затем перевернуть листы, повторно вставить их в лоток подачи принтера, а затем напечатать вторую сторону.
 Сначала распечатайте тестовый лист, чтобы определить, в каком направлении нужно перевернуть бумагу, прежде чем печатать вторую сторону.
Сначала распечатайте тестовый лист, чтобы определить, в каком направлении нужно перевернуть бумагу, прежде чем печатать вторую сторону.Печатайте закладки на плотной бумаге или карточках, чтобы они были долговечными.
Верх страницы
Любите читать? Персонализируйте бесплатные закладки для печати
Райан Хан
31 августа 2022 г.
Как сделать бесплатные закладки для печати?
Напечатать закладку почти так же просто, как распечатать лист бумаги. Основное отличие состоит в том, что вам также понадобится правильный шаблон закладки и картон. К счастью, с Avery Design & Print Online, нашими карточками для печати и бесплатными шаблонами закладок для печати можно легко создавать собственные уникальные закладки дома.
Вы можете использовать Avery Design & Print Online на своем компьютере, планшете или смартфоне, чтобы начать проектирование с помощью одного из наших бесплатных шаблонов закладок или создать свой собственный с нуля. Как только вы будете довольны своим дизайном, просто используйте лазерный или струйный принтер, чтобы напечатать закладки на наших карточках.
Магазинные карты, бирки и билеты
Что делает закладку особенной?
Когда вы слышите слово «закладка», есть большая вероятность, что вы вспомните ту, которая была особенной для вас. Может быть, это тот, который ваш учитель вручил вам в первый день в шестом классе. Или, может быть, это был подарок для продвижения «Властелин колец » на книжной ярмарке Scholastic.
Закладки особенные, потому что они побуждают нас продолжать читать и учиться. А индивидуальная закладка еще более особенная, потому что это напоминание о том, что кто-то верит в вас.
Для многих детей чтение книги может быть пугающим занятием.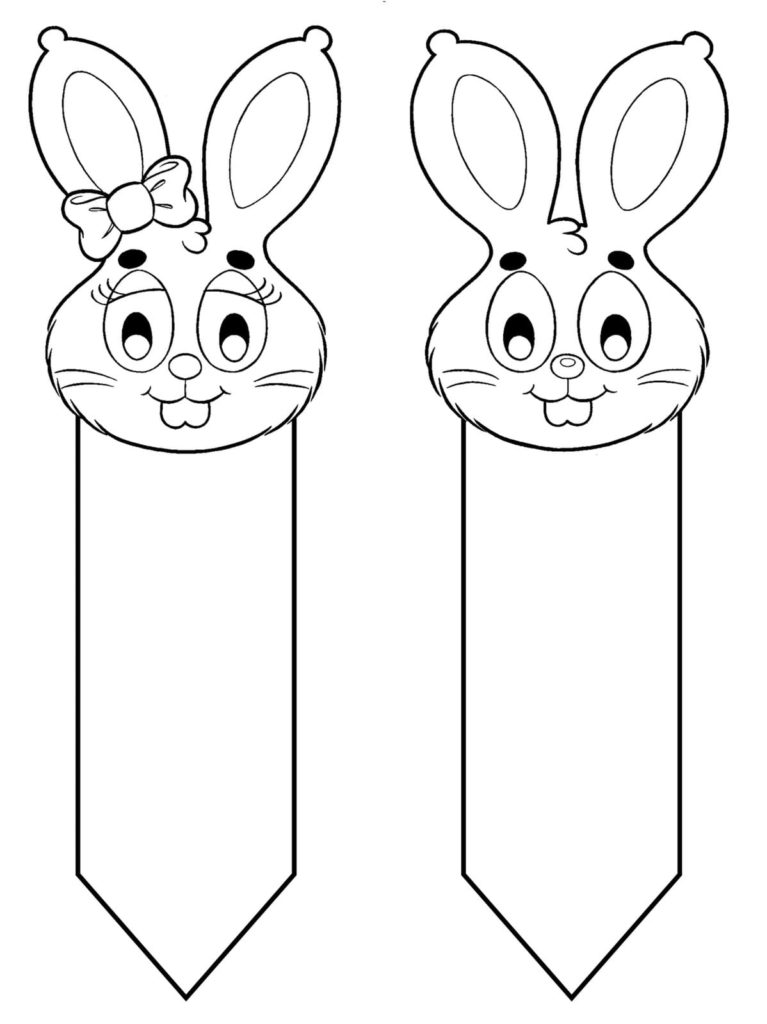 Но самодельная закладка каждый раз, когда они снова открывают книгу, может дать им толчок, необходимый для продолжения обучения.
Но самодельная закладка каждый раз, когда они снова открывают книгу, может дать им толчок, необходимый для продолжения обучения.
Как сделать персонализированные закладки
В то время как самые старые закладки изготавливались из кожи и папируса, в наши дни вы можете просто персонализировать свои собственные закладки с помощью наших бесплатных печатных шаблонов закладок. Как только вы откроете наш шаблон, вы перейдете к нашему онлайн-программному обеспечению для дизайна, чтобы вы могли внести изменения и добавить свой собственный текст и изображения.
Если вы хотите добавить свои инициалы, семейные фотографии или настроить закладки для каждого ученика в вашем классе, наше программное обеспечение упростит эту задачу. После того, как вы распечатаете свои закладки, вы сможете добавить любые дополнительные украшения.
Что нужно для изготовления закладок своими руками
Вот основные инструменты и расходные материалы, которые вам потребуются для изготовления закладок для печати своими руками:
- Карточки для печати, такие как билеты или бирки
- Шаблон для закладок
- Компьютер, смартфон или планшет с подключением к Интернету
- Лазерный или струйный принтер
Но не стесняйтесь добавлять собственные материалы. Например, вы можете дополнить традиционный образ лентой или кусочком шелка. Исторически сложилось так, что в некоторых закладках даже использовались пряди волос близких (однако мы бы не советовали запускать их через принтер) .
Например, вы можете дополнить традиционный образ лентой или кусочком шелка. Исторически сложилось так, что в некоторых закладках даже использовались пряди волос близких (однако мы бы не советовали запускать их через принтер) .
Для большей прочности заламинируйте закладки, чтобы добавить дополнительный слой защиты. Хотя наши карты не размазываются, некоторые принтеры, к сожалению, могут оставлять лишние следы.
Карты Avery можно запечатывать с помощью стандартных ламинаторов или наших самоламинирующихся листов. Наши листы для ламинирования работают сразу после распаковки без использования машины или тепла, поэтому они идеально подходят для использования в дороге или с детьми.
Сделайте свои собственные закладки дома с билетами для печати Avery и Avery Design & Print OnlineКак найти шаблоны закладок Avery
Наши бесплатные шаблоны закладок можно найти несколькими способами. Самый быстрый способ, описанный в этой статье, — это выбрать один из шаблонов закладок ниже и нажать кнопку «Настроить», чтобы открыть шаблон в Avery Design & Print Online.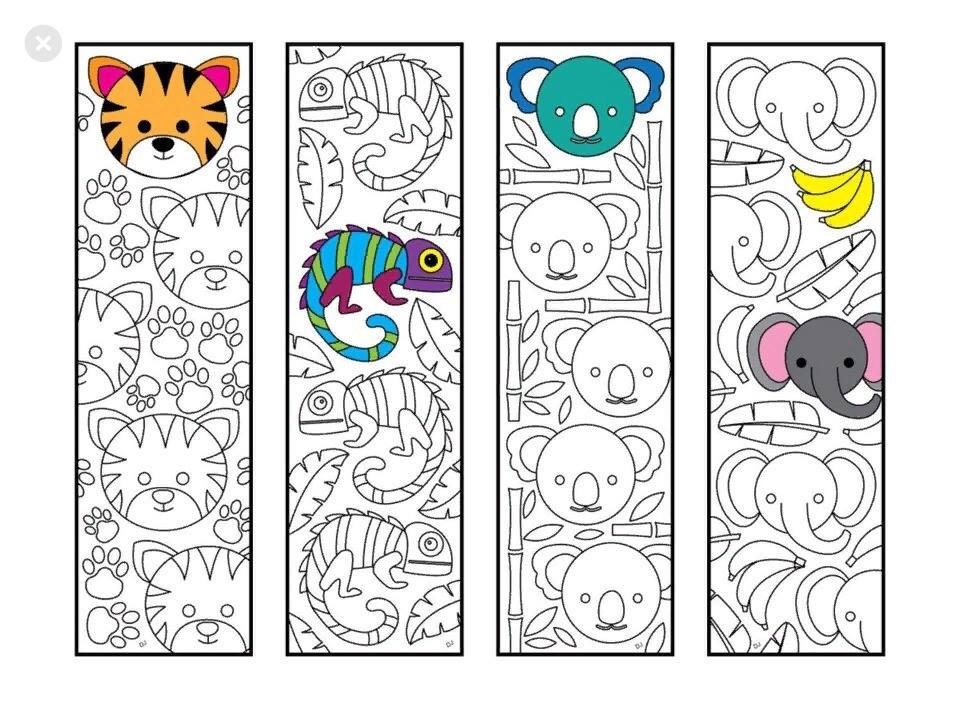
Если у вас уже есть один из наших продуктов, вы можете использовать 4- или 5-значный номер продукта на упаковке, чтобы найти пустой шаблон. Например, номер продукта для наших распечатываемых билетов — 16154.
Как только вы узнаете свой номер продукта Avery, вы можете использовать страницу «Шаблоны», чтобы найти все загружаемые варианты шаблонов. Или вы можете использовать Avery Design & Print Online для поиска номера продукта, чтобы мгновенно открыть шаблон в нашем онлайн-программном обеспечении.
Идеи бесплатных печатных закладок для детей
В детстве легче попасть в огромные миры, созданные книгами. А индивидуальная закладка может помочь детям почувствовать более личную связь со своими историями, когда они путешествуют от книги к книге.
Если ваш ребенок уже является книжным червем или нуждается в небольшом поощрении, создание закладки с ним может быть забавным проектом. Позвольте им выбрать шаблон и отредактировать дизайн вместе с ними, чтобы у них была уникальная закладка.
Распечатайте для себя на бирках 2″ x 3-1/2″ (22802).
Или закажите бирки с индивидуальной печатью.
Персонализация
Печать для себя на визитных карточках 2″ x 3-1/2″ (28878).
Или закажите визитки с индивидуальной печатью.
Персонализация
Распечатайте для себя на билетах размером 1-3/4″ x 5-1/2″ (16795).
Или закажите распечатанные билеты.
Индивидуальная настройка
Шаблоны закладок Avery для учащихся
Даже самые лучшие книги могут показаться утомительным, если вас заставляют их читать. Помогите своим ученикам заново открыть для себя радость чтения с помощью одного из этих бесплатных печатных дизайнов закладок для классных комнат.
Для дополнительной мотивации вы также можете персонализировать их закладки наклейками в виде звездочек каждый раз, когда они заканчивают книгу. Если вы делаете индивидуальные закладки для своих учеников, вы можете использовать функцию слияния писем в нашем программном обеспечении, чтобы импортировать список имен и автоматически заполнять ими все ваши закладки одновременно.
Распечатайте для себя на бирках 2″ x 3-1/2″ (22802).
Или закажите бирки с индивидуальной печатью.
Персонализация
Распечатайте для себя на билетах размером 1-3/4″ x 5-1/2″ (16795).
Или закажите распечатанные билеты.
Индивидуальная настройка
Распечатайте для себя на бирках размером 2″ x 3-1/2″ (22802).
Или закажите бирки с индивидуальной печатью.
Настроить по индивидуальному заказу
Бесплатные закладки, которые понравятся учителям
Если вы учащийся, который хочет показать своему учителю, насколько вы его цените, эти шаблоны закладок — идеальный способ вызвать у него улыбку. Потому что из всех людей в мире учителя лучше всех знают цену книгам.
Для учителей, начинающих новую книгу с классом, закладка может быть удобным местом для добавления полезных напоминаний, таких как имена персонажей, периоды времени и места. Или, если вы студент, вы можете настроить закладки с именем вашего учителя или адаптировать их для особых событий, таких как их день рождения.
Распечатайте для себя билеты размером 1-3/4″ x 5-1/2″ (16795).
Или закажите распечатанные билеты.
Персонализация
Печать для себя на визитных карточках 2″ x 3-1/2″ (28878).
Или закажите печать визитных карточек на заказ.
Персонализация
Распечатайте для себя на билетах размером 1-3/4″ x 5-1/2″ (16795).
Или закажите распечатанные билеты.
Индивидуальная настройка
Лучшие печатные закладки для подарка
Некоторые из лучших друзей в жизни появляются благодаря общей любви к книгам и историям. Покажите своим друзьям и близким, что вы заботитесь о них, персонализировав один из этих бесплатных шаблонов закладок для печати в честь их любимой книги или сериала.
Придайте этим шаблонам закладок дополнительную изюминку, добавив содержательные цитаты и шутки. Вы также можете попробовать соединить закладку со специальным изданием их любимой книги с персонализированным экслибрисом, чтобы отметить особое событие.
Распечатайте для себя на бирках 2″ x 3-1/2″ (22802).
Или закажите бирки с индивидуальной печатью.
Персонализация
Распечатайте для себя на билетах размером 1-3/4″ x 5-1/2″ (16795).
Или закажите распечатанные билеты.
Настройка
Напечатайте для себя на визитных карточках 2″ x 3-1/2″ (28878).
Или закажите визитки с индивидуальной печатью.
Индивидуальная настройка
Создание правильной закладки
Жизнь людей можно проследить по пути, который они совершают от книги к книге. Книги, которые мы читаем, и когда мы их читаем, говорят о нашем характере и росте по мере того, как мы живем.
Но пока мы путешествуем от книг к стихам, к рассказам и многому другому, некоторые вещи, которые нам даются, становятся артефактами, которые остаются с нами. Для некоторых людей правильная закладка, сделанная правильным человеком, может иметь большее значение, чем все книги, которые они когда-либо прочитают.
Хотя это может показаться просто шаблоном, напечатанным на простом билете, закладка также может каждый день говорить ученику, что вы верите в него.


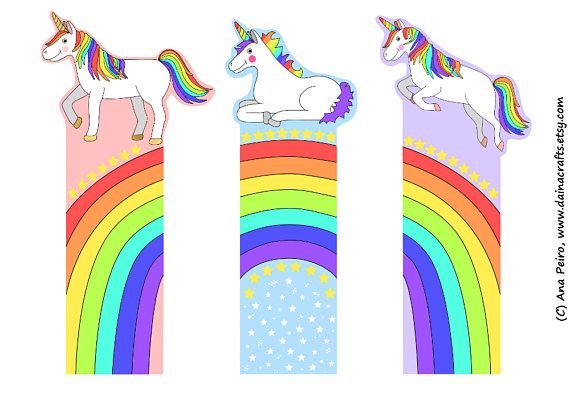 В меню Вставка выберите команду Страница.
В меню Вставка выберите команду Страница.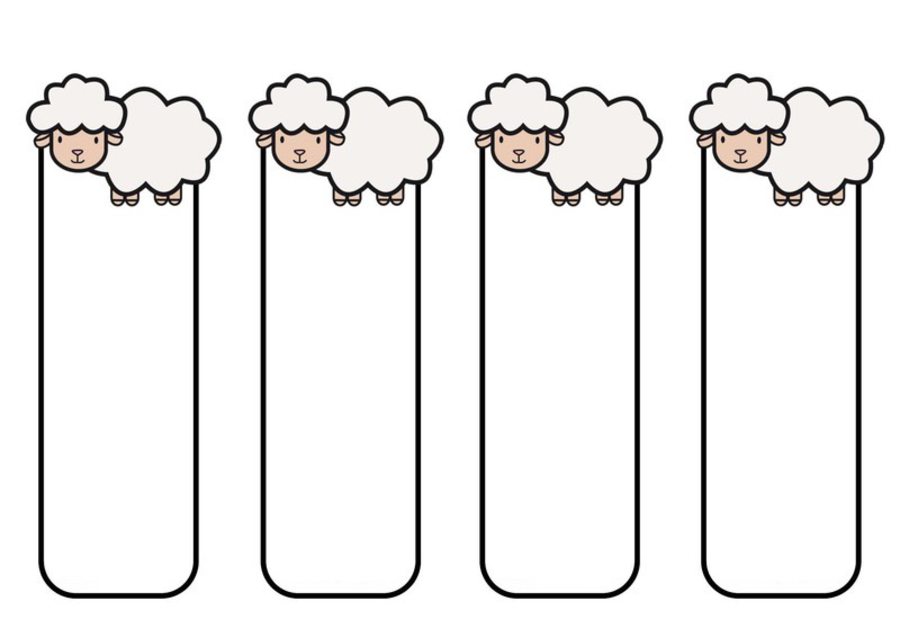


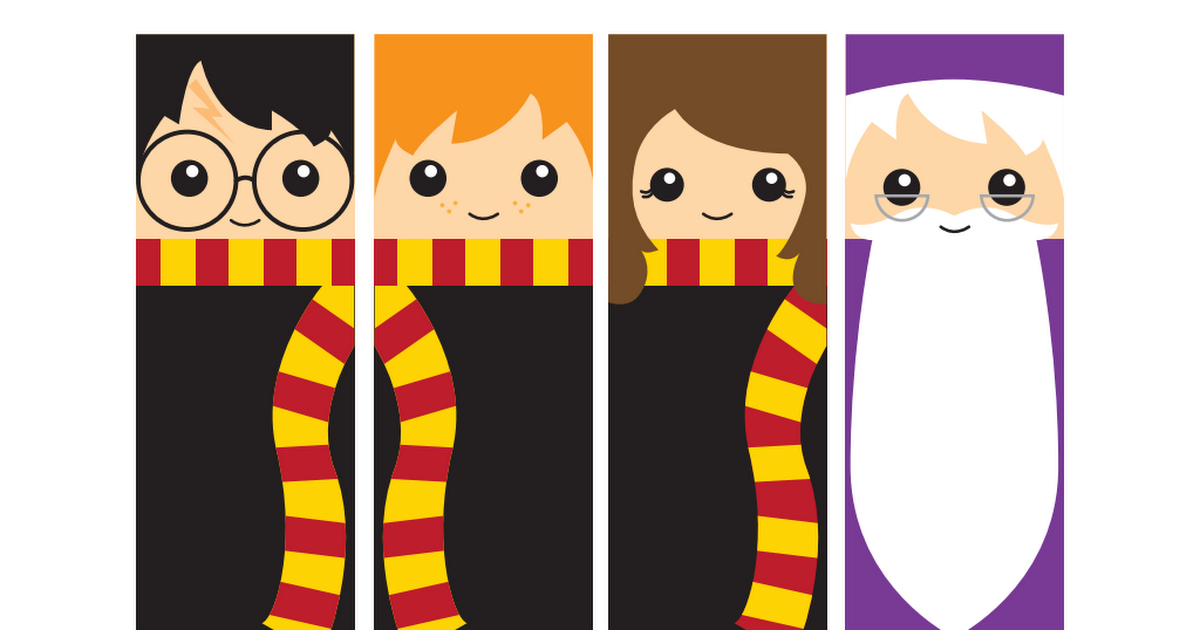 Изменяйте стиль, размер и другие параметры шрифта, а также кадрируйте, изменяйте размер и перемещайте изображения в документе.
Изменяйте стиль, размер и другие параметры шрифта, а также кадрируйте, изменяйте размер и перемещайте изображения в документе.
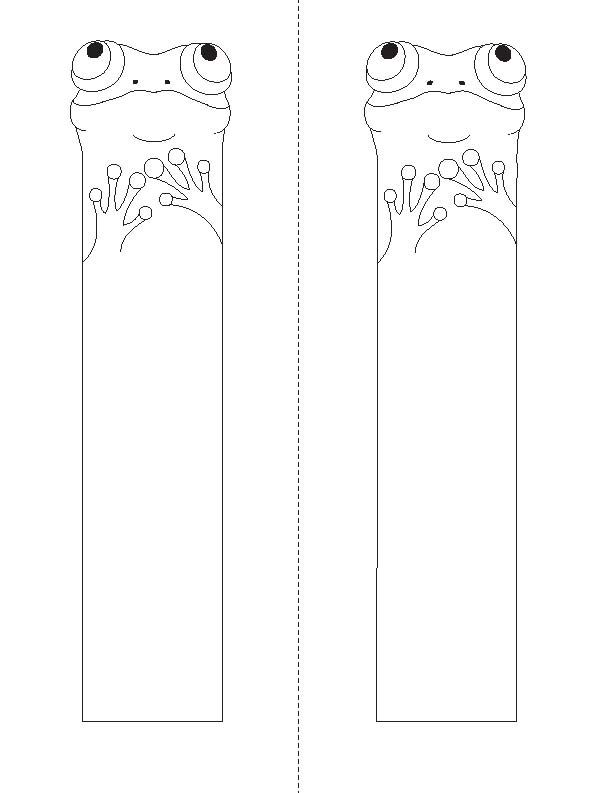

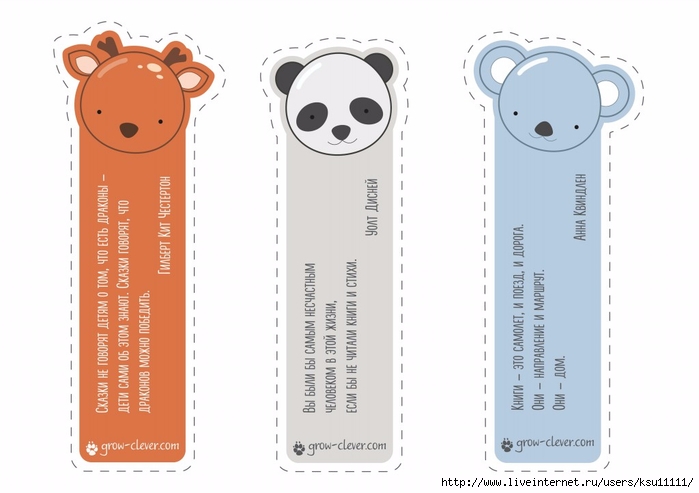

 Сначала распечатайте тестовый лист, чтобы определить, в каком направлении нужно перевернуть бумагу, прежде чем печатать вторую сторону.
Сначала распечатайте тестовый лист, чтобы определить, в каком направлении нужно перевернуть бумагу, прежде чем печатать вторую сторону.