Как в Word правильно сделать надпись на конверте и распечатать его
15.11.2017
Автор: Андрей Киреев
1 звезда2 звезды3 звезды4 звезды5 звездКак в Word правильно сделать надпись на конверте и распечатать его
1
5
1
12
2
Надписать конверт от руки – процесс простой и быстрый. Но не всегда почерк радует глаз. Мы расскажем, как в Word сделать красивую надпись с адресом и правильно распечатать ее на конверте.
Вы потратите ненамного больше времени, выполнив набор надписи на конверте в текстовом редакторе Word, однако смотреться она будет более профессионально и удобочитаемо.
Итак, приступим. Зайдите в Word на вкладку «Рассылки» и найдите в верхнем меню слева функцию «Конверты». В следующем диалоговом окне выберите вкладку «Конверты» и в верхней области введите адрес получателя, в нижнем, соответственно, отправителя. Если обратный адрес указывать не нужно, установите флажок в чекбоксе «Не печатать».
После ввода адресов проверьте параметры печати. В диалоговом окне щелкните «Параметры». На вкладке «Параметры конверта» можно выбрать формат конверта, например, Размер 10 — распространенный формат конверта, который соответствует листу A4, сложенному на три равные части параллельно меньшей стороне. Конверт Размер 6 соответствует листу A4, сложенному дважды пополам.
Печать конверта. В Word предусмотрено множество форматов конвертов — остается только ввести нужный текст и распечатать.На вкладке «Параметры печати» настраивается способ подачи конверта на печать. Выставив необходимые настройки, нажмите кнопку «Печать», чтобы распечатать конверт, или «Добавить», чтобы добавить его в документ в качестве первой страницы — так удобно распечатывать конверт сразу вместе с текстом письма.
Читайте также: Как идеально выровнять объекты в Word с помощью инструмента «Сетка» и Активируем и настраиваем расстановку переносов в Word
Фото: компания-производитель
Теги Word
Автор
Андрей Киреев
Была ли статья интересна?
Поделиться ссылкой
Вы даете согласие на обработку персональных данных
Рекомендуем
Как правильно выбрать ноутбук? Главные правила
Обзор смартфона realme C55: стильный, тонкий и недорогой
Гид по сортам кофе: экспериментируем со вкусом
Как увеличить оперативную память на компьютере: пошаговый гид
Как управлять всеми функциями Apple Watch с экрана iPhone
Как сохранить сайт или письмо в формате PDF на iPhone и iPad
Как ограничить доступ к любому приложению на iPhone по Face ID или паролю
Пробить номер телефона: законно ли и что можно узнать?
Как подключить второй монитор к компьютеру и зачем это делать
Реклама на CHIP Контакты
Бумажный шаблон-конверт Microsoft Word, конверт, png
Бумажный шаблон-конверт Microsoft Word, конверт, pngОб этом PNG
- Размер изображения
- 1133x1600px
- Размер файла
- 56.
 19KB
19KB - MIME тип
- Image/png
изменить размер PNG
ширина(px) высота(px)Лицензия
Некоммерческое использование, DMCA Contact Us
- Microsoft Word Шаблон документа, каракули, граница, текст, прямоугольник png 724x960px 98.89KB
- Миниатюра Microsoft Word, Microsoft Word Документ Microsoft Office 365, Microsoft, синий, угол, текст png 2000x2000px 78.37KB
- Шаблон этикетки Microsoft Word Печать, границы этикетки с, белый, текст, прямоугольник png 1126x870px 130.89KB
- Шаблоны Microsoft Word, Черная рамка, Черная рамка, прямоугольник, материал, рамки для фотографий png
736x1016px
102.
 22KB
22KB - Шаблон системы управления документами Microsoft Word Form, Document, шаблон, резюме, другие png 858x800px 306.01KB
- Microsoft Word Речи воздушный шар, Word, шаблон, белый, лицо png 3000x3000px 140.16KB
- Microsoft Word Компьютерные иконки Microsoft Office, Microsoft, синий, угол, текст png 767x767px 18.98KB
- Бумажный конверт Шаблон письма Печать, конверт для денег, шаблон, угол, мебель png 600x830px 11.21KB
- Бумажный конверт в виде прямоугольника, шаблоны, разное, угол, белый png 752x1062px 21.42KB
- Шаблон бумажного конверта в виде прямоугольника, конверт, разное, угол, белый png 4000x5648px 288.98KB
- Шаблон досье для сигарет Документы Microsoft Word, армейские шаблоны, шаблон, текст, резюме png 781x1024px 675.32KB
- почтовый конверт, бумажный конверт почтовое письмо, конверт, Разное, издательство, красный конверт png 997x1237px 1.62MB
- Бумажный конверт Письмо, конверт почтой, разное, синий, угол png 7756x8000px 1.35MB org/ImageObject»> Бумажный конверт Письмо, конверт, Разное, угол, фотография png 723x640px 566.76KB
- Шаблон академического сертификата Microsoft Word Microsoft Office, сертификат, Разное, шаблон, другие png 4408x6182px 1.48MB
- Шаблон брошюры Microsoft Word, дизайн, шаблон, текст, логотип png 768x538px 97KB
- Microsoft Office 2016 Microsoft Excel Microsoft Word, Microsoft, текст, логотип, офис png 1250x596px 35.45KB
- Бумажные компьютерные иконки Конверт Почта, конверт почтой, разное, угол, текст png 512x512px 6.77KB
- Бумажный конверт с почтовым шаблоном, конверт, Разное, шаблон, резюме png
750x600px
349.
 9KB
9KB - Требуется постер Шаблон Microsoft Word ФБР Десять самых разыскиваемых беглецов, другие, шаблон, текст, плакат png 500x600px 445KB
- Microsoft Word Microsoft Office 2016, Microsoft, текст, логотип, Microsoft Office png 600x584px 81.32KB
- Microsoft Word Текстовый процессор Документ, WordPad, шаблон, синий, угол png 2080x2080px 53.66KB
- Шаблон бумажного стикера, другие, разное, инфографика, другие png 842x828px 709.43KB
- Шаблон Академического сертификата Диплом Microsoft Word, золотой цветочный, текст, презентация, логотип png
640x640px
102.
 33KB
33KB - Логотип Microsoft Excel Microsoft Word Сводная таблица Microsoft Office 365, значок Excel Office Xlsx, логотип Microsoft Excel, Разное, шаблон, угол png 2000x2000px 63.04KB
- Microsoft Word Значок Microsoft Office, MS Word, синий, текст, товарный знак png 512x512px 50.22KB
- Шаблон академического сертификата Résumé Microsoft Word, европейский комплексный сертификат границы образца, сертификат признательности, граница, английский, текст png 1550x2001px 1.05MB org/ImageObject»> Бумажный конверт в виде прямоугольника, шаблоны, разное, угол, белый png 752x1062px 21.58KB
- Шаблон свадебного приглашения Microsoft Word Paper, пригласительный, фиолетовый, праздники, текст png 1600x1035px 536.43KB
- Бумажный конверт Письмо, конверт, Разное, материал, дерево png 700x606px 592.41KB
- предупреждение, решение проблем Джерси Word проблема Microsoft Word, Внимание, угол, треугольник, предупреждающий знак png 880x792px 259.03KB
- Бумажный пергамент Microsoft Word Рамки, границы страницы, шаблон, фотография, другие png 1600x1600px 551.75KB org/ImageObject»> Microsoft Excel Логотип Microsoft Project Логотип Microsoft Word, Excel, Microsoft Excel, угол, текст, Microsoft Office png 1025x550px 7.17KB
- Шаблон свадебного приглашения Microsoft Word Table Каллиграфия, Приглашение детского душа, лист, текст, свадьба png 819x1024px 153.71KB
- Бумажный конверт Letter Papel de carta, Конверт, разное, угол, этикетка png 1200x1000px 1.24MB
- Бумага, бумажные конверты, коричневый, другие, наклейка png 570x570px 125.48KB
- подержанный почтовый конверт иллюстрация, бумажный конверт свадебные приглашения печать, конверт, Разное, угол, прямоугольник png 2244x1971px 61.15KB org/ImageObject»> Бумажные почтовые марки Авиапочта Конверт, Конверт, разное, синий, почтовый штемпель png 1268x863px 666.85KB
- Шаблон свадебного приглашения Microsoft Word Document, другие, граница, угол, белый png 516x640px 22.33KB
- серый металлический каркас, Microsoft Word Frames, маржа, Разное, другие, черный и белый png 900x1200px 371.06KB
- Бумажный шаблон Конверт Деловое письмо Microsoft Word, дизайн шаблона, Разное, шаблон, текст png 800x534px 23.73KB
- Шаблон билета Microsoft Word Microsoft Excel, другие, шаблон, угол, белый png 1614x907px 118.22KB org/ImageObject»> Microsoft Word, Microsoft Word Документ Microsoft Excel, Microsoft, синий, угол, лента png 1030x438px 22.63KB
- Логотип Microsoft Word, Microsoft Word Office Open XML Document Компьютерные иконки Компьютерный файл, Word File Icon, синий, угол, текст png 1024x1024px 17.27KB
- Крафт-бумага Конверт Печать Бумажный пакет, конверт, Разное, прямоугольник, красный Конверт png 2953x2953px 4.14MB
- прямоугольный коричневый шаблон рамки, рамки документа и рамки Microsoft Word, золотая рамка, разное, шаблон, золотая рамка png 907x1180px 736.73KB
- Логотип Microsoft Word, Microsoft Word Microsoft Office 2013 Компьютерное программное обеспечение Microsoft Excel, офис, шаблон, синий, угол png
1024x1024px
35.
 95KB
95KB - Бумажный шаблон Microsoft Word Autumn, Paper Border для проектов, шаблон, прямоугольник, документ png 612x792px 144.53KB
Как создавать и печатать конверты в Microsoft Word
Если вы хотите создать и напечатать свои собственные конверты для писем, вы можете сделать это с помощью Microsoft Word. Вот как.
Если вы используете Microsoft Word для создания серии писем, вам нужно подумать о следующем шаге: отправить их по почте. Для этого вам понадобятся конверты, но если вы хотите создать профессиональный штрих, вы можете создать свой собственный дизайн конверта. Это позволяет добавлять брендинг, предупреждения и т. д. снаружи конверта.
Microsoft Word позволяет создавать дизайны конвертов, позволяя вам создавать дизайн конверта, изменять размер печати и добавлять почтовый адрес. Если вы хотите знать, как создавать и печатать конверты в Microsoft Word, вот что вам нужно сделать.
Печать конвертов в Microsoft Word
Word связан с созданием документов, поэтому неудивительно, что начать печать конвертов в Word очень просто. Вы можете сделать это в Word для Windows или, если у вас есть Mac, вместо этого вы можете сделать это в Microsoft Word на Mac.
Для начала откройте Word на ПК или Mac. На панели ленты откройте вкладку Рассылки , затем выберите параметр Конверты .
Добавление адресов доставки и возврата
Меню Конверты позволяет настроить документ Word для оформления и печати конвертов.
Для начала вам нужно добавить почтовый адрес. Введите это вручную в поле Адрес доставки или, альтернативно, нажмите Контакты , чтобы импортировать адрес из контактов Outlook.
Если вы хотите добавить в конверт обратный адрес, введите его в поле Обратный адрес или нажмите кнопку Контакты , чтобы импортировать его.
В противном случае установите флажок Пропустить , чтобы скрыть это.
Настройка размеров конверта
Вам нужно будет определить, насколько большим должен быть конверт. Для этого нажмите значок Preview .
В поле Параметры конверта выберите размер в раскрывающемся меню Размер конверта .
Доступно несколько предустановленных параметров, но выберите Пользовательский размер , если вы хотите использовать нестандартный размер конверта.
Вы также можете изменить шрифт, используемый для адресов доставки и возврата. Для этого нажмите кнопки Font для каждого параметра.
При изменении размера конверта Предварительный просмотр Раздел изменится, что даст вам представление о размере и расположении.
Если предварительный просмотр вас устраивает, нажмите кнопку OK , чтобы сохранить параметры.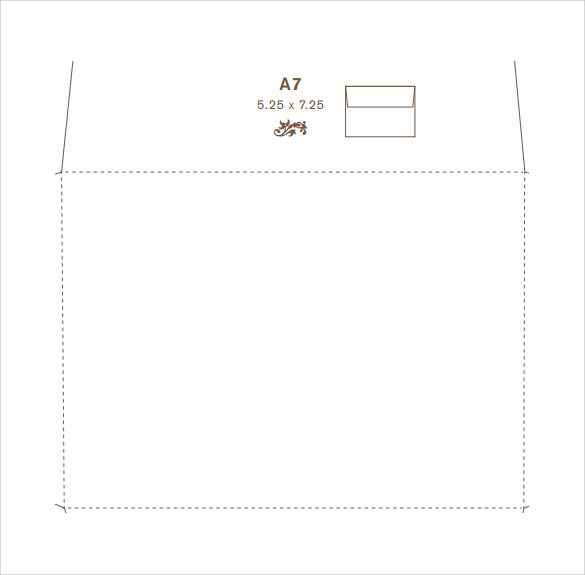
Добавление электронных почтовых расходов
В зависимости от вашего местоположения вы также можете добавить электронные почтовые расходы. Это приобретаемая в цифровом виде почтовая оплата, которую вы можете применить к своему конверту непосредственно в Word. Для этого требуется сторонний подключаемый модуль, поэтому проверьте местные почтовые почтовые компании, чтобы узнать, поддерживается ли он в вашем регионе.
Если у вас установлен сторонний подключаемый модуль электронной почты, установите флажок Добавить электронную почту , чтобы включить его.
Настройка подачи в принтер
Наконец, вам нужно определить, как принтер будет подавать конверт для печати. Для этого нажмите на значок Feed.
На вкладке Параметры печати меню Параметры конвертов можно выбрать способ подачи конвертов принтером. Для этого выберите вариант из Метод подачи карусель.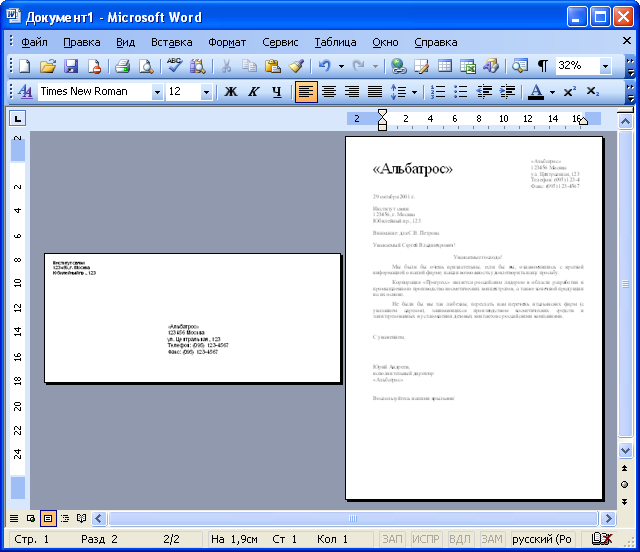
Если во время печати конверт должен быть расположен лицевой стороной вверх или вниз, выберите Лицевой стороной вверх или Лицевой стороной вниз . Вы также можете установить флажок Вращение по часовой стрелке , чтобы изменить вращение дизайна.
Вы также можете изменить способ подачи конверта в принтер. Это подходит только в том случае, если ваш принтер имеет более одного лотка подачи бумаги или конвертов.
Выберите альтернативный вариант из Подача из раскрывающегося меню или оставьте параметр по умолчанию Лоток по умолчанию без изменений. Нажмите OK , чтобы сохранить параметры после завершения.
Печать конверта
Когда конверт будет готов, нажмите кнопку Добавить в документ , чтобы внести дополнительные изменения в дизайн (а также просмотреть его полностью).
В противном случае нажмите Печать , чтобы отправить дизайн конверта на принтер без его предварительного просмотра или изменения.
Использование слияния с конвертами в Microsoft Word
Если вы используете слияние в Word, вы можете использовать его для прямой печати на конвертах. Это позволяет вам сэкономить время — вместо того, чтобы добавлять каждый адрес вручную, Word автоматически вставит их в ваш дизайн конверта.
Если у вас есть адреса, готовые для слияния, нажмите Рассылки > Начать слияние > Конверты .
В поле Параметры конверта выберите размер конверта из Конверт раскрывающееся меню. Вы также можете изменить шрифт, используемый для адресов доставки и возврата, щелкнув различные параметры шрифта .
Нажмите OK , чтобы сохранить дизайн и вставить его в Word, когда закончите.
Word изменит макет страницы в соответствии с параметрами печати конвертов, добавляя адреса на каждой странице. Если вы довольны дизайном, нажмите Файл > Печать > Печать , чтобы начать процесс печати.
Разработка документов в Word
Microsoft Word — единственный инструмент для разработки документов, который вам понадобится. Благодаря слиянию почты и печати конвертов все, что вам нужно, это принтер и ПК или Mac для печати и отправки писем для вашего бизнеса или личных нужд. Если вам нужно что-то поменять, вы также можете легко изменить порядок страниц в Word.
Если вы хотите создавать различные типы документов, вы можете это сделать. В Word достаточно легко создавать листовки, или, если вы создаете академический документ, вы можете вместо этого создать блок-схему в Word.
Связанные элементы:Microsoft, Microsoft Office, Microsoft Word
Как разместить логотип на конверте в Word | Малый бизнес
Кейтлин Келли
Когда вы создаете конверты для своего малого бизнеса в Microsoft Word, добавление вашего логотипа к обратному адресу — это один из способов включить ваш бренд в вашу корреспонденцию без необходимости покупать дорогие канцтовары.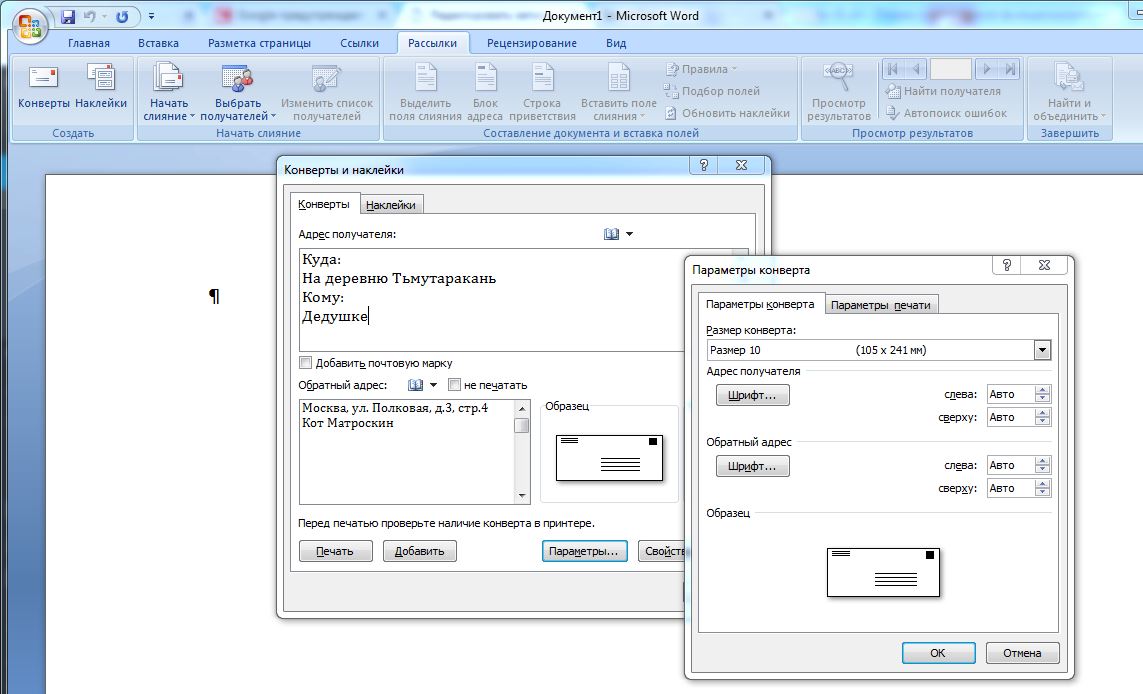 Если вы хотите, чтобы логотип отображался где-то на конверте, кроме области обратного адреса, эта опция доступна. Word также дает вам возможность сохранить созданный вами конверт с логотипом в качестве шаблона. Таким образом, вам не нужно делать новый конверт с нуля каждый раз, когда вы хотите его напечатать.
Если вы хотите, чтобы логотип отображался где-то на конверте, кроме области обратного адреса, эта опция доступна. Word также дает вам возможность сохранить созданный вами конверт с логотипом в качестве шаблона. Таким образом, вам не нужно делать новый конверт с нуля каждый раз, когда вы хотите его напечатать.
Создать конверт
Откройте Microsoft Word, чтобы создать новый пустой документ.
Перейдите на вкладку «Рассылки», затем нажмите кнопку «Конверты» на панели «Создать», расположенной в левой части ленты.
Введите адрес доставки в текстовое поле в верхней части диалогового окна «Конверты и этикетки» и введите обратный адрес в текстовое поле под ним.
Нажмите кнопку «Добавить в документ», чтобы вставить конверт в открытый документ Word. Он появится в виде отдельного раздела в верхней части окна документа.
Добавить логотип на конверт
Щелкните слева от обратного адреса конверта, чтобы поместить туда курсор.

Перейдите на вкладку «Вставка» и выберите команду «Изображение». Выделите свой логотип в диалоговом окне и нажмите кнопку «Вставить», чтобы добавить его в левый верхний угол конверта, куда вы поместили курсор.
Щелкните и перетащите один из углов вашего логотипа, чтобы изменить его размер, если он слишком велик или слишком мал для конверта.
Дважды щелкните логотип, чтобы открыть вкладку «Формат» на ленте. Нажмите кнопку «Положение», чтобы получить доступ к раскрывающемуся меню с различными позициями изображения и параметрами обтекания текстом.
Выберите положение «Вверху слева с обтеканием квадратным текстом», чтобы логотип точно выровнялся с обратным адресом в верхнем левом углу конверта.
Выберите «Дополнительные параметры» в меню «Положение» и «Перед текстом», если вы хотите разместить логотип в другом месте конверта, не связанном с текстом обратного адреса.
Используйте команду «Сохранить как» на вкладке «Файл», чтобы сохранить документ, содержащий конверт.
 Если вы выберете «Шаблон Word (.DOTX)» в качестве формата файла в диалоговом окне «Сохранить как», вы можете создать шаблон конверта и повторно использовать этот конверт и дизайн логотипа несколько раз.
Если вы выберете «Шаблон Word (.DOTX)» в качестве формата файла в диалоговом окне «Сохранить как», вы можете создать шаблон конверта и повторно использовать этот конверт и дизайн логотипа несколько раз.
Ссылки
- Microsoft: вставка изображения или клипа
- Microsoft: изменение размера изображения, формы, текстового поля или WordArt
- Microsoft: сохранение документа Word как шаблона
- University of Wisconsin Eau Clair: Word 2008 Дополнительные параметры для создания конвертов
Советы
- имя и адрес. Это помогает напомнить вам, что файл конверта, который вы просматриваете, является шаблоном при следующем его открытии, а текст-заполнитель также показывает, где щелкнуть, чтобы вставить новую информацию об адресате.
- Размер конверта по умолчанию для новых конвертов — деловой конверт № 10. Если вам нужно изменить это, используйте команду «Параметры» в правом нижнем углу диалогового окна «Конверты и этикетки» или щелкните миниатюру конверта в диалоговом окне, прежде чем нажимать кнопку «Добавить в документ».

- В Microsoft Word для Macintosh адреса на конверте появляются внутри текстовых полей, которые являются графическими объектами. Чтобы добавить свой логотип, не забудьте щелкнуть за пределами текстового поля, прежде чем вставлять изображение, потому что команда «Положение» недоступна, если изображение находится внутри текстового поля.
Предупреждения
- При сохранении конверта в качестве файла шаблона необходимо сохранить файл в каталоге «Microsoft/Templates», чтобы Word распознал файл как шаблон и перечислил его среди доступных шаблонов, когда вы захотите его использовать. .
Писатель Биография
Кейтлин Келли 15 лет работала в области информационных технологий в качестве консультанта по вычислительной технике и коммуникациям и веб-менеджера, прежде чем стать внештатным писателем в 2003 году. Она специализируется на учебных и технических написаниях в области компьютеров, игр и ремесел. Келли имеет степень бакалавра искусств в области математики и информатики Бостонского колледжа.

 19KB
19KB 22KB
22KB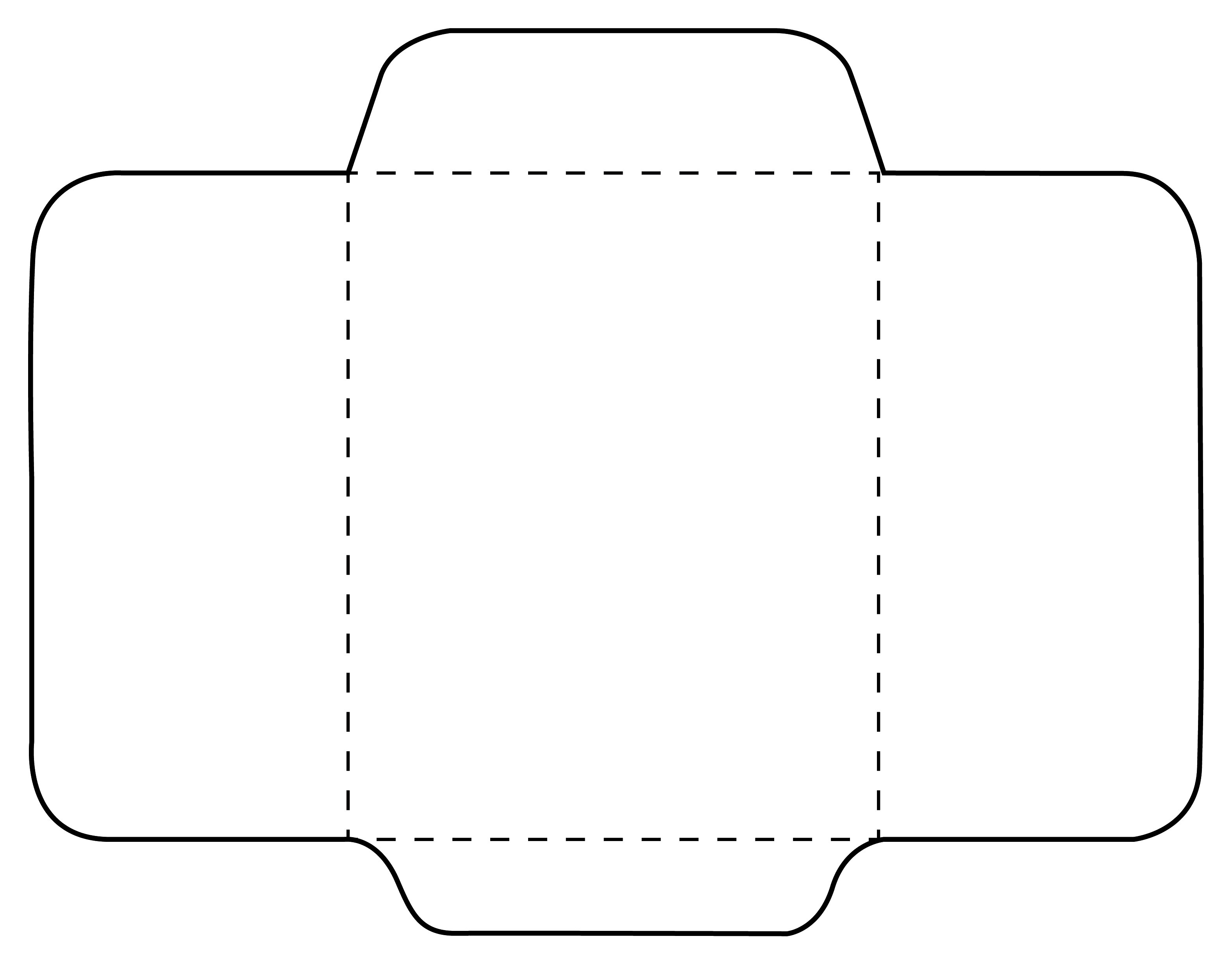 9KB
9KB 33KB
33KB 95KB
95KB
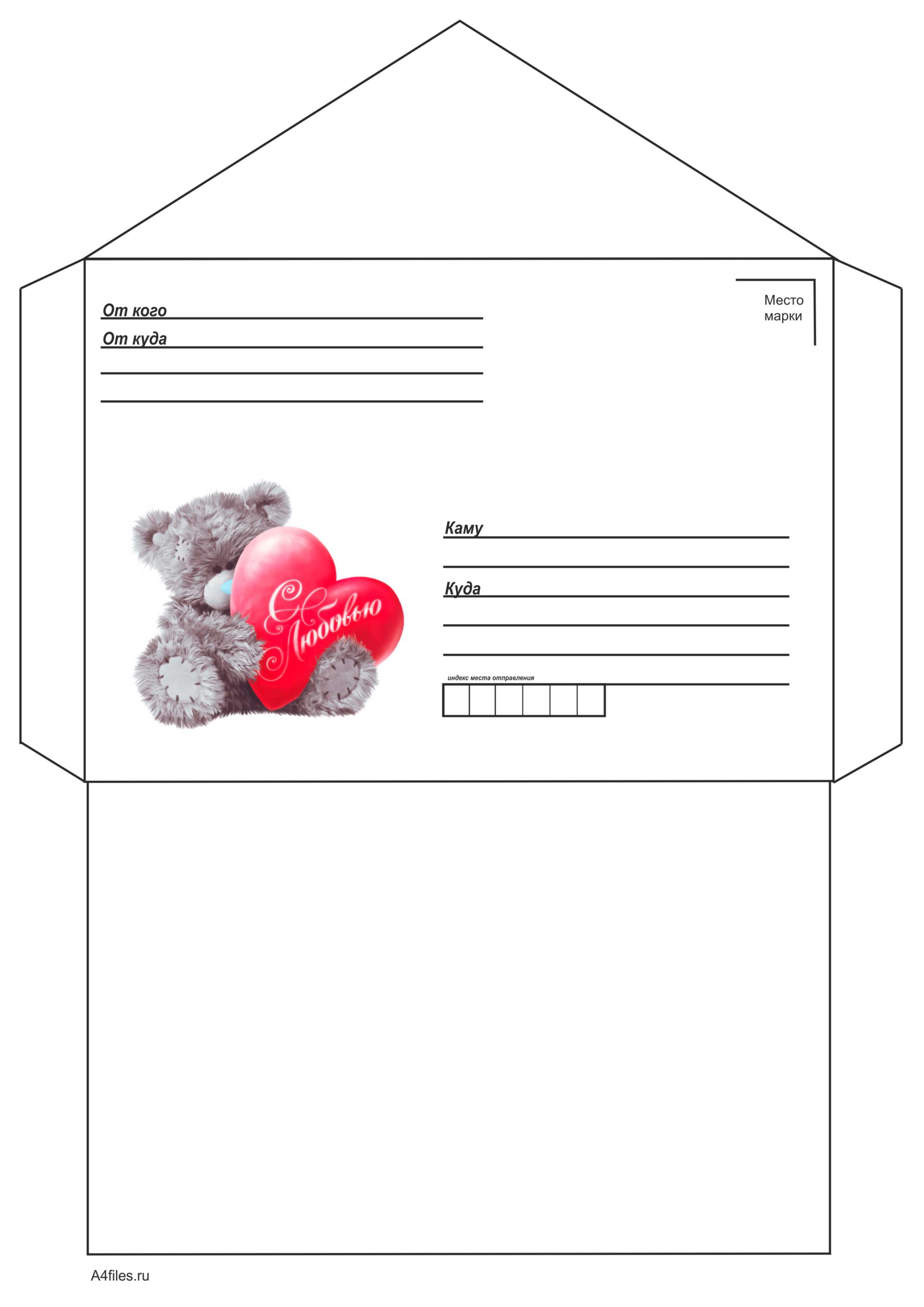 Если вы выберете «Шаблон Word (.DOTX)» в качестве формата файла в диалоговом окне «Сохранить как», вы можете создать шаблон конверта и повторно использовать этот конверт и дизайн логотипа несколько раз.
Если вы выберете «Шаблон Word (.DOTX)» в качестве формата файла в диалоговом окне «Сохранить как», вы можете создать шаблон конверта и повторно использовать этот конверт и дизайн логотипа несколько раз.