Поворот и отражение надписи, фигуры, объекта WordArt или рисунка
Положение надписи (и текста в ней), фигуры, объекта WordArt или рисунка можно изменять, поворачивая или переворачивая их.
Если вы работаете в электронной почте, см. статью Поворот рисунка в Outlook.
Щелкните заголовок раздела ниже, чтобы открыть подробные инструкции.
-
Выберите объект, который вы хотите повернуть.
-
Щелкните маркер поворота сверху объекта и перетащите его в нужном направлении.
Чтобы выполнять поворот с шагом в 15 градусов, перетаскивайте маркер поворота, удерживая нажатой клавишу SHIFT.
-
При повороте нескольких фигур каждая из них поворачивается по отдельности относительно своего центра.
-
Щелкните объект, который нужно повернуть.
-
В разделе Средства рисования (или Работа с рисунками, если вы поворачиваете рисунок) откройте вкладку Формат, в группе Упорядочение нажмите кнопку Повернуть, а затем выберите пункт Другие параметры поворота.

-
В открывшейся области или диалоговом окне введите требуемую величину угла поворота объекта в поле Поворот. Вы также можете использовать стрелки, чтобы повернуть объект точно так, как хотите.
Если в разделе
-
Выберите объект, который вы хотите повернуть.

-
В разделе Средства рисования (или Работа с рисунками, если вы поворачиваете рисунок) откройте вкладку Формат, в группе Упорядочить нажмите кнопку Повернуть
, а затем сделайте следующее:-
Чтобы повернуть объект на 90° вправо, выберите пункт Повернуть вправо на 90°.
-
Чтобы повернуть объект на 90° влево, выберите пункт Повернуть влево на 90°.
-
Если в разделе Средства рисования или Работа с рисунками не отображается вкладка «Формат», выделите надпись, фигуру, объект WordArt или рисунок. Для открытия вкладки Формат может потребоваться дважды щелкнуть объект.
Для открытия вкладки Формат может потребоваться дважды щелкнуть объект.
Вы можете зеркально отразить объект или перевернуть его вверх ногами с помощью переворачивания.
-
Выберите объект, который вы хотите повернуть.
-
В разделе Средства рисования (или Работа с рисунками, если вы поворачиваете рисунок) откройте вкладку Формат, в группе Упорядочить нажмите кнопку Повернуть, а затем сделайте следующее:
-
Чтобы перевернуть объект вверх ногами, щелкните Отразить сверху вниз.

-
Чтобы зеркально отразить объект, щелкните Отразить слева направо.
-
Если в разделе Средства рисования или Работа с рисунками не отображается вкладка «Формат», выделите надпись, фигуру, объект WordArt или рисунок. Для открытия вкладки Формат может потребоваться дважды щелкнуть объект.
Совет: Если вы просто хотите зеркально отразить текст в документе, см. статью Создание зеркального отражения текста.
При повороте объекта текст внутри него также поворачивается. Однако текст внутри перевернутого объекта не переворачивается вместе с ним. Чтобы отразить текст вместе с объектом, содержащим его, вы можете сделать следующее в Outlook, Excel и PowerPoint:
Выберите и щелкните правой кнопкой мыши объект, который вы хотите отразить, и выберите команду Формат фигуры.
В области Формат фигуры в разделе Параметры фигуры откройте вкладку Эффекты.
В разделе Поворот объемной фигуры введите 180 в одном из полей Вращение вокруг оси (X, Y или Z в зависимости от того, как вы хотите повернуть текст).
Примечания:
-
Вращение может повлиять на цвет заливки.
 Вы можете настроить цвет заливки в области Формат фигуры на вкладке Заливка и границы .
Вы можете настроить цвет заливки в области Формат фигуры на вкладке Заливка и границы . -
Если щелкнуть объект, чтобы изменить текст, он временно вернется к прежнему виду. Он будет снова отражен, когда вы завершите изменение текста и щелкнете за пределами объекта.
Важно: Office 2010 больше не поддерживается. Перейдите на Microsoft 365, чтобы работать удаленно с любого устройства и продолжать получать поддержку.
Обновить
Щелкните заголовок раздела ниже, чтобы открыть подробные инструкции.
- org/ListItem»>
-
Щелкните маркер поворота сверху объекта и перетащите его в нужном направлении.
Примечание: Чтобы выполнять поворот с шагом в 15 градусов, перетаскивайте маркер поворота, удерживая нажатой клавишу SHIFT.
Выберите объект, который вы хотите повернуть.
-
Щелкните объект, который нужно повернуть.
org/ListItem»>
-
В открывшейся области или диалоговом окне введите требуемую величину угла поворота объекта в поле Поворот. Вы также можете использовать стрелки, чтобы повернуть объект точно так, как хотите.
В разделе Средства рисования (или
Если вкладка Работа с рисунками, Средства рисования или Формат не отображается, выделите рисунок. Для открытия вкладки Формат может потребоваться дважды щелкнуть рисунок.
Вы можете зеркально отразить объект или перевернуть его вверх ногами с помощью переворачивания.
-
Выберите объект, который вы хотите повернуть.
-
В разделе Средства рисования (или Работа с рисунками, если вы поворачиваете рисунок) откройте вкладку Формат, в группе Упорядочить нажмите кнопку Повернуть, а затем сделайте следующее:
-
Чтобы перевернуть объект вверх ногами, щелкните Отразить сверху вниз.
org/ListItem»>
Чтобы зеркально отразить объект, щелкните Отразить слева направо.
-
Если в разделе Средства рисования или Работа с рисунками не отображается вкладка «Формат», выделите надпись, фигуру, объект WordArt или рисунок. Для открытия вкладки Формат может потребоваться дважды щелкнуть объект.
Совет: Если вы просто хотите зеркально отразить текст в документе, см. статью Создание зеркального отражения текста.
При повороте объекта текст внутри него также поворачивается. Однако текст внутри перевернутого объекта не переворачивается вместе с ним. Чтобы отразить текст вместе с объектом, содержащим его, вы можете сделать следующее в Outlook, Excel и PowerPoint:
- org/ListItem»>
-
В левой области диалогового окна Формат фигуры щелкните Поворот объемной фигуры.
-
Введите 180 в одном из полей Вращение вокруг оси (X, Y или Z в зависимости от того, как вы хотите повернуть текст).
Примечания:
-
Вращение может повлиять на цвет заливки. Вы можете настроить цвет заливки в диалоговом окне Формат фигуры на вкладке Заливка.

-
Если щелкнуть объект, чтобы изменить текст, он временно вернется к прежнему виду. Он будет снова отражен, когда вы щелкнете за его пределами.
-
Выберите и щелкните правой кнопкой мыши объект, который вы хотите отразить, и выберите команду Формат фигуры.
-
Выберите объект, который вы хотите повернуть.
-
Щелкните маркер поворота сверху объекта и перетащите его в нужном направлении.
- org/ListItem»>
Чтобы выполнять поворот по 15 градусов, перетаскивайте маркер поворота, удерживая нажатой клавишу SHIFT.
-
При повороте нескольких фигур каждая из них поворачивается по отдельности относительно своего центра.
-
Кроме того, вы можете выделить объект, нажать и удерживать клавишу OPTION, а затем нажимать клавиши со стрелками влево или вправо, чтобы выполнить поворот.
- org/ListItem»>
-
На вкладке Формат фигурыФормат рисунка в группе Упорядочить нажмите кнопку Повернуть.
-
Если вы не видите вкладку Формат фигуры или Формат рисунка, убедитесь, что выбрана надпись, фигура, объект WordArt или рисунок.
-
Кнопка Повернуть может быть скрыта, если у вас маленький экран.
 Если вы не видите кнопку Повернуть, щелкните Упорядочить, чтобы просмотреть скрытые кнопки в группе Упорядочить.
Если вы не видите кнопку Повернуть, щелкните Упорядочить, чтобы просмотреть скрытые кнопки в группе Упорядочить.
-
-
Нажмите кнопку Другие параметры поворота.
-
В открывшемся диалоговом окне или области введите требуемую величину угла поворота объекта в поле Поворот. Вы также можете использовать стрелки, чтобы повернуть объект точно так, как хотите.
Щелкните объект, который нужно повернуть.
Щелкните объект, который нужно повернуть.
На вкладке Формат фигурыФормат рисунка в группе Упорядочить нажмите кнопку Повернуть.
-
Если вы не видите вкладку Формат фигуры или Формат рисунка, убедитесь, что выбрана надпись, фигура, объект WordArt или рисунок.
-
Кнопка Повернуть может быть скрыта, если у вас маленький экран.
 Если вы не видите кнопку Повернуть, щелкните Упорядочить, чтобы просмотреть скрытые кнопки в группе Упорядочить.
Если вы не видите кнопку Повернуть, щелкните Упорядочить, чтобы просмотреть скрытые кнопки в группе Упорядочить.
Чтобы повернуть объект на 90 градусов вправо, щелкните Повернуть вправо на 90°. Для поворота влево щелкните Повернуть влево на 90°.
Вы можете зеркально отразить объект или перевернуть его вверх ногами с помощью переворачивания.
-
Выберите объект, который вы хотите повернуть.

-
На вкладке Формат фигурыФормат рисунка в группе Упорядочить нажмите кнопку Повернуть.
-
Если вы не видите вкладку Формат фигуры или Формат рисунка, убедитесь, что выбрана надпись, фигура, объект WordArt или рисунок.
-
Кнопка Повернуть может быть скрыта, если у вас маленький экран. Если вы не видите кнопку Повернуть, щелкните Упорядочить, чтобы просмотреть скрытые кнопки в группе Упорядочить.

-
-
Выполните одно из указанных ниже действий.
-
Чтобы перевернуть объект вверх ногами, щелкните Отразить сверху вниз.
-
Чтобы зеркально отразить объект, щелкните Отразить слева направо.
-
Щелкните объект, который нужно переместить.
Перетащите объект в нужное место.
-
Чтобы переместить несколько объектов, удерживайте нажатой клавишу SHIFT при выделении объектов.
-
Чтобы переместить объект вверх, вниз или вбок с небольшим шагом, щелкните объект и нажмите клавишу со стрелкой, удерживая нажатой клавишу COMMAND. Обратите внимание, что в Word это действие можно использовать только для перемещения вверх или вниз.

-
Чтобы объект перемещался только по горизонтали или по вертикали, при его перетаскивании удерживайте нажатой клавишу SHIFT.
При группировании объекты объединяются, и их можно форматировать, перемещать и копировать как группу.
-
Удерживая нажатой клавишу SHIFT, щелкните объекты, которые нужно сгруппировать, а затем (в зависимости от типа выбранных объектов) откройте вкладку Формат фигуры или Формат рисунка.
org/ListItem»>
Щелкните значок Группа и выберите параметр Группировать.
Совет: Если параметр Группировать затенен или недоступен, обычно это вызвано тем, что вы еще не выбрали два или более объектов для группировки.
Дополнительные сведения
Вставка рисунков в Office для Mac
Обрезка рисунка
Поворот на любой угол
- org/ListItem»>
-
Щелкните маркер поворота сверху объекта и перетащите его в нужном направлении.
Выберите объект, который вы хотите повернуть.
Отражение текста
См. статью Зеркальное отражение текста.
Поворот таблицы или графического элемента SmartArt
Скопируйте таблицу или графический элемент SmartArt, вставьте как рисунок, а затем поверните рисунок.
Дополнительные сведения
Обтекание текста вокруг круга или другой фигуры
Обрезка рисунка
Группировка и отмена группировки фигур, рисунков и других объектов
«Покажите или опишите ваш последний ручной эскиз/рисунок?» — Яндекс Кью
ПопулярноеАрхитектура, город, люди
32951 участник сообщества
Вопрос Timur’а Khuade навёл на мысль о таком флешмобе 🙂 Это могут быть ваши рабочие «почеркушки», а может быть что-то для души.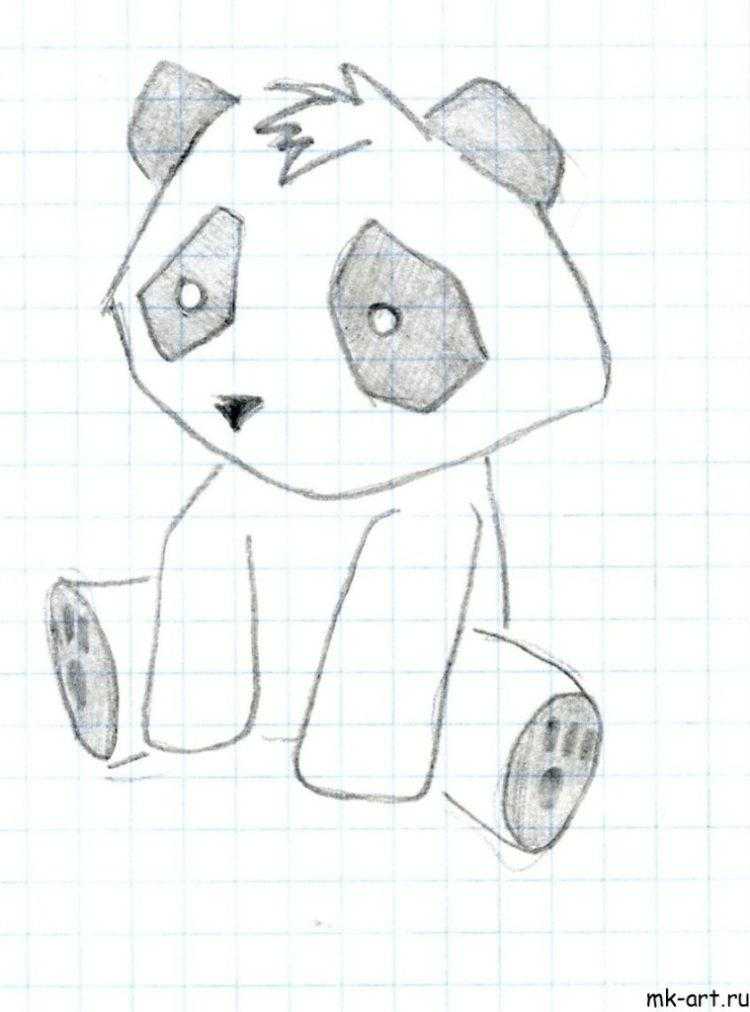 Не оцениваем навыки, просто делимся в ответах рисунками и радуемся, что мы не оставляем этот навык.
Не оцениваем навыки, просто делимся в ответах рисунками и радуемся, что мы не оставляем этот навык.
Ксения Гузнова-Кац · ·
1,2 K
Мейсон Джордисон
Искусство
Графический дизайнер и иллюстратор. · 25 окт 2021
Честно говоря, последние время довольно редко рисую, именно руками, а не мышкой или графическом планшете. Для меня это совершенно разные ощущения. И в основном все рисунки, какие-либо разработки это рабочие моменты, пожелание клиента нарисовать красивую булку на этикетку или пирожное. И не всегда это доставляет удовольствие. Но вот как раз сидела я в выходные смотрела видосики в тик токе, как кто-то рисует, рукодельничает, шьёт костюмы и у меня зачесались руки 😀 Решила начать рисовать одну из своих задумок. Не знаю как скоро закончу, учесть как редко я рисую. А пока вот такая зарисовка .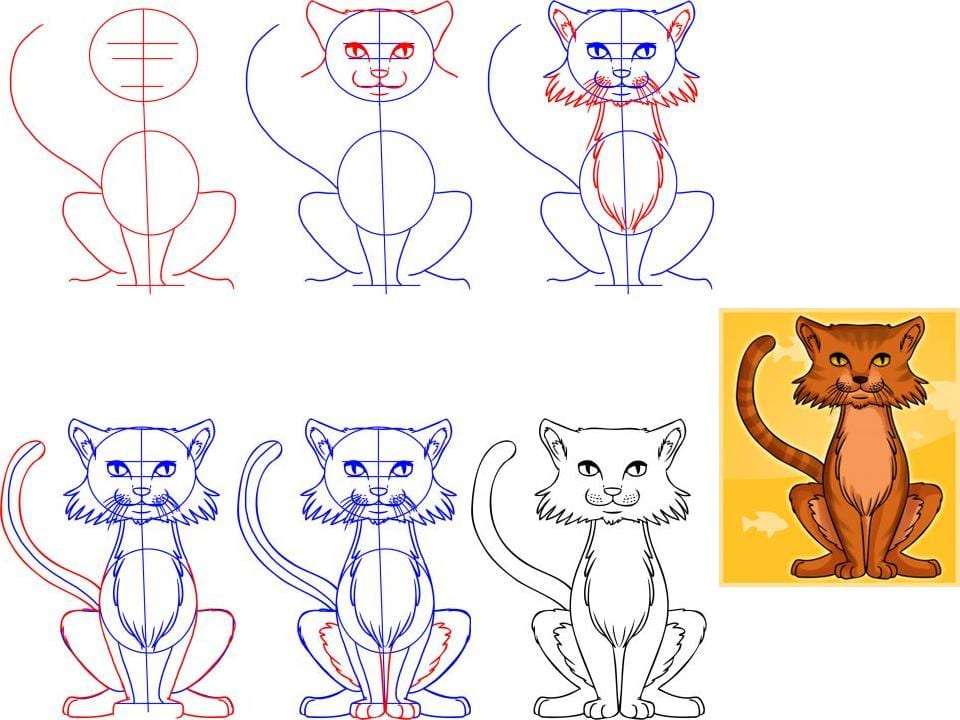 .
.
·
146
Ксения Гузнова-Кац
25 окт 2021
Кажется, не прикрепился рисунок! Интрига теперь 🙂
Комментировать ответ…Комментировать…
Ирина Крапивина
Архитектура
Дизайнер интерьеров, ландшафтный дизайнер… · 26 окт 2021 · houzz.ru/pro/krapivinairina/krapivina-irina
Мне эскизы часто помогают найти правильное решение. Руками я иногда просто объёмно «думаю» и прорабатываю варианты. Недавно повышала квалификацию в коммерческом проектировании, прошла курс » Проектирование витрин » и в итоговой… Читать далее
Дизайнер интерьеров, руководитель дизайн-мастреской ArtiDomo
Перейти на houzz.ru/pro/krapivinairina/krapivina-irina3 оценили·
120
Ксения Гузнова-Кац
27 окт 2021
Расскажите, для чего были эти эскизы? Очень интригующе!
Комментировать ответ…Комментировать…
Стас Жицкий
Дизайн
Дизайнер всего – от логотипа, от ювелирки, до. .. · 28 окт 2021 · opendesign.ru
.. · 28 окт 2021 · opendesign.ru
Покажу два последних: открытка, поздравляющая Андрея Бартенева с днем рождения, и портрет поэта Юлия Гуголева (собираюсь соорудуить нечто вроде серии, запортретировав мною почитаемых рифмотворцев). Читать далее
Дизайн не может спасти мир. Но улучшить его – может точно.
Перейти на opendesign.ru1 оценил·
Комментировать ответ…Комментировать…
Стас Жицкий
Дизайн
Дизайнер всего – от логотипа, от ювелирки, до… · 27 окт 2021 · opendesign.ru
Покажу два последних: открытка, поздравляющая Андрея Бартенева с днем рождения, и портрет поэта Юлия Гуголева (собираюсь соорудуить нечто вроде серии, запортретировав мною почитаемых рифмотворцев). Читать далее
Дизайн не может спасти мир. Но улучшить его – может точно.
Перейти на opendesign.ruНет оценок ·
Ксения Гузнова-Кац
27 окт 2021
Спасибо за ответ! А вы можете написать ваш ответ в сообщество Архитектура, город, люди чтобы другие эксперты его. .. Читать дальше
.. Читать дальше
Комментировать ответ…Комментировать…
Антон
Декоратор колеровщик, диплом учитель химии и… · 26 окт 2021
2 оценили·
Diana Trush
возражает
29 окт 2021
что это?
Комментировать ответ…Комментировать…
Вы знаете ответ на этот вопрос?
Поделитесь своим опытом и знаниями
Войти и ответить на вопрос
4 ответа скрыто(Почему?)
The Brawing Show (сериал 2019–)
Руководство по эпизодам- Cast & Crew
- Отзывы пользователей
IMDBPRO
- Сериал
- 2019–2019–
Episodes26
Episodes26
.
2 сезона
21Смотреть все
2 года
20202019Смотреть все
0009
- The Great Eraser
Saraid Cameron
Joshua Marchant
- Mr. Banoffee
Ben Sutton
- All cast & crew
- Production, box office & more at IMDbPro
Storyline
User обзоры1
Обзор
Избранный обзор
10/
10
Классический киви-юмор
Это такой хороший детский сериал.![]() Другое дело, что вам показывают, как рисовать каждую серию, а потом рисунок волшебным образом оживает! Озвучена кучей новозеландских комиков, довольно забавно. Рекомендовать.
Другое дело, что вам показывают, как рисовать каждую серию, а потом рисунок волшебным образом оживает! Озвучена кучей новозеландских комиков, довольно забавно. Рекомендовать.
Полезно • 1
0
- AZMATAZ777
- 23 января, 2022
Детали
- Дата выпуска
- Джун 10, 2019 (New -ZEALAND) 9000 9000
- Официальный сайт
- Hei Hei (Новая Зеландия)
- Язык
- Английский
- Компания-производитель
- Mukpuddy Animation 47
См.
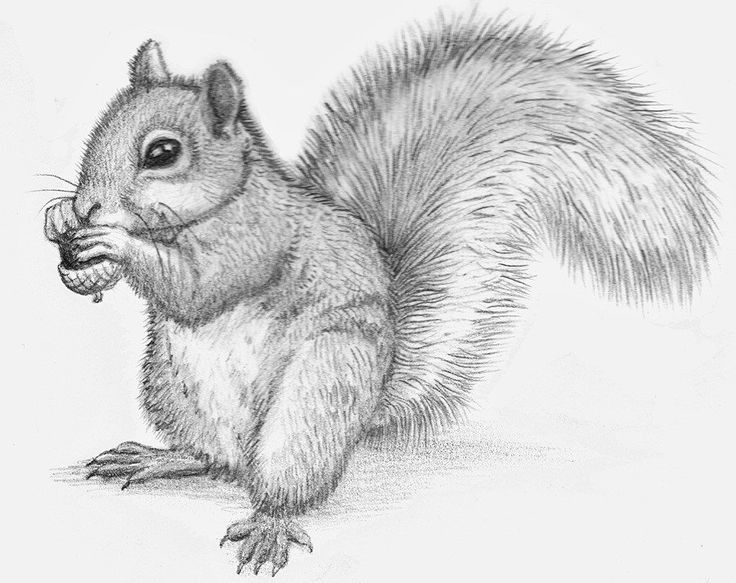 другие кредиты компании на IMDbPro
другие кредиты компании на IMDbProТехнические характеристики
Связанные новости
Внесите свой вклад в эту страницу
Предложите отредактировать или добавить отсутствующий контент
Top Gap
Что такое план сюжета на английском языке для The Drawing Show (2019) ?
Ответить
Еще для изучения
Недавно просмотренные
У вас нет недавно просмотренных страниц
Показать и изменить чертежные виды в модели
Вы можете показать чертежные виды выбранные чертежи в любом из открытых видов модели, чтобы получить более четкое представление о точное расположение чертежного вида в 3D-модели, направление взгляда и 3D экстенты этого вида.
Как показать чертежные виды в модели
В режим моделирования, перейдите в раздел Чертежи и вкладку отчеты, откройте Диспетчер документов и выберите один или несколько чертежей в списке документов.
 затем
щелкните Показать виды чертежа в
кнопка модели в правом верхнем углу
Окно Менеджера документов.
Когда эта кнопка активирована, она меняет цвет:
затем
щелкните Показать виды чертежа в
кнопка модели в правом верхнем углу
Окно Менеджера документов.
Когда эта кнопка активирована, она меняет цвет:просмотров на выбранных чертежах теперь отображаются в модель. Затем вы можете использовать прямую модификацию для работы с границами вида и плоскостью вида каждого вида который содержится в каждом выбранном чертеже в текущие открытые виды модели.

Когда Отображать виды чертежа в модель активна, любые изменения в выбор рисунков приведет к показу виды чертежа в команде модели должны быть автоматически перезапускается. Таким образом, вы можете легко ходить через список рисунков, выбрав один рисунок в раз и просмотреть виды для этого чертежа в модель.
Метки показывают имя каждого чертежного вида в модели при наведении указателя мыши на невыбранный край вида или когда вид выбран.

Как работать с чертежными видами в модели
Вы можете выберите интересующий вид на виде модели или в список контекстной панели инструментов, а затем работать с это:
При выборе одного вида чертежа все другие виды скрыты. Чтобы отменить выбор вида чертежа, удерживайте Ctrl и щелкните края выбранный вид.
 Если вы хотите сохранить изменения
к связанным чертежам щелкните средней кнопкой мыши
кнопка.
Если вы хотите сохранить изменения
к связанным чертежам щелкните средней кнопкой мыши
кнопка.Прямая модификация размеры показывает ширину, высота и глубина над и под видом самолет.
Вы можете изменить размеры, чтобы изменить чертеж Посмотреть.
Теперь ручка прямого изменения под указателем мыши будет выбран независимо от того, насколько далеко вы уменьшено.
 Раньше ручки не выбирались
быть активным при уменьшении масштаба.
Раньше ручки не выбирались
быть активным при уменьшении масштаба.Ребра, углы и грани чертежного вида, и края плоскости просмотра можно перетаскивать увеличить или уменьшить масштабы просмотра.
Обратите внимание, что вы можете переопределить текущие переключатели привязки, удерживая Shift во время перетаскивание.
Используйте контекстная панель инструментов для изменения выбранного представления:
Отсечение вокруг выбранной границы вида box on/off: Создает шесть плоскостей отсечения совмещены с границами вида чертежа.

При изменении вида чертежа плоскости отсечения автоматически настраиваются, чтобы сохранить их выравнивание до пределов обзора.
Вы также можете использовать наложения моментальных снимков чертежа с параметром Показать виды чертежа в команда модели и режим секущихся плоскостей чтобы изолировать вид.
Подчеркнуть объекты, пересекающие вид ограничивающая рамка вкл/выкл: каждый объект, который примерно пересекает вид чертежа, окрашен в красный цвет и каждый объект, который грубо не пересекается делается полупрозрачным.

Показать выбранный вид как новую модель view: создает новую временную модель вид на основе свойств текущего вида модели, и устанавливает направление камеры новой модели вид, соответствующий направлению камеры выбранного чертежный вид.
Изменить угол обзора в выбранных видах на соответствовать текущему виду модели: устанавливает направление камеры выбранного вида чертежа для соответствия направление камеры текущей модели Посмотреть.

Обратное направление взгляда: Изменяет направление камеры вида чертежа на противоположное.
Направление выбранного вида чертежа показано незаштрихованными стрелками на четырех краях вида самолет.
Показать/скрыть маркеры вращения: Управляет видимостью вида чертежа непосредственно ручками вращения модификации.

Прямая модификация оси и ручки поворота позволяют перемещать или поворачивать вид чертежа.
Маркеры поворота по умолчанию скрыты.
Обновить чертеж: сохраняет любой вид чертежа изменяется на чертежи.
Изменения вида чертежа сохраняются только при щелкните Обновить рисунок кнопку или среднюю кнопку мыши. Вы можете редактировать вид чертежа, затем выберите другой вид чертежа в представлении модели и отредактируйте это, и продолжайте а затем нажмите Обновить Рисунок.





 Вы можете настроить цвет заливки в области Формат фигуры на вкладке Заливка и границы .
Вы можете настроить цвет заливки в области Формат фигуры на вкладке Заливка и границы .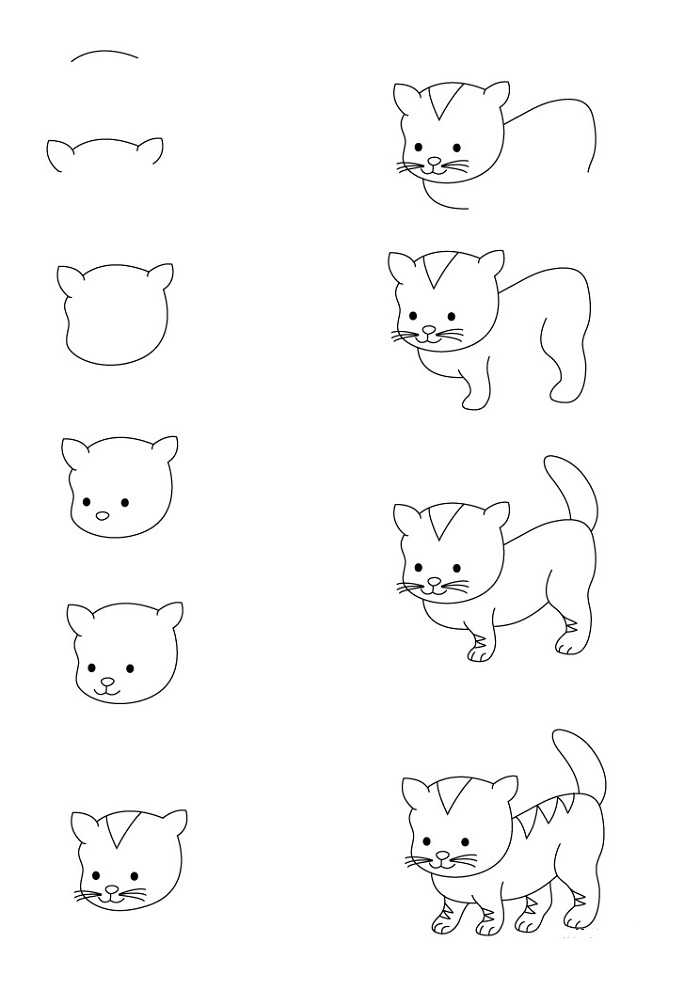
 Если вы не видите кнопку Повернуть, щелкните Упорядочить, чтобы просмотреть скрытые кнопки в группе Упорядочить.
Если вы не видите кнопку Повернуть, щелкните Упорядочить, чтобы просмотреть скрытые кнопки в группе Упорядочить. Если вы не видите кнопку Повернуть, щелкните Упорядочить, чтобы просмотреть скрытые кнопки в группе Упорядочить.
Если вы не видите кнопку Повернуть, щелкните Упорядочить, чтобы просмотреть скрытые кнопки в группе Упорядочить.

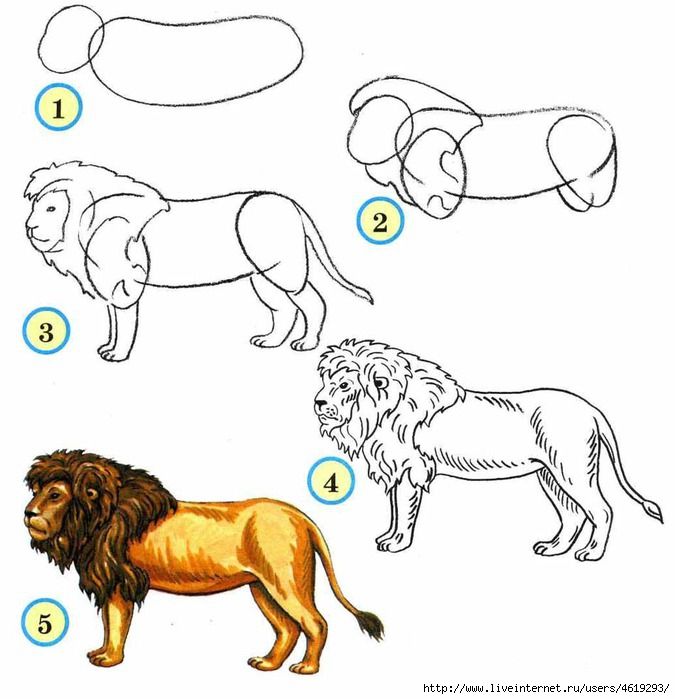
 затем
щелкните Показать виды чертежа в
кнопка модели в правом верхнем углу
Окно Менеджера документов.
Когда эта кнопка активирована, она меняет цвет:
затем
щелкните Показать виды чертежа в
кнопка модели в правом верхнем углу
Окно Менеджера документов.
Когда эта кнопка активирована, она меняет цвет:

 Если вы хотите сохранить изменения
к связанным чертежам щелкните средней кнопкой мыши
кнопка.
Если вы хотите сохранить изменения
к связанным чертежам щелкните средней кнопкой мыши
кнопка. Раньше ручки не выбирались
быть активным при уменьшении масштаба.
Раньше ручки не выбирались
быть активным при уменьшении масштаба.

