Почтовый конверт для письма (шаблоны для печати на а4) • DIYpedia
В этой статье мы научимся всего за несколько минут делать почтовый конверт для письма. Шаблон конверта для печати на а4 поможет нам быстро распечатать такой конверт на обычном принтере. После распечатки нам останется заполнить поля адреса, наклеить марку и отправить письмо. Итак, что нам нужно?
Инструменты и материалы:
- Цветной или черно-белый принтер
- Ножницы
- Лист бумаги формата А4
- Клей
Инструкция:
1. Из предоставленных шаблонов выберите подходящий, сохраните его и распечатайте на принтере.
2. Вырежьте конверт для письма по контуру.
3. Согните по линиям и склейте.
Содержание статьи:
1. Стандартные почтовые конверты
2. Дизайнерские почтовые конверты для письма
2.1 Романтические конверты для письма
2.2 Свадебные конверты для письма (почтовые)
2.4 Винтажные конверты для письма (почтовые)
2.5 Праздничные почтовые конверты для письма
2.6 Как сделать конверт для письма, если нет принтера (ВИДЕО)
2.7 Как правильно подписывать почтовые конверты
Стандартные почтовые конверты:
Стандартный почтовый конверт С6 (размер 114*162 мм)
Чтобы сохранить изображение конверта, нажмите на него правой клавишей мыши и кликните пункт «Сохранить картинку как…».
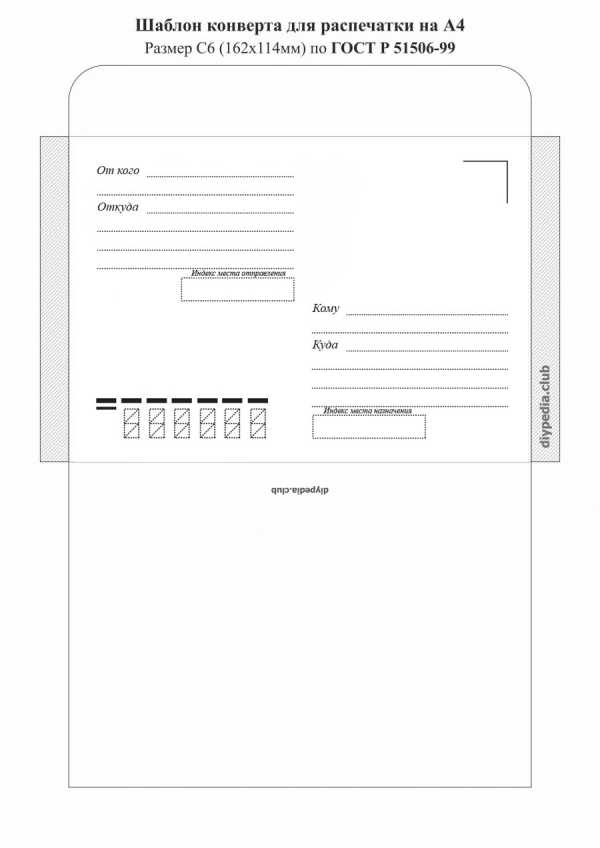
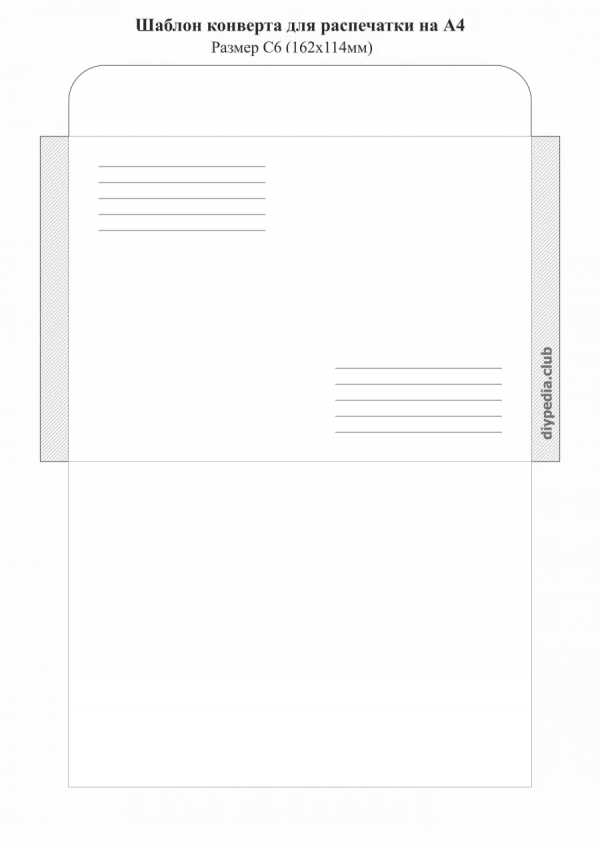
Стандартный международный конверт E65 (DL). Размер 110*220 мм
Данный конверт для письма распечатывается на 2 листах бумаги формата а4.
Первая часть :

Вторая часть:

Дизайнерские почтовые конверты:
Романтические конверты для письма
1.

2.

3.
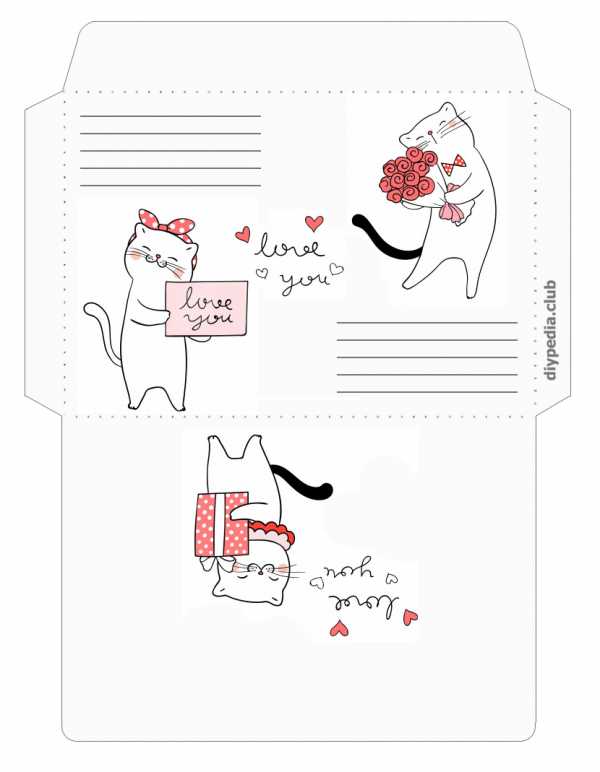
4.

5.
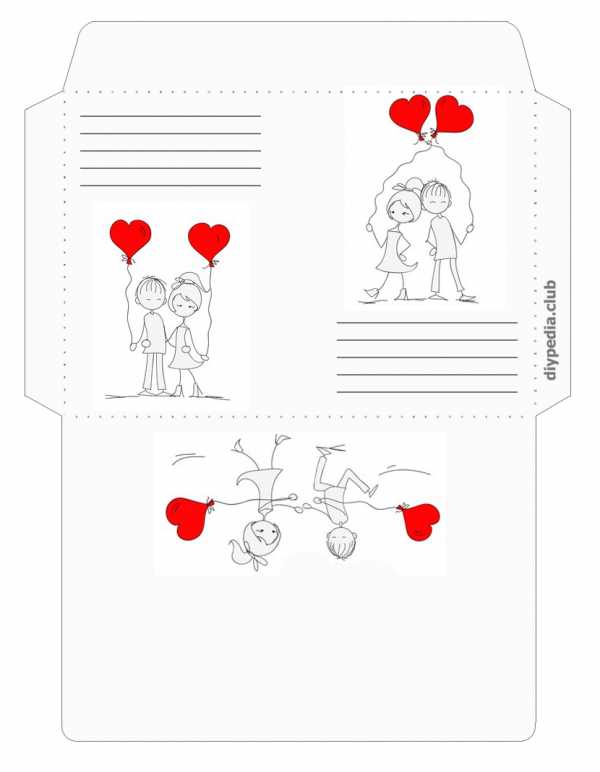
6.

7.

8.
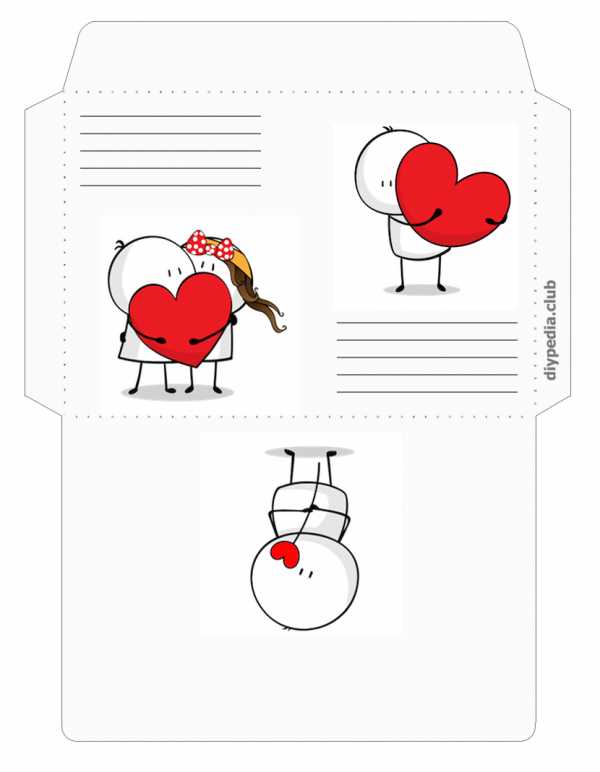
Свадебные почтовые конверты

2.

3.
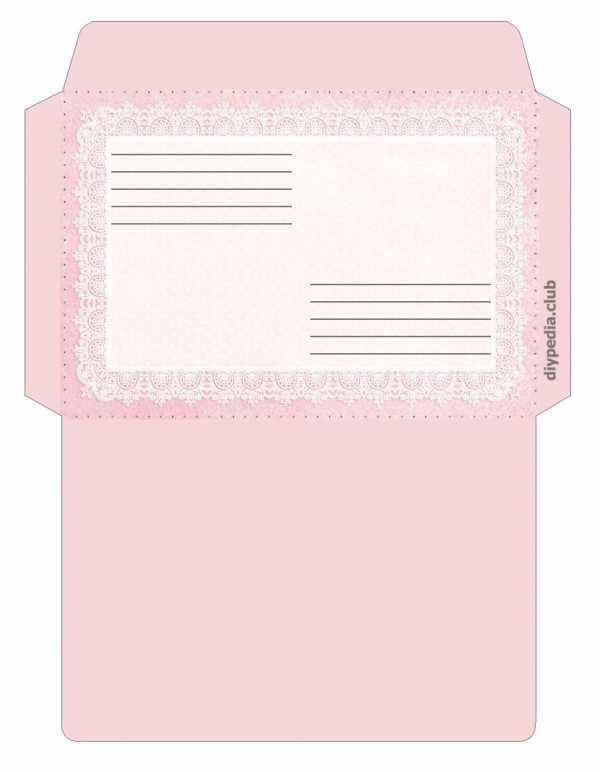
Цветочные почтовые конверты для письма
1.

2.

3.

4.
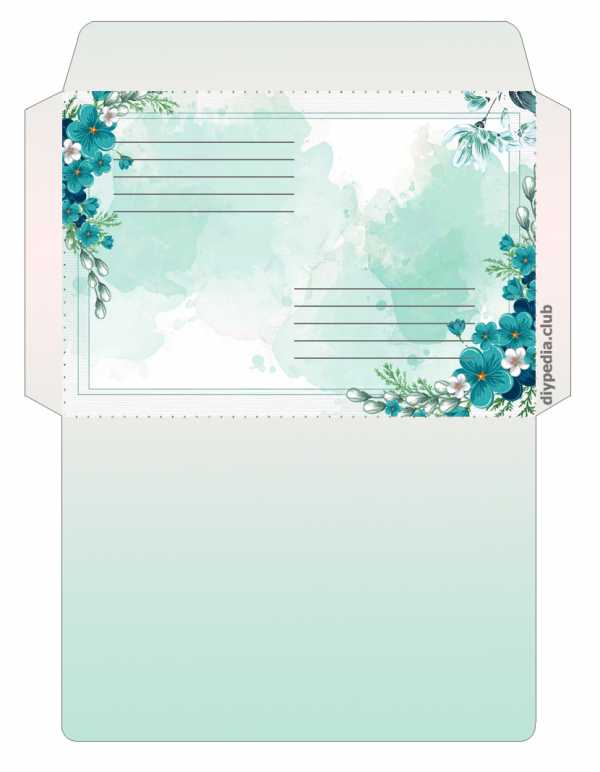
5.
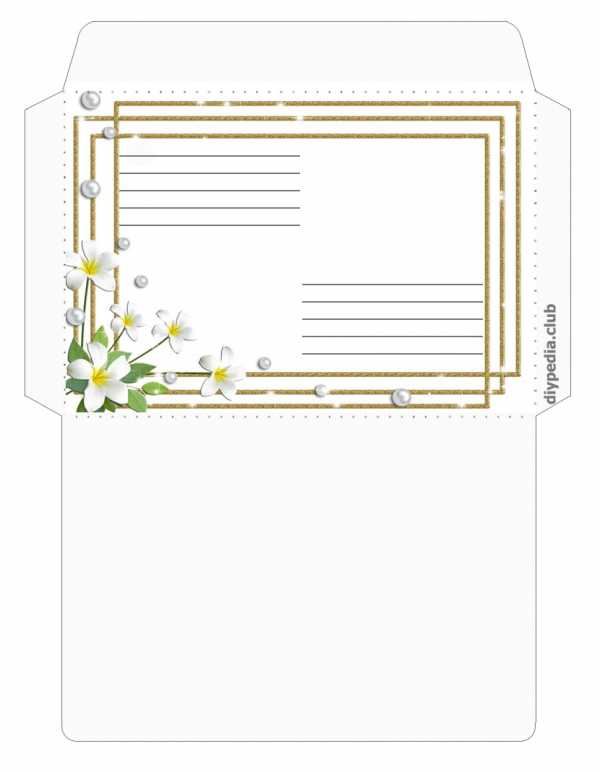
6.

7.
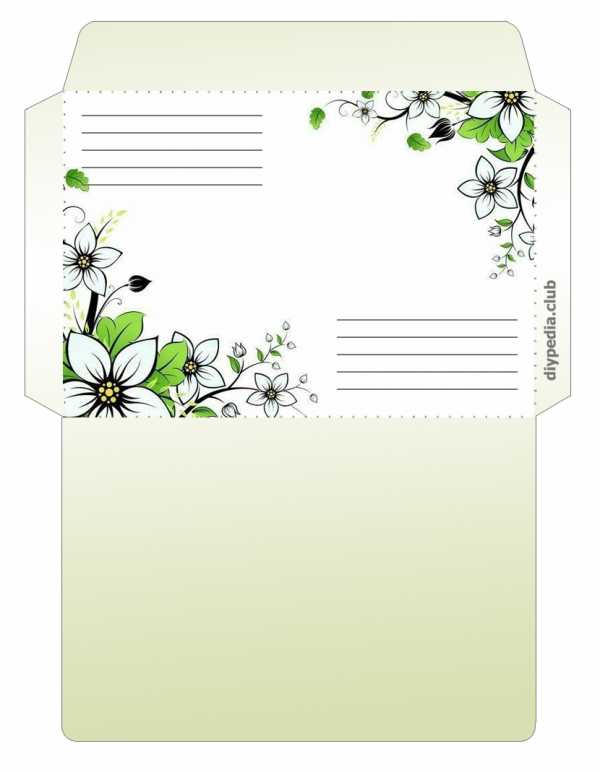
8.

9.

10.
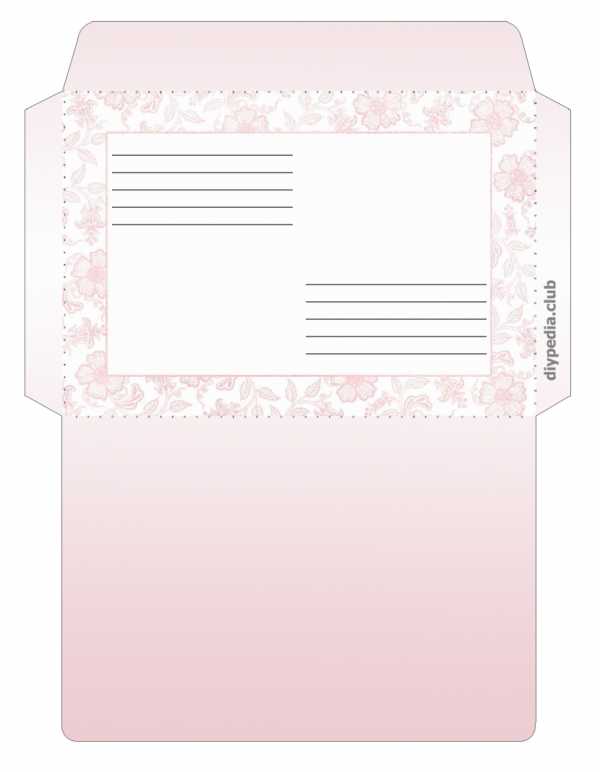
11.
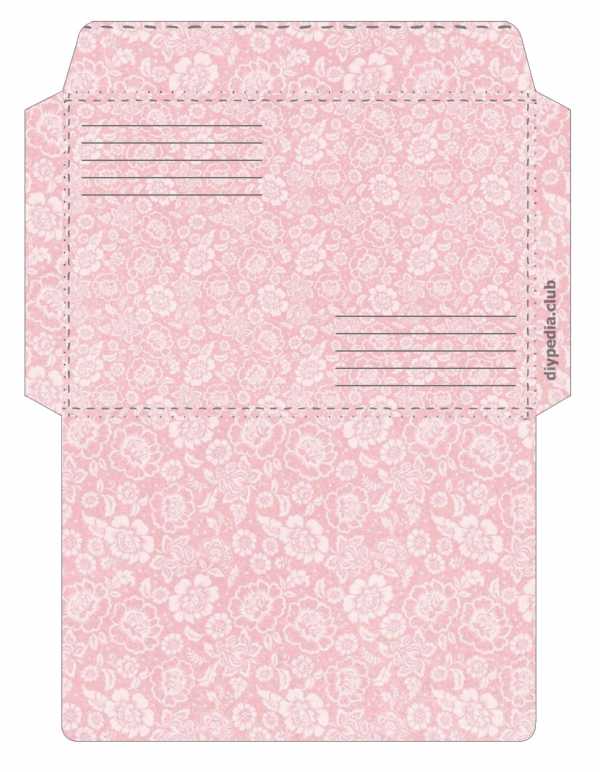
Винтажные почтовые конверты
1.
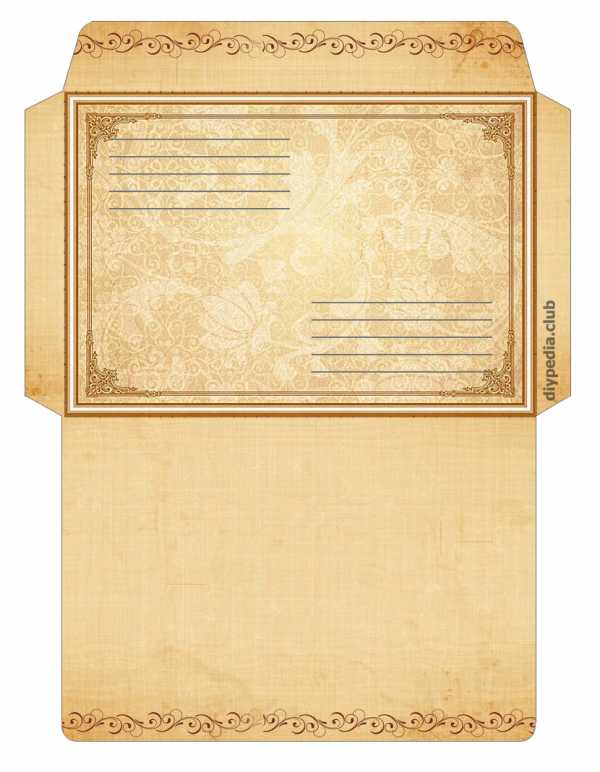
2.
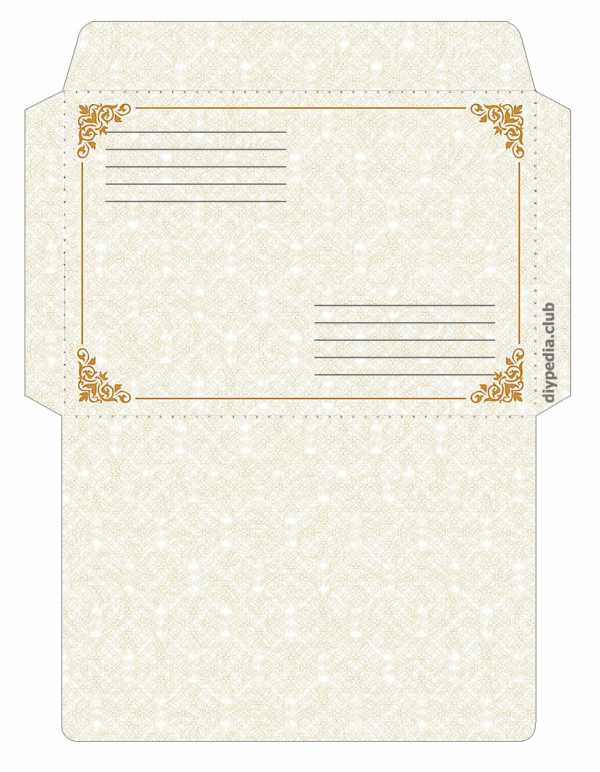
3.
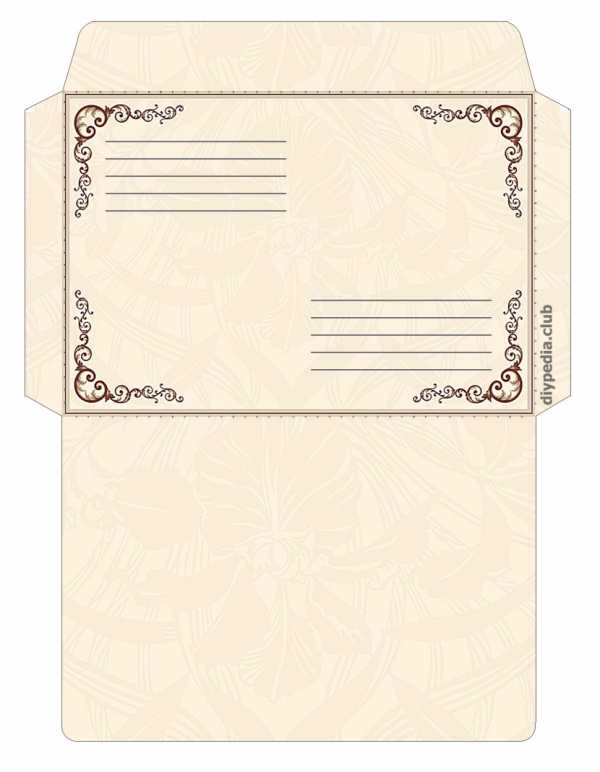
4.

5.
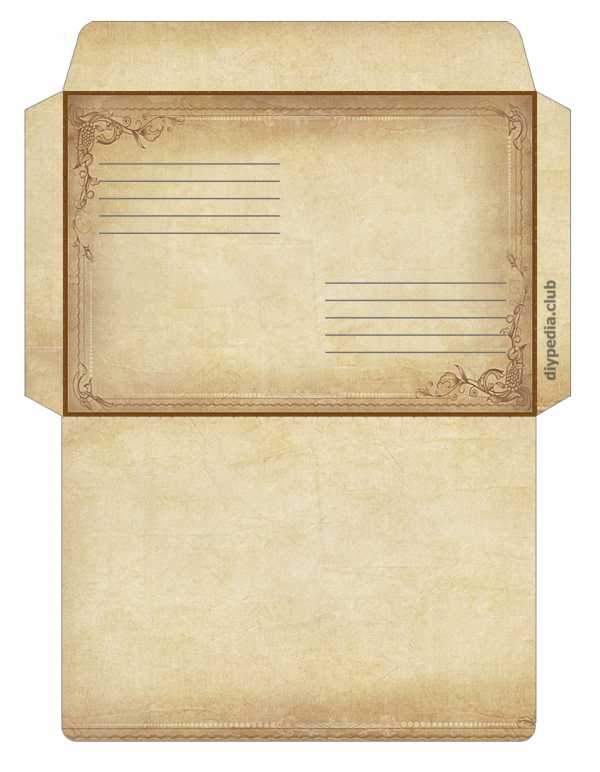
Праздничные почтовые конверты для письма
1.

2.

3.

4.
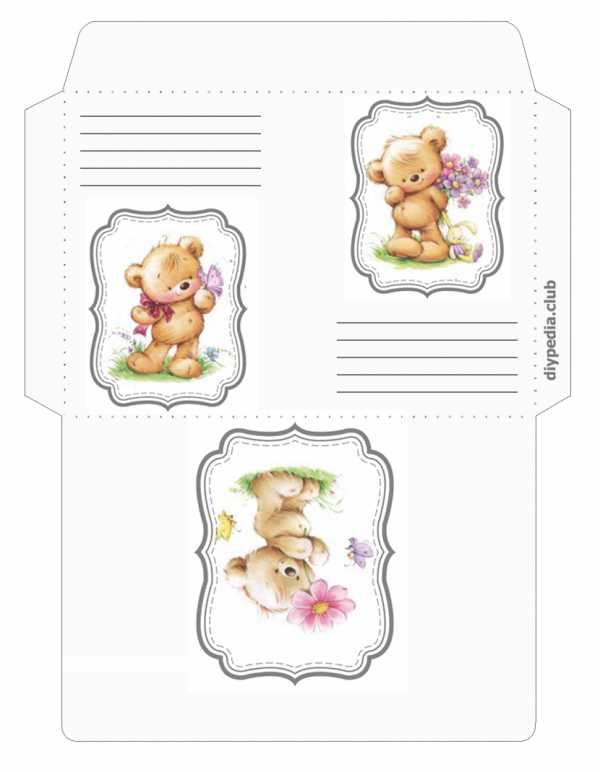
5.

6.

7.
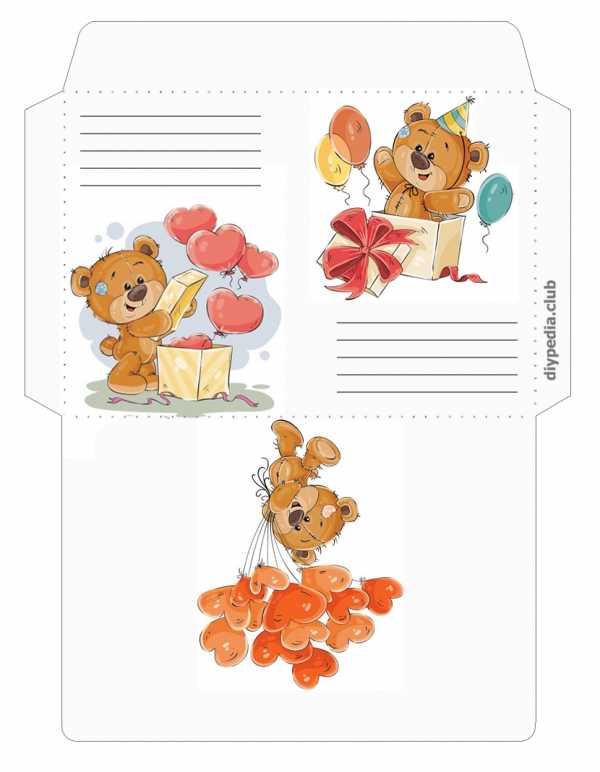
8.

9.

10.

Если Вы хотите сделать конверты для письма, но при этом ничего не распечатывать, то тогда посмотрите видео:
Как сделать конверт для письма, если нет принтера
Как правильно подписать почтовые конверты
В левом верхнем углу письма указываем адрес отправителя, в правом нижнем — получателя.

- ФИО или название организации.
- Адрес: улица, номер дома, квартира, населенный пункт, район, область, страна (если отправляете за границу).
- Индекс.
Смотрите другие статьи по теме:
Спасибо за просмотр ) Творите и получайте удовольствие!
Загрузка…diypedia.club
Бланки конвертов
Шаблоны почтовых документов (конвертов, уведомлений, описей, реестров и почтовых ярлыков), поддерживаемые программой «Печать конвертов!»
Поздравительные конверты
Поздравительные конверты без полей для заполнения идеально подойдут для поздравления коллег, друзей и близких.
Конверт С6 «С Днём Рождения» |
Конверт С6 «День Рождения» |
 Увеличить | Скачать, 324 Кб |
Увеличить | Скачать, 2,27 Мб |
Конверт С6 «С Юбилеем» |
Конверт С6 «Поздравляем» |
 Увеличить | Скачать, 1,3 Мб |
 Увеличить | Скачать, 183 Кб |
Конверт С6 «Подарки» отправительный |
Конверт С6 «Поздравляем» отправительный |
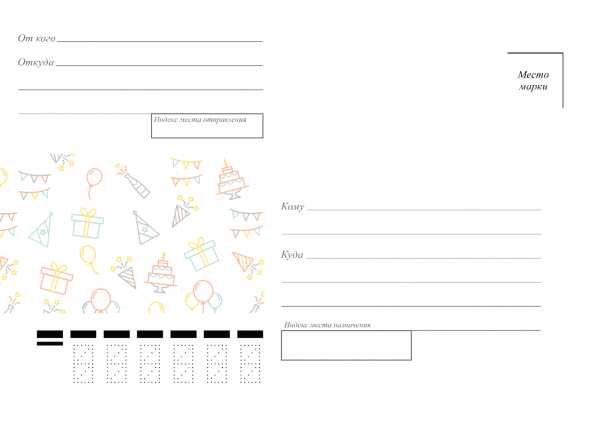 Увеличить | Скачать, 276 Кб |
 Увеличить | Скачать, 275 Кб |
Конверт DL «День Рождения» |
Конверт DL «С Юбилеем» |
 Увеличить | Скачать, 286 Кб |
 Увеличить | Скачать, 833 Кб |
Конверт DL «С Днём Рождения» |
Конверт DL «Поздравляем» |
 Увеличить | Скачать, 833 Кб |
 Увеличить | Скачать, 351 Кб |
Конверт DL «Подарки» отправительный |
Конверт DL «Поздравляем» отправительный |
 Увеличить | Скачать, 359 Кб |
 Увеличить | Скачать, 262 Кб |
Коллекция «Времена года»
Весна
Лето
Осень
Зима
Праздничные коллекции
Новый год
23 февраля
8 марта
14 февраля
1 мая
9 мая
День юриста
Конверты
Конверт С6 |
Украинский конверт C6 |
 Увеличить | Скачать, 10.7 Кб |
 Увеличить | Скачать, 34.7 Кб |
Конверт DL |
Украинский конверт DL |
 Увеличить | Скачать, 11.5 Кб |
 Увеличить | Скачать, 36.5 Кб |
Конверт C5 |
Украинский конверт C5 |
 Увеличить | Скачать, 15.6 Кб |
 Увеличить | Скачать, 50.1 Кб |
Конверт C4 |
Украинский конверт C4 |
 Увеличить | Скачать, 20.6 Кб |
 Увеличить | Скачать, 38.4 Кб |
Конверт B4 |
Украинский конверт B4 |
|
Увеличить | Скачать, 21.8 Кб |
 Увеличить | Скачать, 71.5 Кб |
Уведомления о вручении
Описи, реестры, ярлыки
Бланки почтовых переводов, бланки для посылок
Условные обозначения:
- — бланки по умолчанию в дистрибутиве для РФ.
- — бланки по умолчанию в дистрибутиве для Украины.
Все перечисленные выше бланки есть и в русском и в украинском дистрибутивах программы. Чтобы использовать бланки, не назначенные по умолчанию, надо их импортировать (см. инструкцию). Поставляемые с программой шаблоны обычно лежат в папке C:\Program Files\RussianIT\ПечатьКонвертов\blanks.
Дополнительные шаблоны
Дополнительные шаблоны не входят в комплект поставки программы. Но вы можете бесплатно скачать их и импортировать в программу.
Инструкция по импорту шаблонов (конвертов, уведомлений, реестров, описей вложений) в «Печать конвертов!» находится на нашем форуме.
mnogopisem.ru
Как напечатать адрес на конверте в Word.
Как напечатать адрес на конверте в Word. — EXCEL-OFFICE.RU Возможности Microsoft Word. Как напечатать адрес на конверте в Word. Можно в Word подписывать и распечатывать почтовые конверты. Для этого используем готовый бланк почтового конверта в Word.Сначала рассмотрим, как написать адреса и напечатать эти адреса на бумажном конверте через принтер.
Итак, закладка Word «Рассылки» -> «Создать» -> «Конверты».
Выйдет такое диалоговое окно. В других версиях Word оно может быть чуть другим, но принцип работы похож.
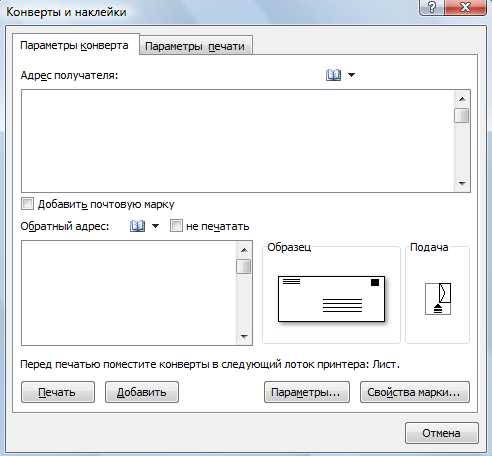 В разделе «Параметры конверта» в окне «Адрес получателя» пишем адрес. Адрес можно выбрать из адресной книги, такой значок справа в строке.
В разделе «Параметры конверта» в окне «Адрес получателя» пишем адрес. Адрес можно выбрать из адресной книги, такой значок справа в строке.Кнопка «Добавить почтовую марку» — ставим здесь галочку только в том случае, когда у нас есть доступ к электронной марке (если мы купили её в интернете). У меня нет доступа к марке, поэтому я пропускаю этот пункт.
Затем заполняем «Обратный адрес» Его также можно выбрать из адресной книги.
Рядом находится кнопка «не печатать» — она нужна для того, чтобы внести адрес в адресную книжку, но не печатать на конверте сейчас.
Раздел «Образец» — показывает внешний вид нашего конверта.
Раздел «Подача» — здесь, на рисунке показано, как нужно класть конверт в лоток принтера, чтобы адреса напечатались правильно и в нужном месте конверта. Здесь, на рисунке видно, что конверт нужно класть лицевой стороной вниз (лицевая сторона – это сторона, где будет написан адрес) и клапаном слева (клапан – которым запечатываем конверт).
Кнопка «Параметры…» — выходит такое диалоговое окно.
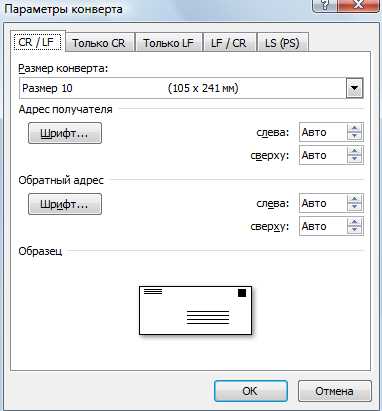 Здесь выбираем размер конверта. Если нет такого размера, то внизу этого списка выбираем «Нестандартный размер» и ставим свои размеры конверта в сантиметрах. Здесь же можно изменить шрифт, сдвинуть адрес относительно краев конверта.
Здесь выбираем размер конверта. Если нет такого размера, то внизу этого списка выбираем «Нестандартный размер» и ставим свои размеры конверта в сантиметрах. Здесь же можно изменить шрифт, сдвинуть адрес относительно краев конверта.Если нажмем здесь кнопку «Только CR», то сможем выбрать вариант подачи конверта в лоток принтера.
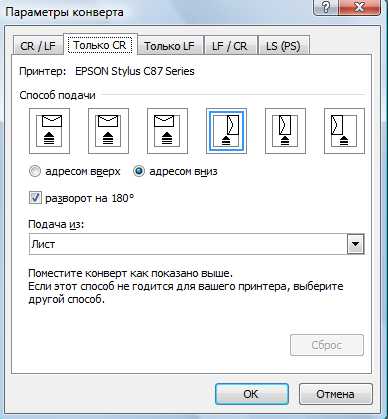 Смотрите рисунки в этом диалоговом окне. Заполнили так.
Смотрите рисунки в этом диалоговом окне. Заполнили так.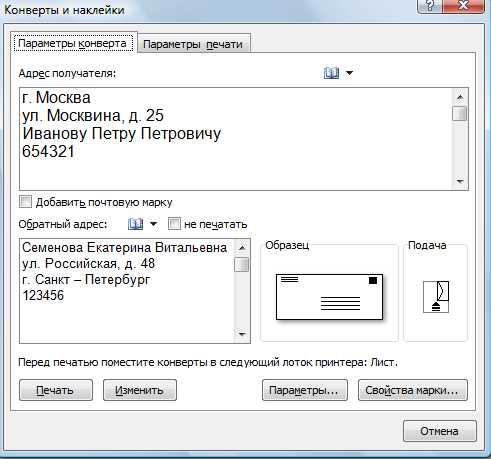 Получился такой конверт. Адреса можно сдвинуть, смотрите выше.
Получился такой конверт. Адреса можно сдвинуть, смотрите выше.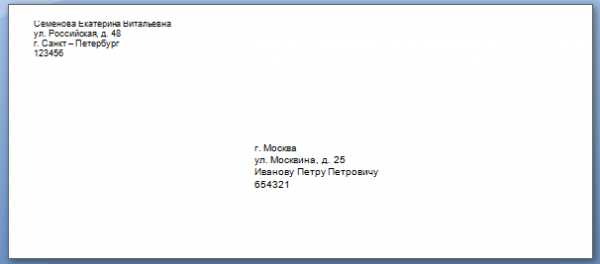 Если нужно распечатать конверт, то нажимаем кнопку «Печать».
Если нужно распечатать конверт, то нажимаем кнопку «Печать».На конверт можно в Word вставить картинку, логотип фирмы. Например, здесь вставили картинку.
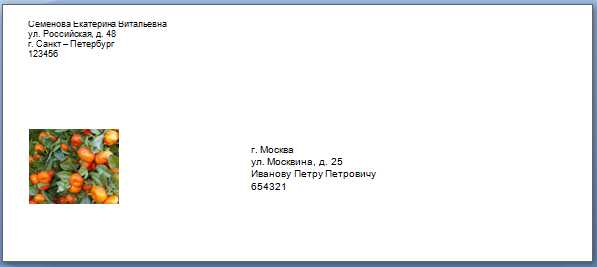 Как вставить картинку, изображение, фото, смотрите в статье «Как вставить фото, рисунок в документ Word».
Как вставить картинку, изображение, фото, смотрите в статье «Как вставить фото, рисунок в документ Word».Как сохранить конверт в Word.
Он сохранится и прикрепится к документу. Для этого в окне «Конверты и наклейки» в разделе «Параметры конверта» после заполнения адресов, нажимаем кнопку «Добавить».
Например, предприятие состоит в переписке с другой организацией. Открываем Word и пишем первое письмо, оформляем и сохраняем конверт с адресами. В режиме просмотра такого документа Word, на первой странице будет готовый конверт, с заполненными адресами, а на следующих страницах – письмо.
Если нужно будет написать в Word ещё одно письмо этой же организации, то пишем его на следующих страницах этого же документа Word. И, затем, распечатываем первую страницу с конвертом и страницы с новым письмом. Все это в одном документе (файле) Word. Этот документ Word можно подписать названием этой организации. Документ Word будет выглядеть так: на первой странице конверт, на следующих – письмо.
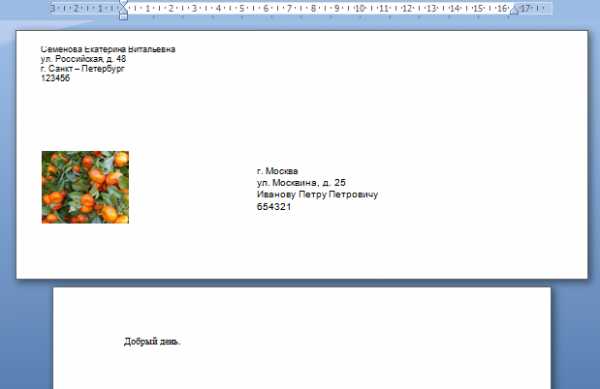 А если нужно распечатать только конверт, то в режиме «Печать» указать «Страницы» — «1» и распечатается только первая страница с конвертом.
А если нужно распечатать только конверт, то в режиме «Печать» указать «Страницы» — «1» и распечатается только первая страница с конвертом. В статье «Распечатать много конвертов с разными адресами в Word» описан способ быстро подписать много конвертов.
О том, как написать и распечатать быстро много писем разным клиентам разных компаний смотрите в статье «Распечатать много писем с разными именами в Word».
www.excel-office.ru
Шаблоны конвертов для печати на принтере: виды, как распечатать
 Хотя большая часть переписки сейчас происходит в электронном формате, все равно бывает необходимо отправить открытку по почте, а также поздравить коллегу с юбилеем. Для этих случаев нужно либо иметь в запасе пару конвертов, либо заниматься аппликацией и складывать их из бумаги. А затем еще и украшать их. Хотя такая «подделка» хоть и изготовлена с душой, но не всегда смотрится аккуратно и уместно. Намного проще создать шаблон конверта у себя на компьютере в программе Word и распечатать его на цветном принтере. Останется только сложить заготовку по линиям и проклеить. Таким же образом можно распечатывать и почтовые конверты и не тратить свое время и деньги на почте.
Хотя большая часть переписки сейчас происходит в электронном формате, все равно бывает необходимо отправить открытку по почте, а также поздравить коллегу с юбилеем. Для этих случаев нужно либо иметь в запасе пару конвертов, либо заниматься аппликацией и складывать их из бумаги. А затем еще и украшать их. Хотя такая «подделка» хоть и изготовлена с душой, но не всегда смотрится аккуратно и уместно. Намного проще создать шаблон конверта у себя на компьютере в программе Word и распечатать его на цветном принтере. Останется только сложить заготовку по линиям и проклеить. Таким же образом можно распечатывать и почтовые конверты и не тратить свое время и деньги на почте.
Шаблоны конвертов для печати: какие бывают
Содержание статьи
С помощью шаблона можно изготовить конверты на все случаи жизни. Заготовки вы можете создать самостоятельно непосредственно в программе, как это сделать опишем далее. А также воспользоваться интернет-ресурсами. Некоторые сайты предлагают уже готовые шаблоны, вам необходимо лишь их скачать и распечатать.
Справка! Кстати, крупные фирмы, которые ведут активную деловую переписку пользуются именно конвертами и макетами собственного изготовления, а не покупают их на почте. Секретарь распечатывает их на принтере и склеивает, также для солидности можно добавить логотип фирмы.
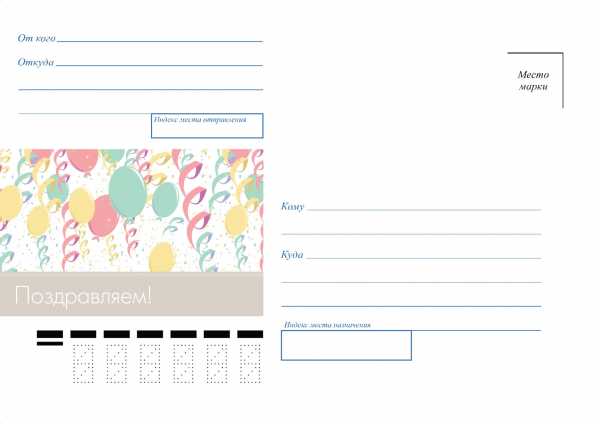
Варианты шаблонов:
- Конверты для денег – это узкий продолговатый вариант, необходим только для того, чтобы положить купюру. Он не подходит для пересылки, т.к. на нем расположена только картинка или несколько поздравительных слов, нет графы для написания адреса. Также чаще всего конверты для денег именно складывают, а не проклеивают. Для печати лучше выбрать плотную бумагу, а если она будет с одной стороны глянцевой, то конверт будет не отличить от магазинного.
- Винтажные и цветочные шаблоны – такие заготовки можно использовать для поздравительных писем и открыток с любым праздником, они отличаются только рисунком. На них можно напечатать адресат и отправить письмо по почте в таком индивидуальном конверте.
- Свадебный шаблон – варианты, изготовленные таким способом предназначены только для поздравительных открыток или вложения купюр на свадьбе. Края могут быть резными, а картинка на лицевой стороне поддерживать тематику праздника.
- Шаблон для деловой переписки – эти варианты предназначены только для отправления писем, на них пишут адресат и вставляют логотип фирмы. Также необходимо учитывать, что почта потребует наклеивание марок при необходимости, поэтому нужно оставить место и для них.
- Шаблон конвертов для мелочей – заготовки позволяют написать на лицевой стороне, что именно находиться внутри и это облегчает организацию хранения. Варианты для хранения печатают из более плотной бумаги и по размеру они немного больше стандартных.

Размеры почтовых конвертов
При изготовлении почтового шаблона конверта, который вы хотите отправить по почте нужно учитывать, что кроме почтовых марок, почта принимает только определенный размер.
Почтой регламентированные размеры C0, C1, C2, C3, C4, C5, C6, C7, C8, C9, C10, DL.
Как распечатать конверт на принтере: пошагово
Для того чтобы распечатать конверт вам необходимо создать шаблон. Сделав его один раз вам надо будет найти шаблон в документах и просто нажать распечатать, если необходимо можно будет поменять данные адресата. Так как основную трудность составляют создание конверта для деловой почтовой переписки, разберем создание пошагово именно на этом примере.
Шаг 1. Создание параметров шаблона. Открываем программу Word. В верхнем меню находим вкладку «Рассылки» и нажимаем на нее. Далее нажимаем вкладку «Создание» и выбираем кнопку «Конверты». Далее откроется новое окно, где нужно заполнить параметры, которые у вашей фирмы. Чтобы узнать их просто линейкой измерьте предыдущий экземпляр. В окне нажимаем кнопку «Параметры», открывается новая вкладка, тут необходимо выбирать нужный формат. Здесь вы можете отредактировать место, где пишется адрес: изменить шрифт или размер.
Шаг 2. Настраиваем параметры печати. В этом же окне переходим на вторую вкладку «Параметры печати» и настраиваем положение печати на бумаги. Далее нажимаем кнопку «ОК».
Шаг 3. Заполняем обратный адрес. В верхнем меню открываем вкладку «Файл», далее ищем команду «Параметры», нажимаем на нее. У вас должно открыться новое окно. Тут находим команду «Дополнительно», чуть правее спускаемся в самый низ и в поле для обратного адреса, его пишем. Кликаем на клавишу «ОК». все адрес сохранен, и он будет автоматически вставляться в каждый шаблон.

Шаг 4. Редактируем обратный адрес. Возвращаемся на окно с «Конвертами». Теперь вы можете здесь увидеть изменения: появилось окно с обратным адресом. Внизу нажимаем кнопку «Добавить», но вы можете отредактировать шрифт или выровнять поля.
Шаг 5. Добавляем адрес получателя. В этой же вкладке задаем новый адрес, это место куда необходимо отправить письмо. Вы можете нажать кнопку «Просмотреть», чтобы убедиться, что конечный результат соответствует требованиям. Также на этом этапе, при необходимости, адреса можно отредактировать вручную. Теперь шаблон готов и его можно отправлять в печать.
Шаг 6. Сохранение шаблона. Перед тем как закрыть программу необходимо сохранить документ. Для этого нажимаем кнопку «Сохранить как» и в виде документа выбираем, сохранить как шаблон, нажимаем «Сохранить». Важно перед сохранением удалить адрес получателя, намного проще напечатать новый при открытии, чем вносить изменения в сохраненный документ.
Выполнив всего несколько шагов, вы получите красивый конверт, который не стыдно будет отправить вашему деловому партнеру. По этому принципу можно изготовить и праздничный шаблон. Только в дополнение на нем можно разместить рисунок, подходящий к случаю. Но чаще всего для распечатки поздравительных конвертов пользуются шаблонами из интернета.
setafi.com
Распечатать много конвертов с разными адресами в Word.
Распечатать много конвертов с разными адресами в Word. — EXCEL-OFFICE.RU Возможности Microsoft Word. Распечатать много конвертов с разными адресами в Word. Часто компании состоят в переписке со своими клиентами, для этого нужно написать много писем и подписать много разных конвертов. Как сделать слияние Word и Excel, чтобы сделать эту групповую рассылку легко и быстро.Сначала создаем список наших клиентов в таблице Excel. Как это сделать, смотрите в статье «Распечатать много писем с разными именами в Word».
Открываем новый файл Word. Создаем и настраиваем конверт. Смотрите подробное описание в статье «Как напечатать адрес на конверте в Word» тут.
Можно сначала напечатать пробный конверт на принтере, чтобы убедиться, что все правильно. Если нет – подправить. Всё, шаблон конверта готов.
Теперь мы проведем слияние нашего списка клиентов, которым будем отправлять письма, с конвертом – шаблоном. Мы в этом конверте — шаблоне укажем – что и где менять на каждом следующем конверте при печати.
В нашем конверте ставим курсор в то место, где будем писать адрес получателя.
Как сделать слияние Word и Excel.
Заходим на закладку «Рассылки» в раздел «Начать слияние», нажимаем кнопку «Начать слияние» и выбираем «Пошаговый мастер слияния». Справа экрана появился раздел «Слияние», а внизу этого раздела стоит кнопка «Далее…» это переход к следующему этапу слияния.
Этап первый — «Выбор типа документа». Мы выбираем «Конверты», нажимаем кнопку «Далее. Открытие документа».
На каждом этапе под кнопкой «Далее» стоит кнопка «Назад». Всегда можно вернуться и исправить, добавить, т.д.
Этап второй – выбираем «Текущий документ». Нажимаем кнопку «Далее. Выбор получателей».
Этап третий.
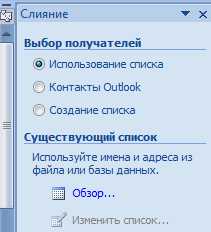 Здесь можно выбрать список, который у нас уже есть или создать новый список. А, если будем почту отправлять по Outlook (по интернету), то выбрать этот пункт.
Здесь можно выбрать список, который у нас уже есть или создать новый список. А, если будем почту отправлять по Outlook (по интернету), то выбрать этот пункт.Мы выбрали «Использование списка». Теперь нажимаем, здесь же, «Обзор…». Выбираем папку, в которой наш список, открываем список. Убираем галочки с пустых строк списка, ставим галочки только у тех клиентов, которым будем печатать конверт. Нажимаем кнопку «Далее. Просмотр писем».
Этап четвертый. Выбираем — «Блок адреса».
 В разделе «Задание элементов адреса» появившегося окна можно выбрать формат имя получателя.
В разделе «Задание элементов адреса» появившегося окна можно выбрать формат имя получателя.Если не нужно писать название фирмы (например, письмо лично человеку), то убираем галочку у строки «Вставить название организации».
В правой стороне окна — раздел «Просмотр». Здесь, с помощью стрелок, можно пролистать и просмотреть все конверты с адресами.
Кнопка «Подбор полей» — здесь можно изменить элементы адреса, порядок, др. Нажимаем кнопку «ОК».
На этом этапе — «Просмотр писем», все ещё можно изменить список, исключить получателя.
Нажимаем кнопку «Далее. Завершение слияния». Всё, нажимаем кнопку «Печать» и распечатаются сразу все конверты по списку.
Как проверить в документе ошибки, пропущенные буквы, запятые, пр. грамматику и привописание, смотрите в статье «Проверка орфографии в Word».
www.excel-office.ru
