Обои для Рабочего стола. Реестр Windows
Читайте также
10.2 Смена обоев рабочего стола
10.2 Смена обоев рабочего стола Поменять фон рабочего стола тоже крайне просто. Нажмите в любом свободном месте рабочего стола правой кнопкой мыши и в появившемся контекстном меню выберите пункт «Изменить фон рабочего стола»: Рис. 10.13: Контекстное меню рабочего
Глава 29 Куб рабочего стола
Глава 29 Куб рабочего стола Куб рабочего стола — это самый популярный и один из самых зрелищных, хоть и достаточно бесполезных, плагинов Compiz. С его помощью можно создать из рабочих столов кубик, который красиво вращается с разнообразными графическими эффектами.Итак, для
Гаджеты рабочего стола
Гаджеты рабочего стола
Как уже говорилось выше, гаджеты – маленькие программы, размер окна которых позволяет размещать их на Рабочем столе без особого ущемления прав других приложений.
7.1. Тема Рабочего стола
7.1. Тема Рабочего стола Визуальное оформление Рабочего стола – первое, что бросается в глаза после запуска операционной системы. Как говорится, «встречают по одежке», и именно этот факт влияет на то, сможете ли вы в дальнейшем с удовольствием пользоваться операционной
7.2. Фон Рабочего стола
7.2. Фон Рабочего стола Фон Рабочего стола как составную часть темы также в любой момент можно изменить. Например, вам нравятся звуки установленной темы, но не нравится используемый при этом фон? Нет проблем: фон Рабочего стола меняется так же просто, как и сама тема, поэтому
Ярлыки рабочего стола
Ярлыки рабочего стола Но иногда нужно, чтобы некоторые файлы находились всегда под рукой, чтобы работать с ними было еще проще. То же касается и программ, с которыми вы часто работаете. Как тут быть?В этом случае можно их вынести прямо на рабочий стол. Нет, это не тот рабочий
То же касается и программ, с которыми вы часто работаете. Как тут быть?В этом случае можно их вынести прямо на рабочий стол. Нет, это не тот рабочийОбои для Рабочего стола
Обои для Рабочего стола За картинку, используемую в качестве обоев для Рабочего стола отвечает строковый параметр ·Wallpaper·, который содержит путь bmp-файла в HKCUControl PanelDesktopЧтобы ваша картинка на Рабочем столе располагалась в строго заданном месте, а не в центре, нужно в
Изменение значков Рабочего стола
Изменение значков Рабочего стола Как уже говорилось в начале главы, после установки Windows на Рабочем столе имеется только один значок – Корзина. Ко всем остальным папкам – даже таким важным, как Компьютер или Сеть – можно добраться только через меню Пуск. Это не очень
Интерактивные приложения рабочего стола
Интерактивные приложения рабочего стола
Одним из интересных вариантов изменения функциональности рабочего стола являются интерактивные приложения (widget), которые можно разместить прямо на нем. Это не только красиво, но и удобно, так как нужное приложение или индикатор
Это не только красиво, но и удобно, так как нужное приложение или индикатор
Темы Рабочего стола
Темы Рабочего стола Чем бы вы ни занимались на любимом компьютере, вам придется постоянно взаимодействовать с интерфейсом программ. Операционная система Windows XP имеет большой набор фоновых рисунков и программ-заставок, с помощью которых можно создавать темы Рабочего
Настройка Рабочего стола
Настройка Рабочего стола Сокрытие всех элементов Рабочего стола Ключ:[HKEY_CURRENT_USERSoftwareMicrosoftWindowsCurrentVersionExplorer] Значение:
Менеджеры Рабочего стола
Менеджеры Рабочего стола
При большом количестве используемых программ Рабочий стол быстро заполняется ярлыками установленных приложений, а на Панели задач не хватает места для активных задач. Решить проблему нехватки пространства помогают специализированные
Решить проблему нехватки пространства помогают специализированные
3.3. Настройка рабочего стола
3.3. Настройка рабочего стола Щелкните правой кнопкой на рабочем столе. В появившемся меню три последние команды будут следующими:? Разрешение экрана — позволяет изменить разрешение экрана;? Гаджеты — о гаджетах мы поговорим в разд. 3.7;? Персонализация — позволяет
2.5.4. Настройка рабочего стола
2.5.4. Настройка рабочего стола Настроить рабочий стол под свои вкусы и интересы — вещь, безусловно, необходимая, поскольку именно вы работаете на компьютере и должны чувствовать себя удобно и комфортно. Аналогично папкам, на рабочем столе Windows можно выровнять и
Темы Рабочего стола
Темы Рабочего стола
Тема Рабочего стола – это набор параметров оформления, которые выполнены в едином стиле. Чтобы открыть окно изменения темы (рис. 2.23), щелкните кнопкой мыши в окне Персонализация на ссылке Тема. Рис. 2.23. Окно выбора темы Рабочего столаПо умолчанию в Windows
Чтобы открыть окно изменения темы (рис. 2.23), щелкните кнопкой мыши в окне Персонализация на ссылке Тема. Рис. 2.23. Окно выбора темы Рабочего столаПо умолчанию в Windows
Выбираем обои для рабочего стола
Выбираем обои для рабочего стола Щелкаете правой кнопкой мышки на пустом месте рабочего стола. Появляется контекстное меню. Это меню нам расскажет, что можно сделать с объектом, на котором мы щелкнули правой кнопкой мышки в данный момент.Для рабочего стола появляется
Где Windows хранит текущую картинку рабочего стола
Windows, Windows 10, Windows 7, Windows 8, Windows Server, Windows Vista, Windows XP- Recluse
- 04.01.2021
- 11 870
- 4
- 56
- 54
- 2
- Содержание статьи
Местоположение текущей картинки рабочего стола Windows
Порой необходимо достать текущую картинку рабочего стола пользователя Windows — при этом, не имея понятия, откуда она была взята и где находится оригинальная картинка. В итоге, единственным способом получить желанную картинку остается только найти её там, где её сохранила Windows.
В итоге, единственным способом получить желанную картинку остается только найти её там, где её сохранила Windows.
Узнать точный путь к картинке Вам может помочь реестр Windows. Если открыть редактор реестра, и пройти по пути HKEY_CURRENT_USER\Control Panel\Desktop и посмотреть на параметр Wallpaper, то там будет указан точный путь к картинке.
Если на рабочем столе используется статичная картинка (без режима слайдшоу), то она будет сохранена в одной из стандартных локаций. Обратите внимание, что в зависимости от версии операционной системы, местоположение картинки рабочего стола, как и её формат, будут различаться.
| Операционная система | Путь к картинке | Имя файла картинки |
|---|---|---|
| Windows XP | C:\Documents and Settings\[ИМЯ ПОЛЬЗОВАТЕЛЯ]\Local Settings\Application Data\Microsoft | Wallpaper1.bmp |
| Windows Vista | C:\Users\[ИМЯ ПОЛЬЗОВАТЕЛЯ]\AppData\Roaming\Microsoft\Windows Photo Gallery | Фоновый рисунок фотоальбома Windows. jpg jpg |
| Windows 7 | C:\Users\[ИМЯ ПОЛЬЗОВАТЕЛЯ]\AppData\Roaming\Microsoft\Windows\Themes | TranscodedWallpaper.jpg |
| Windows 8 | C:\Users\[ИМЯ ПОЛЬЗОВАТЕЛЯ]\AppData\Roaming\Microsoft\Windows\Themes | TranscodedWallpaper |
| Windows 10 | C:\Users\[ИМЯ ПОЛЬЗОВАТЕЛЯ]\AppData\Roaming\Microsoft\Windows\Themes | TranscodedWallpaper |
Важный момент — в Windows 8 и 10 картинка рабочего стола хранится без файлового расширения — его нужно вписать самостоятельно, просто выбрав переименование файла и дописав вручную расширение .jpg.
Широкоформатные обои на рабочий стол разрешением 1920*1080 и выше
Широкоформатные обои
Здесь вы найдете качественные заставки на рабочий стол, которые достойно украсят ваш компьютер. Ведь картинка на заставке отображает настроение, мечты, мировоззрение. У нас можно абсолютно бесплатно скачать самые лучшие обои на рабочий стол любого разрешения и формата. В данный момент наиболее популярны широкоформатные обои для рабочего стола, а также full hd обои. Именно формат и разрешение экрана нужно принимать во внимание при выборе заставки. Если эти параметры не будут совпадать, то выбранная картинка, возможно, не совсем красиво отобразится у вас на рабочем столе. Поэтому мы сделали возможность обрезки картинок под нужный формат и разрешение. Наиболее популярные обои в следующих разрешениях: 1920×1080 и 1920×1200, 2560х1600, 1600х1200, 1366х768 и другие. Каждый из нас имеет собственное отношение к периодичности замены заставки на мониторе. Некоторые готовы менять картинки каждый день, некоторые спокойно пользуются стандартными фонами операционной системы. Тем не менее, из-за узкого выбора стандартных заставок предлагаемых ПК, пользователи вынуждены искать красивые обои в Интернете.
У нас можно абсолютно бесплатно скачать самые лучшие обои на рабочий стол любого разрешения и формата. В данный момент наиболее популярны широкоформатные обои для рабочего стола, а также full hd обои. Именно формат и разрешение экрана нужно принимать во внимание при выборе заставки. Если эти параметры не будут совпадать, то выбранная картинка, возможно, не совсем красиво отобразится у вас на рабочем столе. Поэтому мы сделали возможность обрезки картинок под нужный формат и разрешение. Наиболее популярные обои в следующих разрешениях: 1920×1080 и 1920×1200, 2560х1600, 1600х1200, 1366х768 и другие. Каждый из нас имеет собственное отношение к периодичности замены заставки на мониторе. Некоторые готовы менять картинки каждый день, некоторые спокойно пользуются стандартными фонами операционной системы. Тем не менее, из-за узкого выбора стандартных заставок предлагаемых ПК, пользователи вынуждены искать красивые обои в Интернете.
HD обои высокого качества
Мы созданы, дабы облегчить вам поиск этих заветных красивых картинок. Прекрасное качество изображений, широкий выбор категорий и форматов в сочетании с отсутствием портящих внешний вид водяных знаков, делают нашу коллекцию по-настоящему уникальной. Качественные обои высокого разрешения «Города» позволят вам побывать в самых отдаленных уголках мира и побродить по улицам знаменитых городов. Широкоэкранные обои «Животные» порадуют красотой застывших моментов из мира животных. Обои «Автомобили» позволят вам созерцать самые новые и роскошные марки авто, а заставки «Спорт» надоумят заняться самосовершенствованием. Кроме того, у нас вы найдёте картинки на такие темы, как «Любовь», «Парни», «Музыка», «Знаменитости», «Компьютеры» и множество других разнообразных категорий. Обои высокого разрешения в full hd формате позволят вам в полной мере насладиться минутами отдыха и могут стать для вас не только интересными, но и помочь украсить ваше рабочее место. Пролистайте наши картинки для заставки — и вы не пожалеете о потраченном времени. Остановившись на этом сайте, вы не захотите искать лучшее.
Прекрасное качество изображений, широкий выбор категорий и форматов в сочетании с отсутствием портящих внешний вид водяных знаков, делают нашу коллекцию по-настоящему уникальной. Качественные обои высокого разрешения «Города» позволят вам побывать в самых отдаленных уголках мира и побродить по улицам знаменитых городов. Широкоэкранные обои «Животные» порадуют красотой застывших моментов из мира животных. Обои «Автомобили» позволят вам созерцать самые новые и роскошные марки авто, а заставки «Спорт» надоумят заняться самосовершенствованием. Кроме того, у нас вы найдёте картинки на такие темы, как «Любовь», «Парни», «Музыка», «Знаменитости», «Компьютеры» и множество других разнообразных категорий. Обои высокого разрешения в full hd формате позволят вам в полной мере насладиться минутами отдыха и могут стать для вас не только интересными, но и помочь украсить ваше рабочее место. Пролистайте наши картинки для заставки — и вы не пожалеете о потраченном времени. Остановившись на этом сайте, вы не захотите искать лучшее.
Как изменить фон рабочего стола на Windows 7 (поменять картинку)
Со временем возникает необходимость изменить фон рабочего стола на Windows 7. Делается это не сложно, но есть некоторые ограничения. Процесс изменения изображения на рабочем столе в Windows 7 начальная и домашняя базовая, отличается от описанного в этом уроке и является темой отдельной статьи.
По умолчанию Windows 7 имеет ряд фоновых изображений, которые располагаются по пути:
C:\Windows\Web\Wallpaper
Здесь Вы увидите несколько папок с картинками. В папке «Windows», Вы найдете знакомое, стандартное изображение (скриншот ниже).
При желании Вы можете расширить выбор обоев рабочего стола, путем создания папки со своим названием. Скачайте файлы (jpg) с сайта Microsoftили стороннего ресурса, распределите их по группам в созданные каталоги, это будет удобно для смены фона из настройки «персонализация», а также для создания слайд шоу.
Примечание: если устанавливаете скаченную картинку, обязательно выясните ее разрешение и узнайте свое разрешение экрана. В случае меньшего разрешения изображения Вы можете заметить плохое качество отображения.
В случае меньшего разрешения изображения Вы можете заметить плохое качество отображения.
Еще фон изменяется, когда Вы устанавливаете новую тему на Windows 7, а также меняется внешнее оформление панели задач, цвет окон и другое.
Как поменять фон рабочего стола из контекстного меню изображения и настройки «персонализация»
Найдите соответствующую картинку, которую хотите поставить как фон рабочего стола, затем щелкните на нее правой кнопкой мыши. В меню нажмите пункт, который видите на скриншоте.
Теперь смотрите на рабочий стол и любуйтесь новой картинкой. Такими действиями Вы просто поставите фоновое изображение. Для полной настройки рекомендуется перейти в настройку с названием «персонализация».
Для вызова окна персонализации щелкните правой кнопкой мышки, там, где нет ярлыков (на пустом месте). В меню увидите отделенных 3 пункта, из которых интересен последний и по необходимости другие два:
- Разрешение экрана – в данном случае полезная опция, перейдя в которую Вы узнаете соотношение пикселей Вашего дисплея и выясните, подойдет или нет фоновая картинка.

- Гаджеты – не относящаяся к теме опция, но все же ознакомьтесь с процессом установки гаджетов в Windows 7, чтобы более украсить рабочий стол.
- Персонализация – интересующая опция, позволяющая настроить и изменить фон рабочего стола на Windows 7, которую подробнее рассмотрим ниже.
Нажмите на 3 опцию «персонализация». Спустите взгляд в самый низ окна, где Вы увидите ссылку с названием «фон рабочего стола» (располагается наряду с ссылками: цвет окна, звуки, заставка), на которую нужно кликнуть. Заметьте, что под названием ссылки, есть надпись серого цвета, в основном сюда прописывается название текущей картинки или действие «показ слайдов». В данном примере это «дом», которое является именем изображения.
В открывшемся окне Вы можете выбрать расположение картинок, путем нажатия на объект со стрелкой. Здесь предложен выбор из библиотеки изображений, созданных папок и других источников, а также имеется возможность установки монотонного цвета фона.
Рядом с объектом есть кнопка «обзор», для указания размещения картинки. Когда определитесь с выбором, отметьте картинку флажком и нажмите «сохранить изменения». Выглядит это следующим образом.
Внизу окна есть дополнительные опции отображения и настройки показа слайдов. Для корректного отображения фона рабочего стола, в опции «положение изображения» я рекомендую оставить параметр «заполнение», но можете и поэкспериментировать и изменить параметры.
Для использования показа слайдов выделите от 2 и более картинок, удерживая CTRL, кликайте по ним. Далее станет доступна данная настройка, где Вы можете задавать интервал времени смены изображений, случайный показ и опцию управления показом при сниженном уровне электропитания.
Примечание: если есть необходимость включить все картинки из выбранной группы, в верхней части окна нажмите кнопку «выделить все», чтобы не выбирать все объекты мышкой. После тонких настроек, снова кликните на «сохранить изменения».
Если Вы углубились в персонализацию, почитайте тогда о процессе изменения стартовой заставки в Windows 7, что закрепит Ваши знания.
Как изменить фон рабочего стола, используя реестр Windows
1. Сначала откройте реестр, нажмите «пуск», напечатайте запрос regedit в поиске и нажмите enter.
2. Если появится запрос контроля учетных записей (UAC), нажмите да.
3. В реестре следуйте по пути, как указано ниже:
HKEY_CURRENT_USER\Control Panel\Desktop
4. В правой стороне окна, нажмите дважды левой кнопкой на ключе «Wallpaper» (скриншот выше).
5. укажите полный путь к файлу фона (с расширением .jpg или .bmp) и кликните OK.
Примечание: убедитесь, что имя изображения не содержит пробелов. Если это так переименуйте название файла, иначе увидите черный фон.
6. закройте окно редактора реестра.
Как можете видеть, изменить фон рабочего стола на Windows 7 просто. Единственно, Вы потеряете время, только при тонкой настройки. А пример с реестром углубит Ваши знания. Экспериментируйте и не забывайте всегда возможно изменить фон, если он надоел.
А пример с реестром углубит Ваши знания. Экспериментируйте и не забывайте всегда возможно изменить фон, если он надоел.
Посмотрите еще статьи:
Вы можете пропустить чтение записи и оставить комментарий. Размещение ссылок запрещено.
Как поменять заставку в Windows 10 при входе или на рабочем столе
Редко у кого из пользователей можно увидеть чисто черный экран на компьютере или ноутбуке. Чаще всего это красивые пейзажи, любимые герои игр, комиксов, мультиков, машины, еда и прочее. Но не все знают, как поменять заставку на Windows 10. С этим вопросом мы и разберемся в данной статье.
Поскольку, задавая подобный вопрос в поиске, пользователи имеют ввиду абсолютно разные понятия, то разберемся мы со всеми. Во-первых, расскажу, как поменять обои на рабочем столе – их тоже иногда называют заставкой. Во-вторых, разберемся со сменой фона для экрана блокировки. Ну и последняя – это будет экранная заставка, которая появляется на экране, когда вы не работаете за компьютером.
Изменение картинки на рабочем столе
Чтобы поменять заставку на рабочем столе в Windows 10, нужно зайти в «Параметры». Делается это или через «Пуск» – значок шестеренки, или используя комбинацию клавиш Win+I. Дальше выбирайте раздел «Персонализация».
В меню слева выбирайте вкладку «Фон» (1). В самом верху будет окно предпросмотра (2). То есть, вы сможете посмотреть, как будет выглядеть тот или иной фон.
В качестве фона можно выбрать «Фото», «Сплошной цвет» или «Слайд-шоу». Разберемся с первым пунктом – «Фото» (3).
Изображение можно выбирать или одно из представленных (4), или можно установить любую свою картинку или снимок. Если хотите поставить свою картинку, то жмите «Обзор» (5), а затем, через открывшееся окно проводника, находите ее на компьютере.
Пункт «Выберите положение» (6) позволит выбрать, как картинка будет отображаться на экране. Ее можно замостить, растянуть, заполнить ей весь экран и прочее.
Чтобы фотография смотрелась красиво, не увеличилась по центру, или не было черных полос по бокам, выбирайте ее в соответствии с разрешением, которое выбрано на вашем ПК или ноутбуке.
Если вы хотите изменить фон рабочего стола и сделать его однотонным, то в списке выберите «Сплошной цвет» (1). Из представленных плиток, кликайте по понравившейся (2). Если хотите определить свой цвет, то используете кнопку «Дополнительный цвет» (3).
В качестве фона на рабочем столе может быть и слайд-шоу (1). Выбирайте данный пункт, а затем указывайте папку, где хранятся картинки, которые будут использоваться во время слайд-шоу. Для этого жмите по кнопке «Обзор» (2), находите папку и выбирайте ее. Отмечу, что именно папку, но не изображения по отдельности. Все папки, которые указаны в блоке «Выбор альбомов для слайд-шоу» (3), будут задействованы. То есть, изображения будут браться из всех, а не из какой-то определенной.
Пролистайте страницу вниз и укажите нужные вам параметры для слайд-шоу. Здесь есть время для смены картинок, случайный порядок, воспроизведение, при питании ноутбука от батареи, положение картинок.
Тем, кто просто хочет поменять заставку на рабочем столе на другую картинку, и вас не интересует их смена или однотонный фон, можно воспользоваться приложением «Фотографии», которое по умолчанию встроено в Windows 10. Открывайте в нем свое изображение, нажимайте на три точки в правом верхнем углу, и выбирайте «Установить как» – «Сделать фоновым рисунком».
Открывайте в нем свое изображение, нажимайте на три точки в правом верхнем углу, и выбирайте «Установить как» – «Сделать фоновым рисунком».
Если ОС не активирована
Если у вас по какой-либо причине Windows 10 не активирована, то изменить заставку рабочего стола через окно «Параметры» не получится. Нужный нам пункт будет просто неактивен. Поэтому попробуйте все сделать через приложение «Фотографии», как было написано выше.
Также можете воспользоваться контекстным меню картинки. Найдите ее или на рабочем столе, или через проводник в какой-то папке и нажмите по ней правой кнопкой мыши. Затем из контекстного меню выберите «Сделать фоновым изображением рабочего стола».
Учтите, что при следующем включении компьютера, рабочий стол опять станет черный. Поэтому удобнее всего хранить картинку для фоно прямо на столе. Тогда, после включения ПК, ее будет удобно устанавливать.
Где хранятся изображения
Стандартные картинки очень даже неплохие и многим нравятся. Поэтому в этом пункте ответим на вопрос: где хранятся картинки для рабочего стола в Windows 10.
Поэтому в этом пункте ответим на вопрос: где хранятся картинки для рабочего стола в Windows 10.
Перед тем, как приступить, зайдите в проводник – комбинация Win+E. Дальше на вкладке «Вид» выберите блок «Показать или скрыть» и отметьте птичками пункты «Расширения имен файлов» и «Скрытые элементы».
Дальше переходите по пути:
C:\Users\Oleg\AppData\Roaming\Microsoft\Windows\Themes\CachedFiles
В данной папке хранится картинка, которая установлена в качестве фона для рабочего стола в данный момент. Поменяете фон – изменится картинка в папке.
Теперь перейдите по пути: C:\Windows\Web. В папке «4К», будут разные размеры стандартного изображения десятки. В папке «Screen» – находятся картинки экрана блокировки, о котором мы поговорим дальше. Заходите в папочку «Wallpaper».
В ней вы найдете изображения, которые по умолчанию можно выбрать в качестве фона для рабочего стола, или которые используются для сохраненных на компьютере тем.
Смена изображения на экране блокировки
При включении компьютера или ноутбука, после загрузки операционной системы, на экране появляется экран блокировки. Это картинка, на которой отображается дата с часами и важные уведомления. Нажимаете любую кнопку и появляется поле для ввода пароля, или просто кнопка «Вход» для входа в операционную систему, если пароля нет.
Это картинка, на которой отображается дата с часами и важные уведомления. Нажимаете любую кнопку и появляется поле для ввода пароля, или просто кнопка «Вход» для входа в операционную систему, если пароля нет.
Так вот если вы хотите изменить заставку при входе в Windows 10, то заходите в «Параметры» – «Персонализация», как было написано выше. Дальше, переходите на вкладку «Экран блокировки» и выбирайте, что вы хотите использовать в качестве фона. Картинки могут подбираться автоматически системой, можно выбрать свое изображение или поставить слайд шоу.
Подробнее про все эти варианты и прочие настройки вы можете прочесть в статье: настройка экрана блокировки в Windows 10. Чтобы посмотреть, как будет выглядеть установленное изображение, нажмите комбинацию Win+L. В результате, компьютер заблокируется и появится выбранное вами изображение. Потом нужно будет ввести пароль и можете продолжать работу за ПК.
Как установить пароль при входе в Windows 10
Активация экранной заставки
Ну и напоследок, разберемся с еще одним вариантом заставки, который, по-моему, является самым точным, если говорить про определение слова – это скринсейвер. Картинка или анимация скринсейвера появляется после бездействия компьютера в течение определенного промежутка времени. Потом вы пошевелите мышкой и на экране снова показывается то, на чем вы остановились.
Картинка или анимация скринсейвера появляется после бездействия компьютера в течение определенного промежутка времени. Потом вы пошевелите мышкой и на экране снова показывается то, на чем вы остановились.
Чтобы ее включить, в разделе «Персонализация» перейдите на вкладку «Экран блокировки». Затем нажмите по пункту «Параметры заставки».
Откроется окно, какое было и в XP, и в семерке. В нем выберите заставку из списка доступных и установите для нее параметры. Затем сохраните изменения.
Если поставить галочку в строке «Начинать с экрана входа в систему», то после заставки у вас будет появляться не рабочий стол, а экран блокировки (речь о котором шла выше). Это может пригодиться, если вы отходите от ПК. Вернулись, пошевелили мышкой, ввели на экране блокировки пароль и работаете дальше. Так можно быть уверенным, что никто чужой не зайдет в вашу систему.
Все доступные заставки хранятся по пути: C:\Windows\System32. Чтобы не искать их в большом списке в строку поиска введите «*. scr». Все показанные файлы с данным расширением и есть заставки. Если вам их недостаточно, можно скачать скринсейверы из Интернета. Обязательно проверяйте их на вирусы.
scr». Все показанные файлы с данным расширением и есть заставки. Если вам их недостаточно, можно скачать скринсейверы из Интернета. Обязательно проверяйте их на вирусы.
Если скачали просто файл, то переместите его в данную папку, и заставка появится в выпадающем списке. Если у вас файлик с установщиком, просто запустите его и все будет готово.
Старалась разобрать все варианты, которые можно подразумевать, говоря о заставке в Windows 10. Теперь вы сможете поменять фон на рабочем столе, изменить картинку, которая появляется при загрузке компьютера и при введении пароля, или установить себе подходящий скринсейвер.
Оценить статью: Загрузка… Поделиться новостью в соцсетях
Об авторе: Аня Каминская
Как изменить фоновый рисунок рабочего стола в Windows 10
В сегодняшней статье мы рассмотрим различные способы изменения фонового рисунка рабочего стола.
В Windows 10 вы можете использовать стандартные фоновые изображения (обои), заменить их на свои, установить вместо фонового изображения сплошную заливку каким-то цветом, также вы можете задать отображения изображений из какой-то папки по очереди. Если ваша Windows не активирована – вы не сможете сменить фоновое изображение! Стандартные изображения, которые идут вместе с Windows, хранятся в папках C:\Windows\Web\4K\Wallpaper\Windows, C:\Windows\Web\Screen и C:\Windows\Web\Wallpaper. Копия текущего фонового изображения хранится в папке %AppData%\Microsoft\Windows\Themes\CachedFiles.
Если ваша Windows не активирована – вы не сможете сменить фоновое изображение! Стандартные изображения, которые идут вместе с Windows, хранятся в папках C:\Windows\Web\4K\Wallpaper\Windows, C:\Windows\Web\Screen и C:\Windows\Web\Wallpaper. Копия текущего фонового изображения хранится в папке %AppData%\Microsoft\Windows\Themes\CachedFiles.
Изменить обои рабочего стола в проводнике
Если в вашем компьютере есть изображения, которые вы хотите использовать в качестве фона рабочего стола – откройте папку содержащую их в проводнике => нажмите на нужное изображение правой клавишей мыши и выберите “Сделать фоновым изображением рабочего стола” (также вы можете выбрать нужное изображение, в ленте открыть вкладку “Управление” и нажать “Сделать фоновым рисунком).
Если вы хотите чтобы определенные изображения отображались на рабочем столе в виде слайд-шоу – выделите все нужные изображения, нажмите на одно из них правой клавишей мыши и выберите “Сделать фоновым изображением рабочего стола” (также вы можете выбрать нужные изображения и после этого в ленте зайти во вкладку “Управление” и нажать “Сделать фоновым рисунком).
Изменить фоновое изображение рабочего стола используя приложение “Фотографии”.
Нажмите правой клавишей мыши на изображение, которое вы хотите задать в качестве фонового рисунка, и выберите “Открыть с помощью” => “Фотографии” => нажмите на три точки справа вверху (смотрите рисунок) => Установить как => Сделать фоновым рисунком.
Изменить фоновый рисунок рабочего стола в параметрах системы
В пустом месте рабочего стола нажмите правой клавишей мыши и выберите “Персонализация” (или зайдите в меню “Пуск” => Параметры => Персонализация). С левой стороны выберите “Фон”, с правой стороны настройте нужные параметры:
- Если вы хотите, чтобы в качестве фона рабочего стола был какой-то определенный рисунок – возле “Фон” выберите “Фото” => ниже вы можете выбрать любое из четырех изображений просто нажав на него левой клавишей мыши, если вы хотите выбрать другое изображение – нажмите на “Обзор” => в открывшемся окне найдите и выберите нужный рисунок => Открыть => возле “Выберите положение” выберите из списка как отображать рисунок на рабочем столе: по размеру, растянуть, замостить, по центру, расширение.

- Вместо фонового рисунка вы можете задать заливку рабочего стола любым цветом, для этого возле “Фон” выберите “Сплошной цвет” и ниже выберите цвет фона.
- Возле “Фон” выберите “Слайд-шоу”, если хотите чтобы на рабочем столе по очереди отображалась группа изображений выбранных вами => найдите и выберите папку с изображениями для слайд-шоу, после чего нажмите “Выбор этой папки” => возле “Менять изображение каждые” выберите нужное время => если вы хотите, чтобы изображения из папки отображались по порядку – переключатель возле “В случайном порядке” должен быть в положении “Откл.”, если вы хотите, чтобы изображения меняли друг друга в случайном порядке – нажмите на переключатель, чтобы он стал в положение “Вкл.” => ниже выберите разрешать слайд-шоу при питании от батареи или нет => возле “Выберите положение” выберите из списка как отображать рисунки на рабочем столе: по размеру, растянуть, замостить, по центру, расширение.
Изменить фоновый рисунок рабочего стола используя Internet Explorer
В Windows 10 добавили новый браузер Edge но еще не убрали старый Internet Explorer, его вы можете найти и открыть зайдя в меню “Пуск” => “Все приложения”. Откройте в Internet Explorer сайт с изображениями, нажмите правой клавишей мыши на изображение, которое вы хотите использовать в качестве фонового рисунка рабочего стола, и выберите “Сделать фоновым рисунком” => в появившемся окне нажмите “Да”.
Откройте в Internet Explorer сайт с изображениями, нажмите правой клавишей мыши на изображение, которое вы хотите использовать в качестве фонового рисунка рабочего стола, и выберите “Сделать фоновым рисунком” => в появившемся окне нажмите “Да”.
Изменить фоновый рисунок рабочего стола используя Mozilla Firefox
В браузере Firefox откройте сайт с изображениями для рабочего стола =>нажмите правой клавишей мыши на изображение, которое вы хотите использовать в качестве фонового рисунка рабочего стола, и выберите “Сделать фоновым рисунком рабочего стола” => выберите положение и цвет, после чего нажмите на “Сделать фоновым рисунком рабочего стола”.
Изменить фоновый рисунок рабочего стола в панели управления
В строке поиска или в меню “Выполнить” (выполнить вызывается клавишами Win+R) введите команду explorer shell:::{ED834ED6-4B5A-4bfe-8F11-A626DCB6A921} -Microsoft.Personalization\pageWallpaper и нажмите клавишу Enter.
- Чтобы выбрать одно изображение в качестве фона рабочего стола: нажмите на “Обзор”, в открывшемся окне выберите папку с изображением, которое вы хотите задать в качестве фона рабочего стола, и нажмите “ОК”.
 В окне появятся все изображения из выбранной вами папки, выберите одно из них => измените “Положение изображения” на нужное => нажмите “Сохранить изменения.
В окне появятся все изображения из выбранной вами папки, выберите одно из них => измените “Положение изображения” на нужное => нажмите “Сохранить изменения. - Чтобы настроить показ слайд-шоу: нажмите на “Обзор”, в открывшемся окне выберите папку с изображениями, которое вы хотите использовать для слайд-шоу, и нажмите “ОК”. В окне появятся все изображения из выбранной вами папки, поставьте галочки на нужных => измените “Положение изображения” => выберите как часто сменять изображения и нажмите “Сохранить изменения.
- Чтобы выбрать разные изображения для нескольких дисплеев: нажмите на “Обзор”, в открывшемся окне выберите папку с изображениями и нажмите “ОК”. В окне появятся все изображения из выбранной вами папки, на одно из них нажмите правой клавишей мыши и выберите “Установить для монитора 1” (проделайте тоже самое для других дисплеев) => измените “Положение изображения” на нужное => нажмите “Сохранить изменения.
- Чтобы вместо рисунка для фона рабочего стола задать сплошной цвет: возле “Расположение изображения” выберите “Сплошные цвета” => выберите нужный цвет и нажмите “Сохранить изменения”.

На сегодня всё, если вы знаете другие способы – пишите в комментариях! Удачи Вам 🙂
Как установить обои на рабочий стол: подробная инструкция
Правила по установке обоев на рабочий стол при операционной системе Windows, как поменять обои
Вам хочется разнообразить свой компьютер? А пробовали ли вы поменять привычную заставку Windows на другие понравившиеся обои? Сделать это очень просто, но зато прекрасная иллюстрация на рабочем столе будет поднимать вам настроение всегда, особенно если на изображении будет отражаться предстоящий праздник, например, Новый Год.
Данный способ актуален для всех версий Windows (XP, Vista, 7, 8.1, 10).
Установить обои на свой рабочий стол можно выполняя следующие действия:
- Найдите подходящую картинку. Она должна не только вам нравиться, но еще и подходить под разрешение собственного монитора;
- Сохраните картинку себе на компьютер;
- Найдите заставку, направьте на нее стрелку, а затем нажмите правую кнопку мыши;
- После появления представленного вам списка требуется остановиться на определенном пункте «Сделать рисунком рабочего стола».
 Так же эта надпись может быть на английском «Set as wallpaper»;
Так же эта надпись может быть на английском «Set as wallpaper»; - После всех проделанных действий, обои на рабочем столе должны поменяться. Если вдруг иллюстрация не установилась следует обновить рабочий стол или перезапустить ПК.
Важно! Для обновления рабочего стола требуется устремить курсор мыши на произвольный, свободный промежуток и кликнуть правую кнопку, а затем остановиться на пункте «Обновить», на английском это представлено в таком виде «Refresh».
Видео инструкция для неопытных пользователей прилагается.
Запомните! Всегда при выборе заставки на рабочий стол необходимо учитывать расширение собственного монитора. Лучше выбирать обои с тем же разрешение что и у монитора. В противном случае картинка, при установлении на рабочий стол, может стать нечеткой или быть на пол экрана.
Для того чтобы узнать разрешение собственного ПК нажмите на ссылку « Скачать обои» и посмотрите на цифры снизу, под картинкой. Обычно разрешение указывается именно там.
Обычно разрешение указывается именно там.
Вы можете воспользоваться еще одним способом. Он не сильно отличается от предыдущего, но все же стоит о нем рассказать. Представленный метод позволит вам сохранить изображение в указанном месте компьютера и применять его в дальнейшем на свое усмотрение.
Для установки изображения на фон рабочего стола осуществите последующие действия:
- Найдите понравившуюся картинку. Обязательно следите за разрешением монитора. Оно должно совпадать с размером картинки;
- Загрузите полностью изображение, выбрав нужное место хранения;
- Найдите рисунок, направьте на него указатель мыши и кликнете правой кнопкой мышки;
- После появления представленного списка необходимо отыскать и выбрать пункт «Сохранить изображение как….». Далее вставьте в окно вашу папку и сохраните туда обои, нажав на пункт «Сохранить»;
- Отыщите и перейдите в папку, где сохранен рисунок. Указатель мыши наведите на сохраненную картинку и кликните правой кнопочкой;
- Далее как обычно появится меню, в котором очень важно выбрать пункт «Сделать рисунком рабочего стола», на английском это звучит так «Set as wallpaper»;
- После этого иллюстрация должна предстать на рабочем столе.
 Если изображение не обнаружилось, воспользуйтесь советом, который приведён выше!
Если изображение не обнаружилось, воспользуйтесь советом, который приведён выше!
Вот так весьма элементарно вы сможете поменять заставку рабочего стола и сделать собственный компьютер более уникальным!
Мой мир
Вконтакте
Одноклассники
Google+
Вам будет интересно:
Фон рабочего стола не загружается — Устранение неполадок с фоном рабочего стола
Большинство пользователей любят персонализировать внешний вид Windows. Один из самых быстрых и простых способов персонализировать Windows — изменить фоновое изображение рабочего стола. Однако что делать, если выбранный вами фон рабочего стола не загружается?
Устранение неполадок с фоном рабочего стола
Вы выбираете изображение, слайд-шоу или цвет для фона рабочего стола Windows в окне Настройки .Выберите Персонализация > Фон , затем раскройте список Фон и выберите нужный тип фонового изображения: Изображение , Сплошной цвет или Слайд-шоу . Теперь Windows должна отобразить выбранное вами изображение, цвет или слайд-шоу.
Теперь Windows должна отобразить выбранное вами изображение, цвет или слайд-шоу.
Если Windows не отображает то, что вы выбрали, или просто отображает черный фон, что-то пошло не так в этом процессе, и вы можете спросить себя, почему фон рабочего стола не загружается при запуске.Вот некоторые вещи, чтобы попытаться устранить проблему.
Проверьте свою версию Windows
Все версии Windows 10 позволяют изменять фон рабочего стола, но это не всегда так в некоторых более старых версиях. В частности, выпуски Windows 7 Starter и Home Basic не имеют столь же надежных параметров персонализации, включая возможность установки фона рабочего стола. Если вы все еще используете более старую версию Windows, подумайте об обновлении.
Попробуйте еще раз
В редких случаях настроенные вами параметры просто не работают.Возможно, вы думаете, что выбрали одно, а на самом деле нажали другое. Повторите предыдущие шаги и убедитесь, что вы выбрали все правильные параметры для фона рабочего стола.
Выбрать что-то другое
Возможно, выбранное вами изображение повреждено, имеет неправильный формат файла или было удалено. Повторите шаги, но на этот раз выберите другое изображение.
Если вы выбрали отображение слайд-шоу, выбранная вами папка может содержать непригодные для использования изображения.Попробуйте выбрать другую папку.
Попробуйте вместо этого выбрать цвет, если изображение не работает, и если один цвет не работает, попробуйте другой.
Проверьте дополнительные параметры питания
Существует несколько скрытая и редко используемая дополнительная опция питания, которая приостанавливает слайд-шоу на рабочем столе вашей системы. Эта опция может срабатывать, когда ваш ноутбук работает от батареи или если этот параметр был случайно изменен. Выполните следующие действия:
- Щелкните правой кнопкой мыши кнопку Пуск и выберите Параметры электропитания .
- На вкладке Питание и спящий режим прокрутите вниз и выберите Дополнительные параметры питания .

- Отображает панель управления Power Options. Нажмите Изменить настройки плана рядом с Сбалансированный.
- Отображает панель управления «Редактировать настройки плана». Щелкните Изменить дополнительные параметры питания .
- Прокрутите и разверните Настройки фона рабочего стола > Слайд-шоу .
- Щелкните параметры На аккумуляторе и Подключено , чтобы выбрать Доступно .(Делайте вместо , выберите Приостановлено .)
- Нажмите OK .
Проверить настройки специальных возможностей
Существует настройка специальных возможностей, при выборе которой удаляются все фоновые изображения рабочего стола. Убедитесь, что этот параметр не включен, выполнив следующие действия:
- Откройте окно Настройки и выберите Специальные возможности .

- Выберите вкладку Дисплей .
- Прокрутите до раздела Упрощение и персонализация Windows и включите переключатель Показать фоновое изображение рабочего стола .
Отключить сторонние утилиты
Возможно, сторонняя утилита влияет на отображение фона рабочего стола. Некоторые утилиты просто вызывают проблемы совместимости с фоновым дисплеем; другие фактически указывают Windows на неправильную папку для фоновых изображений.
Чтобы проверить наличие конфликтующих сторонних утилит, выполните следующие действия:
- Щелкните правой кнопкой мыши панель задач и выберите Диспетчер задач .
- Если Диспетчер задач находится в компактном режиме, щелкните Подробнее , чтобы развернуть окно.
- Изучите разделы Приложения и Фоновые процессы и найдите сторонние средства управления дисплеем или обоями.
 Если вы найдете его, выберите этот элемент и нажмите Завершить задачу.
Если вы найдете его, выберите этот элемент и нажмите Завершить задачу.
Теперь попробуйте включить фон рабочего стола. Если это работает, вам нужно удалить нарушающую утилиту.
Найдите поврежденный файл TranscodedWallpaper.jpg
Текущее выбранное фоновое изображение сохраняется как временный файл с меткой TranscodedWallpaper.jpg. Если этот файл каким-либо образом поврежден, вы не сможете изменить фоновое изображение рабочего стола. Вы решаете эту проблему, удаляя проблемный файл, который затем воссоздается (надеюсь, без ошибок) при выборе нового фона. Выполните следующие действия:
- Введите или вставьте следующий текст в поле поиска Windows на панели задач, затем нажмите Enter: %USERPROFILE%AppDataRoamingMicrosoftWindowsThemes
- Щелкните этот элемент в результатах поиска. Это открывает проводник Windows для папки, содержащей файл.
- Щелкните правой кнопкой мыши файл TranscodedWallpaper.
 jpg, затем выберите Переименовать .
jpg, затем выберите Переименовать . - Измените имя файла на старое.
- Закрыть Windows
Теперь попробуйте выбрать новый фон рабочего стола.
Переустановите драйвер дисплея
В худшем случае драйвер дисплея Windows каким-то образом был поврежден, что повлияло на отображение фона рабочего стола. Чтобы обновить драйверы, выполните следующие действия:
- Щелкните правой кнопкой мыши меню Пуск и выберите Диспетчер устройств .
- Дважды щелкните, чтобы развернуть раздел Видеоадаптеры , затем щелкните правой кнопкой мыши драйвер для вашей системы.
- Нажмите Удалить устройство .
- После удаления драйвера устройства необходимо перезагрузить компьютер. (Конечно, сначала сохраните любую открытую работу.)
Когда ваш компьютер перезагрузится, он автоматически установит отсутствующий драйвер дисплея. Попробуйте изменить фон рабочего стола прямо сейчас.
Попробуйте изменить фон рабочего стола прямо сейчас.
Поддержка драйверов позволяет поддерживать устройства в актуальном состоянии
Переустановка драйвера дисплея — это лишь один пример того, как можно обновить системные драйверы, чтобы обеспечить бесперебойную работу компьютера.Вы можете использовать поддержку драйверов, чтобы поддерживать все драйверы на вашем компьютере в актуальном состоянии и в отличном рабочем состоянии.
Поддержка драйверов проверяет вашу систему на наличие всех поддерживаемых активных типов устройств. Когда вы полностью регистрируете службу, она автоматически обновляет все отсутствующие или устаревшие драйверы.
Попробуйте этот ярлык для экономии времениНачните пользоваться поддержкой драйверов | ONE сегодня и сэкономьте время и нервы при решении распространенных проблем с устройствами Windows.Программное обеспечение проведет инвентаризацию вашего компьютера для всех активных типов устройств, которые мы поддерживаем после установки.
 После полной регистрации служба автоматически обновит драйверы.
После полной регистрации служба автоматически обновит драйверы. Загрузить поддержку драйверов
Была ли эта статья полезной?
Где находятся обои рабочего стола в Windows 11?
Когда была выпущена Windows 10, Microsoft поставляла ее с современным фоном главного экрана. С Windows 11 компания поднялась на новый уровень с несколькими абстрактными обоями.
Microsoft также упаковала 6 тем в операционную систему, в том числе несколько действительно крутых темных тем.
Где находятся обои рабочего стола в Windows 11?Папка как бы скрыта, она не находится в папке «Изображения», как подсказывает здравый смысл. Вместо этого вы можете найти обои для Windows 11 в следующем каталоге: C:\Windows\Web\
Совет: Пользователи Windows 10 могут найти обои в той же папке, читайте об этом здесь.
В этом каталоге есть четыре подпапки, и каждая из них содержит несколько изображений разных размеров и разрешений. Основные обои, которые называются Bloom (они были вдохновлены цветами), и их вариант в темном режиме находятся в следующей папке: C:\Windows\Web\4K\Wallpaper\Windows
Основные обои, которые называются Bloom (они были вдохновлены цветами), и их вариант в темном режиме находятся в следующей папке: C:\Windows\Web\4K\Wallpaper\Windows
Вы можете прочитать о дизайне Блума в блоге Microsoft.
Каталог Touch Keyboard содержит еще более красочные абстрактные фоны. C:\Windows\Web\Wallpaper представляет собой своего рода смешанный пакет и содержит несколько изображений, некоторые из которых на тему природы, если вам это нравится.Есть несколько наборов изображений с разными цветными версиями одних и тех же обоев, вы можете настроить операционную систему на переключение между ними, включив параметр слайд-шоу. Но я должен предупредить вас, что переключение настройки может иметь неблагоприятный результат, поскольку может вызвать проблемы с мерцанием экрана.
Совет. Если у вас есть ноутбук или рабочий стол OEM с Windows 10 или 11, обои производителя по умолчанию можно найти в каталоге C:\Windows\Web\Wallpaper.
Что особенного в папке обоев Windows 11? Почему это важно?
В Windows 11 перечислены только 5 последних фонов, которые вы использовали на экране «Настройки» > «Персонализация». Таким образом, если вы меняли обои несколько раз, приложение «Настройки» не будет отображать фоны операционной системы по умолчанию. Вам нужно будет искать их вручную, и папку не так-то просто найти, если вы еще не знали об этом. При этом есть простой способ восстановить фон по умолчанию. Все, что вам нужно сделать, это изменить тему, и вы получите соответствующее изображение в качестве фона рабочего стола.
Таким образом, если вы меняли обои несколько раз, приложение «Настройки» не будет отображать фоны операционной системы по умолчанию. Вам нужно будет искать их вручную, и папку не так-то просто найти, если вы еще не знали об этом. При этом есть простой способ восстановить фон по умолчанию. Все, что вам нужно сделать, это изменить тему, и вы получите соответствующее изображение в качестве фона рабочего стола.
Как я упоминал ранее, Windows 11 поставляется с 6 темами, каждая из которых имеет свои обои.Но имейте в виду, что в папках с обоями доступно больше фонов, поэтому вы действительно получаете дополнительные параметры настройки. Меняя обои вручную, вы можете смешивать и сопоставлять изображения (в том числе скрытые) со встроенными темами по вашему выбору, чтобы сохранить свежесть.
Если на вашем компьютере нет Windows 11, но вам нужны обои из нее, перейдите к нашему предыдущему обзору, чтобы загрузить их. Вам нравятся обои Bing? Вы можете обновлять обои рабочего стола каждый день с помощью официального приложения Bing Wallpapers от Microsoft или сторонней программы Bingsnap. Если у вас есть телефон Android, вы можете использовать комбинацию приложения Muzei Live Wallpaper и надстройки Bing Image of the Day, чтобы каждый день получать новое изображение домашнего экрана.
Если у вас есть телефон Android, вы можете использовать комбинацию приложения Muzei Live Wallpaper и надстройки Bing Image of the Day, чтобы каждый день получать новое изображение домашнего экрана.
Вам нравятся обои Windows 11? Какой из них твой любимый?
Сводка
Название статьи
Где находятся обои для рабочего стола в Windows 11?
Описание
Мы покажем вам, где найти обои по умолчанию в Windows 11.
Автор
Эшвин
Издатель
Новости технологий Ghacks
Логотип
РекламаКак найти текущее фоновое изображение рабочего стола в Windows 10
Windows 10 запоминает несколько последних изображений, которые вы установили в качестве фона рабочего стола.У него есть простая функция переключения в приложении «Настройки», которая позволяет одним щелчком мыши установить недавно обои в качестве фона. Если вы откроете приложение «Настройки» и перейдете в «Персонализация»> «Фон», вы увидите последние пять изображений, которые вы использовали в качестве фона рабочего стола, включая текущее. Windows 10 сохраняет копии этих изображений, поэтому, даже если вы случайно удалите исходное изображение, вы не потеряете фон рабочего стола. Если вы случайно удалили изображение, вы можете вернуть его из копии, которую хранит Windows 10.Вот как можно найти текущее фоновое изображение рабочего стола в Windows 10.
Windows 10 сохраняет копии этих изображений, поэтому, даже если вы случайно удалите исходное изображение, вы не потеряете фон рабочего стола. Если вы случайно удалили изображение, вы можете вернуть его из копии, которую хранит Windows 10.Вот как можно найти текущее фоновое изображение рабочего стола в Windows 10.
Если вы хотите скопировать одно из последних фоновых изображений, сначала перейдите в приложение «Настройки» и установите изображение в качестве фона.
Затем откройте проводник и введите в адресной строке следующее. Нажмите Enter. Административные права для этого не нужны и в адресе ничего править не нужно.
%AppData%\Microsoft\Windows\Themes\CachedFiles
Здесь сохраняется копия текущего фонового изображения рабочего стола.Не перемещайте/не обрезайте изображение. Сделайте копию куда-нибудь, чтобы не потерять и не удалить случайно.
Сделайте копию куда-нибудь, чтобы не потерять и не удалить случайно.
Если вы не найдете здесь копию текущего фонового изображения рабочего стола, попробуйте вместо этого этот адрес. Как и раньше, вам нужно только ввести его в проводнике, и вам не нужны права администратора для доступа к местоположению.
%AppData%\Microsoft\Windows\Themes\TranscodedWallpaper
Когда вы вводите это место в проводнике, вам будет предложено выбрать приложение для просмотра изображения.Приложение «Фотографии» или средство просмотра фотографий Windows будут работать.
У этой локации и этой маленькой подсказки есть свои ограничения. Например, если обои, которые вы ищете, больше не отображаются на вкладке «Фон» в приложении «Настройки», вы не сможете их восстановить. Это будет работать для ваших последних пяти обоев, но не для более старых.
Как превратить Google Фото в фон Windows 10
Одной из лучших функций Google Фото является то, что он может отображать вашу коллекцию изображений на множестве разных экранов.
Например, если у вас есть Google Nest Hub, Google Фото превращает его в умную фоторамку. На устройствах Android TV и Chromecast Google Фото может предоставлять изображения в режиме заставки «Ambient». Вы даже можете превратить телефоны Pixel в место для Google Фото, используя беспроводное зарядное устройство Google Pixel Stand.
Но до недавнего времени мой настольный ПК не подвергался такому же обращению. Ни Windows, ни Mac не предлагают много вариантов динамических обоев, и они, конечно же, не интегрируются с фотосервисом Google.
К счастью, программа John’s Background Switcher все меняет. Программное обеспечение, которое можно бесплатно загрузить для Windows (и купить за 8 долларов для Mac), может автоматически обновлять обои рабочего стола изображениями из самых разных источников, одним из которых является Google Фото. А поскольку Google Фото позволяет легко создавать альбомы с определенными лицами, ваш рабочий стол может постоянно чередоваться со свежими фотографиями друзей и семьи.
Настройка Google Фото с помощью переключателя фона Джона (далее я буду называть его «JBS») не так интуитивно понятна, как могла бы быть.Но как только вы настроите его и запустите, вы, возможно, никогда не захотите возвращаться к скучным статическим обоям.
Подготовьте Google Фото к проекту
В этой статье я предполагаю, что вы уже используете Google Фото и немного знакомы с тем, как он работает. (Если нет, вот полезный учебник для начинающих.) Однако я предлагаю использовать функцию «Живые альбомы» в Google Фото, которая использует распознавание лиц для автоматического обновления альбомов с течением времени.
Если вы еще не создали Живой альбом, перейдите в раздел «Альбомы» в Google Фото и выберите «Создать альбом» в правой верхней части экрана.Добавьте название альбома, затем нажмите «Выбрать людей и домашних животных». Затем вы увидите меню лиц для выбора. Для всех, на кого вы нажмете, все ваши фотографии будут добавлены в альбом, включая новые фотографии, которые вы сделаете позже.
Настройка фонового переключателя Джона
Для Windows вы можете установить JBS по зеленой ссылке для скачивания на этой странице. (Пользователи Mac должны либо купить JBS через веб-сайт разработчика за 8 долларов, либо через Mac App Store за 9 долларов.)
После установки JBS должен появиться экран настроек.Вы также можете получить доступ к этому экрану, щелкнув значок JBS на панели задач Windows, а затем выбрав «Настройки».
Джаред Ньюман / IDGНа этом экране выберите «Авторизация» или «Учетные записи», затем выберите Google Фото и нажмите «Подключиться». Следуйте инструкциям по входу в веб-браузере, затем вставьте код авторизации из браузера в JBS.
Теперь вернитесь в главное меню JBS в Windows или в меню «Наборы изображений» на Mac. Выберите «Добавить» или маленькую кнопку +, затем выберите «Google Фото».В разделе «Выбрать из» выберите «Выбрать альбом», затем нажмите маленькую кнопку выбора рядом с меню «Альбом» под ним. Отсюда вы можете выбрать любой альбом, который вы создали в Google Фото.
Отсюда вы можете выбрать любой альбом, который вы создали в Google Фото.
JBS может не сразу обновляться с новыми фотографиями, когда вы вносите эти изменения. Чтобы активировать изменения вручную, щелкните правой кнопкой мыши значок JBS на панели задач Windows и выберите «Следующий фон». Примерно через 10 секунд обои вашего рабочего стола должны смениться на случайное изображение из вашего альбома Google Фото.
По умолчанию JBS будет обновляться новым изображением каждый час, но вы можете изменить частоту в меню «Переключение».
[ Получайте больше технических советов по электронной почте каждую неделю в информационном бюллетене Jared’s Advisorator. ]
Создать коллаж
Установка одного изображения в качестве обоев — это хорошо, но JBS может сделать даже лучше. Перейдите в то же меню «Переключение», о котором я упоминал ранее, и рядом с «Режим изображения» щелкните раскрывающееся меню и выберите «Создать коллаж». Это заполнит ваш экран фотографиями, расположенными в виде плитки, как показано поверх этого информационного бюллетеня.
Это заполнит ваш экран фотографиями, расположенными в виде плитки, как показано поверх этого информационного бюллетеня.
Однако я обнаружил, что настройка коллажа по умолчанию упаковывает слишком много фотографий на экран. Чтобы настроить размер коллажа в Windows, нажмите «Дополнительно» в главном меню JBS, затем выберите «Монтажи». Найдите маленькую полосу прокрутки справа и прокручивайте вниз, пока не увидите горизонтальный и вертикальный ползунок. Установите оба ползунка настолько высоко, насколько это возможно, обновите JBS и уменьшите ползунки, если вам нужно.
Сделать стопку фотографий
Чтобы обои выглядели немного менее виртуальными, попробуйте установить режим изображения JBS на «Создать стопку открыток» или «Создать стопку Polaroid» вместо коллажа. Оба будут разбрасывать фотографии по рабочему столу, но последний будет имитировать старые мгновенные фотографии с квадратным соотношением сторон и толстыми нижними рамками.
Джаред Ньюман / IDG Опять же, если эти фотографии кажутся вам слишком маленькими или слишком большими, вы можете перейти к тому же меню «Монтажи», о котором я упоминал ранее, и на этот раз отрегулировать горизонтальный ползунок рядом с изображением, которое показывает стопку изображений. (Он помечен как «Размер снимка» в Windows и «Открытка или Polaroid Pile» на Mac.)
(Он помечен как «Размер снимка» в Windows и «Открытка или Polaroid Pile» на Mac.)
Я обнаружил, что для того, чтобы правильно подобрать размер, нужно немного повозиться, поэтому поэкспериментируйте с разными размерами, чтобы увидеть, что работает лучше всего. В Windows вы также можете использовать ползунок «Интервал между снимками», чтобы контролировать степень перекрытия ваших фотографий. Я предлагаю выбрать значение -50 или -100.
И последнее: по умолчанию JBS выберет одно из изображений вашего альбома для отображения в оттенках серого за вашими полароидами или открытками.Вместо этого в меню «Монтажи» вы можете выбрать другое изображение, изменить фоновый эффект на что-то другое, кроме оттенков серого, или выбрать общий фон, например деревянные панели или пробковую доску.
Вот и все, теперь ваши обои Windows должны автоматически обновляться свежими изображениями из выбранного вами альбома Google Фото. Если вы когда-нибудь захотите прекратить загружать фотографии, вы можете щелкнуть правой кнопкой мыши значок John’s Background Switcher и выбрать «Пауза» или просто удалить приложение.
Версия этой статьи впервые появилась в Advisorator, информационном бюллетене Джареда для практических технических советов. Подпишитесь, чтобы еженедельно получать технические советы и предложения на свой почтовый ящик.
Бесплатные обои для рабочего стола — System76
Если вы используете компьютер из System76 , вы должны уже есть наши обои для рабочего стола! Направляйтесь к Настройки → Фон и выберите оттуда обои. Если у вас есть переустанавливали ОС с момента получения компьютера, убедитесь, что вы следовал инструкциям по установке Убунту и Поп!_OS .Загрузите все обои в виде ZIP-файла или нажмите/нажмите на один из них ниже, чтобы скачать по отдельности.
Скачать всеBranckmark Blue
Branckmark Grey
Branckark Yellow
Chainlink
Фрактал
Fractal Salat
Фрактал
Геометрический салат
Геометрический
Соты
Логотип Blue
Logo Grey
Старик курил свою трубку (от IAN HEX)
Робот
Дайте волю своему роботу
Дайте волю своему роботу Синий
Автоматические обновления для Pop!_OS, Ubuntu и ОС на базе Ubuntu
Чтобы установить наши обои на рабочий стол и получать автоматические обновления новых обои на Pop!_OS, Ubuntu или ОС на базе Ubuntu, откройте терминал и введите следующее (нажимая , введите после каждой строки):
Когда это закончится, отправляйтесь по адресу . Настройки → Задний план (или эквивалент для вашей ОС) и выберите обои из
там.
Настройки → Задний план (или эквивалент для вашей ОС) и выберите обои из
там.
Для получения дополнительной информации см. Проект стартовой площадки.
Перемешивать обои рабочего стола Windows 10 каждые несколько минут
Фон рабочего стола Windows 10 имеет настройку, которую можно использовать для автоматической смены фона рабочего стола каждые n минут или секунд. Теперь вы больше не будете менять фоновый рисунок рабочего стола каждый раз, когда вам станет скучно. Просто следуйте инструкциям ниже, чтобы вернуть функцию перемешивания в Windows 10.
Как включить автоматическое повторное перемешивание Windows 10 обоев рабочего стола каждые n секунд
1.Нажмите кнопку «Пуск», а затем значок в виде шестеренки, чтобы открыть настройки .
2. Теперь нажмите Персонализация .
3. Нажмите Фон в меню слева.
4. С правой стороны выберите слайд-шоу из раскрывающегося списка Фон
5. Щелкните , просмотрите , чтобы выбрать изображения для слайд-шоу .
6. Теперь просмотрите любую конкретную папку с изображениями, с помощью которой вы хотите показать слайд-шоу на рабочем столе.
7. Установите время для перетасовки обоев рабочего стола, выбрав предпочтительный интервал из смены картинок каждые разделов. Вы можете установить время от 1 минуты до 1 дня.
8.Кроме того, установите переключатель в положение «Вкл.» и включите параметр «Разрешить слайд-шоу при питании от батареи».
Настройка, которую вы можете сделать
- Вы можете установить или снять флажок с обоев рабочего стола по умолчанию, предоставленных Microsoft.

- Вы можете просмотреть и выбрать определенную папку с изображениями на своем ПК, чтобы загрузить сюда все изображения и установить их в качестве изменяющегося фона рабочего стола.
- Здесь вы можете включить или выключить функцию перемешивания
- Вы можете изменить время смены изображения.Вы можете установить интервал до 10 секунд.
Скачать новые обои для Windows 10
В официальном репозитории тем Microsoft есть классные обои. Вы можете просматривать и загружать тысячи тем с сайта.
Загрузить больше обоев Microsoft Windows
Где скачать обои в windows 10
Обои расположены по следующему пути — C:\Windows\Web
Видны две папки, а именно Экран и Фон
В папке экрана находятся обои экрана блокировки.В папке Background хранятся обои для смены фона. Теперь загрузите и сохраните загруженные обои в папку Background . Если вы хотите изменить экран блокировки, просто поместите его в папку блокировки.
Если вы хотите изменить экран блокировки, просто поместите его в папку блокировки.
Примечание . Вы также можете настроить параметры фона, выполнив следующие действия.
Шаг 1 — Нажмите клавишу Windows + i , чтобы открыть системы
Шаг 2 — Нажмите «Персонализация» в списке параметров
Шаг 3 . Вы также можете настроить обои рабочего стола Windows 10 здесь, используя следующие параметры
- Здесь вы можете выбрать изображение или сплошной цвет в качестве фона рабочего стола.
- Вы можете просмотреть свой личный альбом как галерею для смены фона
- Здесь вы можете выбрать заливку, растяжку, центрирование или мозаику, выбрав вариант в раскрывающемся списке.
Саурав более десяти лет связан с ИТ-индустрией и компьютерами и пишет на The Geek Page по темам, связанным с Windows 10 и программным обеспечением.
Совет для Mac/Windows: поставьте обои рабочего стола в случайном порядке
Устали от одних и тех же старых обоев для Windows или не можете решить, какую детскую картинку расклеить по всему рабочему столу Mac?
Если это так, попробуйте следующее: просто настройте свой Mac или ПК с Windows на перетасовку некоторых или всех ваших любимых обоев рабочего стола (или «фоновых») фотографий с любым выбранным вами интервалом.
Думайте об этом, как о превращении вашего рабочего стола в бесконечное слайд-шоу.
Вот как…
На Mac:- Щелкните меню Apple в верхнем левом углу экрана, выберите «Системные настройки», щелкните значок «Рабочий стол и заставка», затем убедитесь, что выбрана вкладка «Рабочий стол». . Или вот более простой способ перейти к настройкам обоев: просто щелкните правой кнопкой мыши рабочий стол и выберите в меню «Изменить фон рабочего стола».
- Выберите папку с фотографиями в левом столбце (если вы не видите нужную, нажмите маленькую кнопку «+»), затем установите флажок «Изменить изображение» в нижней части окна.

- Выберите временной интервал, от пяти секунд (что может вызвать головокружение) до одного раза в день.
- Хотите, чтобы ваш Mac перемешивал обои, а не просто пролистывал их по порядку? Установите флажок «Случайный порядок».
- Используете ли вы разные рабочие столы управления полетами на своем Mac? Если это так, вы можете установить определенные настройки обоев для отдельных рабочих столов — это означает, например, что для рабочего стола 1 может быть установлен только один фон, а для рабочего стола 2 разные изображения обоев будут чередоваться каждые пять минут.
Просто выберите два или более изображений, чтобы начать перемешивание обоев рабочего стола Windows.
На ПК с Windows:- Откройте панель управления Windows (доступ к ней можно получить через меню «Пуск» или с помощью поиска на начальном экране Windows 8), нажмите «Оформление и персонализация», затем нажмите «Изменить». Фон рабочего стола». Вы также можете просто щелкнуть правой кнопкой мыши на рабочем столе, выбрать «Персонализация», затем нажать «Фон рабочего стола» в нижней части окна.

- Теперь вы должны увидеть окно с выбором различных обоев для рабочего стола с галочкой рядом с вашими текущими обоями. Идите вперед и проверьте еще несколько обоев или выберите другую папку с фотографиями, нажав кнопку «Обзор». Не забудьте кнопки «Выбрать все» и «Очистить все».
- При выборе нескольких обоев включается селектор «Изменить изображение каждые…». Выберите интервал, с которым Windows будет менять обои — от каждых 10 секунд до одного раза в день.
- Хотите, чтобы Windows перемешала обои? Просто установите флажок рядом с Shuffle.
- Все готово? Нажмите кнопку «Сохранить изменения» и приготовьтесь к показу.
Хотите растянуть изображение обоев, чтобы заполнить весь рабочий стол, или вместо этого хотите попробовать разместить на рабочем столе снимок? Без проблем.
На ПК с Windows вернитесь к окну «Фон рабочего стола» и поиграйте с настройкой «Положение изображения».
На Mac откройте окно настроек рабочего стола и щелкните раскрывающееся меню рядом с выбранным изображением.



 В окне появятся все изображения из выбранной вами папки, выберите одно из них => измените “Положение изображения” на нужное => нажмите “Сохранить изменения.
В окне появятся все изображения из выбранной вами папки, выберите одно из них => измените “Положение изображения” на нужное => нажмите “Сохранить изменения.
 Так же эта надпись может быть на английском «Set as wallpaper»;
Так же эта надпись может быть на английском «Set as wallpaper»; Если изображение не обнаружилось, воспользуйтесь советом, который приведён выше!
Если изображение не обнаружилось, воспользуйтесь советом, который приведён выше!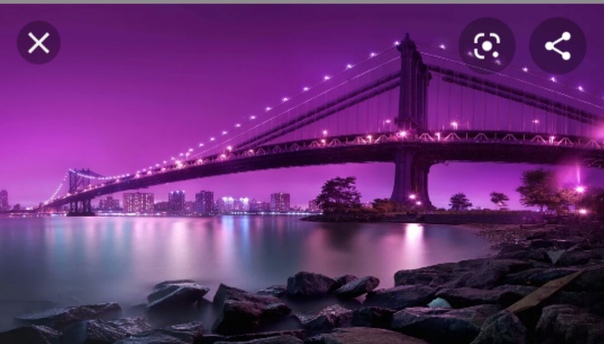

 Если вы найдете его, выберите этот элемент и нажмите Завершить задачу.
Если вы найдете его, выберите этот элемент и нажмите Завершить задачу.  jpg, затем выберите Переименовать .
jpg, затем выберите Переименовать .

