Идеи для срисовки в скетчбук, когда не знаешь что нарисовать
Срисовки » Все идеи картинок
Летние рисунки для срисовки
1
Лето, самая ожидаемая пора в году, ведь в эти жаркие месяца
Рисунки на 1 Мая — День труда для срисовки
1
Первое мая — День труда, этот праздник отмечается
Рисунки на День космонавтики
День Космонавтики один из важных праздников в России.
Цветные картинки для срисовки
Ничто так не притягивает внимание детей и взрослых как яркие
Легкие картинки Браво Старс для срисовки
Brawl Stars — онлайн игра в жанре MOBA для смартфонов на
Картинки котиков для срисовки
1
Кошки — милые домашние популярные животные, которых все
Картинки танков для рисования
Рисунки танков для срисовки Танк- боевая бронированная военная
Рисунки на 9 Мая для срисовки
2
Рисунки к 9 Мая для срисовки 9 Мая — День победы над
Лица девушек для срисовки
Людей рисовать не просто, а еще тяжелее рисовать лица людей.
Картинки обложек книг для срисовки
Книги-это источник знаний. В школе, и не только, часто дают
Картинки натюрморта для срисовки
Различные натюрморты для срисовки Предлагаем вашему вниманию
Корейские рисунки для срисовки
Достаточно много людей увлекаются корейской хип-хоп музыкой
Рисунки Масленицы в школу для срисовки
Масленица – традиционный славянский праздник, отмечается
Рисунки на тему Весна для срисовки
1
Картинки весны для срисовки Весна это замечательное время
Картинки для срисовки на 8 Марта
1
Рисунки для срисовки на 8 Марта 8 Марта (Международный женский
Бумажные сюрпризы для срисовки
10
Идеи для бумажных сюрпризов для срисовки В последнее время
Тоторо для срисовки
Рисунки Тоторо для срисовки Тоторо – оригинальный персонаж
Готические легкие рисунки карандашом для срисовки
Готическая субкультура сформировалась в Великобритании в
Картинки коронавируса для срисовки
Сейчас опасная респираторная инфекция коронавирус – наболевшая тема.
Рисунки милых пар для срисовки
Влюблённые пары часто вдохновляют и начинающих, и опытных
Картинки котов воителей для срисовки
3
Коты-Воители рисунки для срисовки Коты-Воители – всемирно
Рисунки девушек в полный рост для срисовки
Привлекательные образы девушек нравится рисовать и девушкам, и парням.
Подборка картинок Сакура Харуно из Наруто для срисовки
Харуно Сакура – одна из главных героинь культовых аниме
Рисунки сакуры для срисовки
Сакура – японская разновидность вишни. Она цветёт так красиво
Кот Саймон рисунки для срисовки
Кот Саймон – главный персонаж серии мультфильмов английского
Картинки Кота Пушина для срисовки
Пушин – нарисованная пушистая серая кошка, завоевавшая огромную
Картинки единорога для срисовки
Единорог – волшебное животное, часто изображаемое в мифах
Картинки Лунтика для срисовки
Лунтик – главный герой популярного детского мультфильма
Рисунки Хеллоу Китти для срисовки
Хелло Китти (Hello Kitty) – милая белая кошечка, появившаяся
Филимоновская игрушка для срисовки
Картинки Филимоновской игрушки для срисовки Филимоновская
Рисунки Сталкера для срисовки
S. T.A.L.K.E.R. – популярная украинская серия игр.
T.A.L.K.E.R. – популярная украинская серия игр.
Рисунки для срисовки для сквиши
Сквиши картинки для срисовки милые и легкие Сквиши – это
Картинки для срисовки мистических животных
Мистические животные появились благодаря многочисленным
Итачи Учиха рисунки для срисовки
Учиха Итачи – второстепенный герой культовых аниме и манги
Красивые и милые Аниме девушки для срисовки
2
Аниме – жанр мультфильмов, зародившийся в Японии и получивший
Дед Мороз для срисовки
В преддверии главного зимнего праздника новогодняя тематика
Картинки Шикамару для срисовки из Наруто
Нара Шикамару – второстепенный герой культовых манги и аниме
Мужское тело для срисовки
Говорят, что неопытным художникам очень сложно рисовать
Снежинки для срисовки легкие и интересные
1
Чем ближе приближаются новогодние праздники, тем с всё большим
Различные картинки авокадо для срисовки
Авокадо – крупный экзотический фрукт, обладающий невероятным
Картинки черепашек ниндзя для срисовки
Картинки для срисовки Черепашки Ниндзя Мало кто в детстве
Картинки пустыни для срисовки
1
Рисунки пустыни для срисовки Пустыня – одно из величественнейших
Нарисовать картинки для приложения в google play — Заказы — Хабр Фриланс
Цена договорная
19 ноября 2022, 15:14 • 17 откликов • 206 просмотров
Нужно разработать картинки про мобильное приложение (утилита, то есть не игра) для загрузки их в google play.
У приложения есть сайт, там есть перечисление ключевых характеристик и скриншоты и видео. Из этого и надо сделать картинки для Google Play, набор (5шт) картинок под размер экрана мобильных телефонов, набор (5-8шт) под размер экрана планшетов.
Скриншоты и сам landing есть для двух языков. Скоро их станет больше. Ссылки на посадочные в конце.
Картинки надо разработать ИСКЛЮЧИТЕЛЬНО в Фотошопе, иллюстраторе или скетче, чтобы мы потом могли сами редактировать тексты и шрифт, и обновить эти картинки самостоятельно.
Можно самому разработать макет каждой картинки, и из лендинга выбрать текст (видимо текст с большим шрифтом плюс пояснение более мелким шрифтом), который разместить на каждой из картинок.
Помимо исходников в psd либо в svg скетча, сгенерировать png которые мы будем заливать в гуглплей.
О ПРИЛОЖЕНИИ:
Это фактически браузер, показывающий на каждой странице где есть видео панель управления видео, позволяющую проигрывать видео на повышенной скорости и перематывать внутри видео. В том числе работает в stories всех социальных сетей (vk, tiktok, youtube), включая запрешенные (i*gram, f*book), и позиционируется как клиент для этих социальных сетей.
В том числе работает в stories всех социальных сетей (vk, tiktok, youtube), включая запрешенные (i*gram, f*book), и позиционируется как клиент для этих социальных сетей.
Разрмер этой панели абсолютно небольшой в нормальном состоянии, но при нажатии на нее она разворвачивается до двух увеличенных размеров (появлюятся новые кнопки), и еще есть выпадающие меню.
Поэтому основную площадь картинки для гуглплея будет занимать изображение скриншота соцсети или сайта, в результате чего можно разместить на каждой картинке много рекламного текста.
Так как это браузер, можно просматривать соцсети (например записи прямых эфиров) в ОКОННОМ режиме (то есть когда окно браузера с видео занимает ЧАСТЬ экрана, а большая часть экрана — занята любым другим приложеним). Это тоже надо отметить на картинках.
Требования к картинкам:
* Логотип и интерфейс приложения исппользуют цвет Фуксия и его оттенки. Возможно стоит использовать его в качестве фона картинок.
* все растровые изображения отгружать нам в png, а не в jpg
* все картинки должны быть чисты в плане копирайта (то есть не надо тырить чужие стоки, используйте только то что public domain и тд)
Размеры которые нужны (все что ниже — скопировано с панели управления google play console):
— Картинка для описания
Картинка для описания должна быть в формате PNG или JPEG и с разрешением 1024 x 500 пкс.
— Скриншоты для смартфона
Загрузите от двух до восьми скриншотов для телефона. Выберите формат PNG или JPEG. Соотношение сторон изображения должно составлять 16:9 или 9:16, длина каждой стороны – от 1080 до 3840 пкс
ЗЫ: нам надо портретную ориентацию!!
— Планшетный ПК
— Скриншоты для 10-дюймового планшета *
Загрузите до восьми скриншотов для 10-дюймовых планшетов. Выберите формат PNG или JPEG. Соотношение сторон изображения должно составлять 16:9 или 9:16, длина каждой стороны – от 1080 до 3840 пкс.
Ссылки:
Посадочная на русском https://vk.cc/ciNCiW
Посадочная на англ https://vk.cc/ciNCw2
Прикладываем 1ый экран приложения на котором видно логотип.
В отклики указывайте цену за проект, а не за час, и методы оплаты которые можете использовать (отдельно — есть ли у вас юрлицо в РФ).
- Файлы
- app-1st-screen.jpg
Поделиться
Войдите или зарегистрируйтесь, чтобы откликаться на заказы
При переводе заказа из архивного в актуальный, текущий исполнитель будет снят с задачи.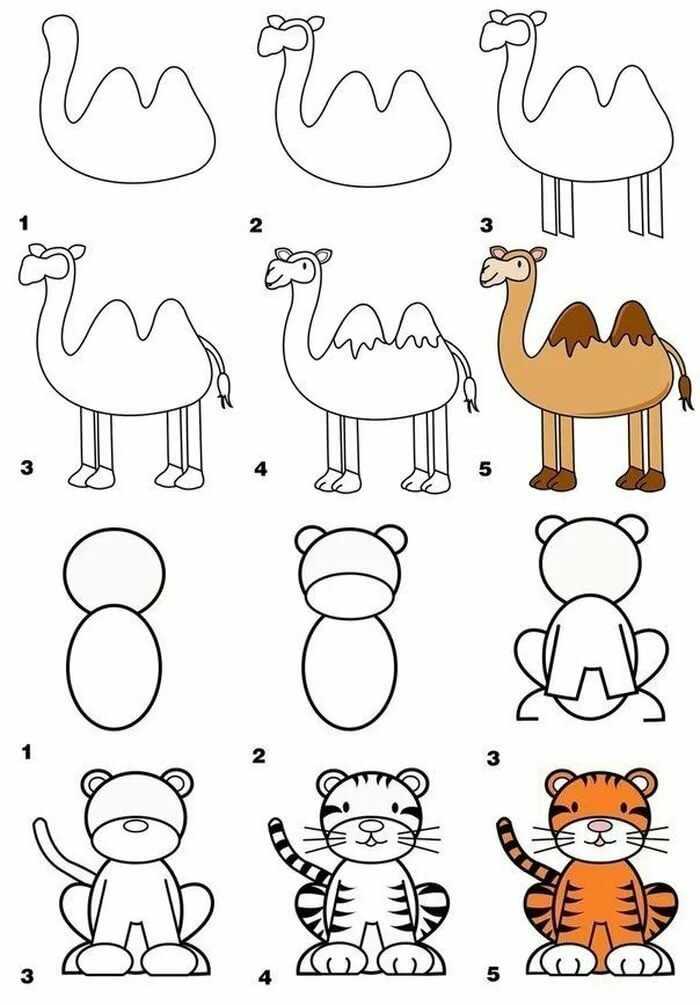
Выберите тип сделки
С безопасной сделкой вы всегда сможете вернуть средства, если что-то пойдет не так. С простой сделкой вы самостоятельно договариваетесь с исполнителем об оплате и берете на себя решение конфликтов.
Безопасная сделка
Режим разбивки: как нарисовать реалистичный портрет
Всем привет! Сегодня мы поговорим о функции разбивки в Da Vinci Eye. Режим разбивки также называется «Шаг за шагом» в версии приложения для Android. Если вы не хотите читать все это, я разместил видео внизу страницы, однако ниже идет более подробная информация.
Если вы еще не скачали приложение Da Vinci Eye!
Скачать Глаз Да Винчи для iOS
Скачать Глаз Да Винчи для Android
Что делает аварийный режим?
Используя этот режим, вы можете превратить любое изображение в пошаговый учебник по рисованию. Это не дает вам линии для рисования. Вместо этого это больше похоже на индивидуальную картинку, раскрашенную по номерам, которая больше соответствует тому, как рисуют и рисуют профессиональные художники.
Обучение распознаванию цветовых значений
Цель этого режима — научить глаз различать различные цветовые вариации или оттенки серого. Со временем вы научитесь определять светлые, средние и темные области без помощи приложения. Проще говоря, этот режим учит рисовать реалистичные портреты.
Рисование и раскрашивание, если вы стремитесь к более реалистичному виду, — это не рисование линий. Если вы посмотрите на любую картину старого мастера или реальные фотографии людей, вы никогда не увидите жестких линий, а только постепенные переходы одного цвета в другой. Даже когда художник, стремящийся к реалистичности, использует линии, он обычно использует их для изображения областей с интенсивными тенями.
Многие художники начинают рисовать, разбивая изображение на этапы или слои. Они часто косят глаза или щурятся, чтобы сделать то, на что они смотрят, размытым. Размытие изображения позволяет упростить цвета, делая их более светлыми или более темными. Затем они рисуют самые светлые области, сначала накладывая поверх них более темные слои и добавляя детали ближе к концу. Этот режим рисования эмулирует этот процесс.
Затем они рисуют самые светлые области, сначала накладывая поверх них более темные слои и добавляя детали ближе к концу. Этот режим рисования эмулирует этот процесс.
Начало работы
Чтобы войти в режим разбивки на Android, просто нажмите «Шаг за шагом» на главном экране. Шаг за шагом — это то же самое, что и режим разбивки.
Чтобы перейти в режим разбивки в iOS, начните или продолжите любой рисунок. Перейдите к Инструменты , затем прокрутите до Разбивка , затем нажмите переключатель Режим разбивки .
Это приведет вас к этому экрану.
Вы заметите, что изображение разбито на несколько оттенков серого. Отсюда и название режима рисования.
Каждый из этих оттенков будет превращен в слой или шаг для рисования.
Под окном предварительного просмотра находится переключатель Вырезать . Мы расскажем, что это сделало, чуть позже в этой статье.
Под переключателем Вырезать вы можете указать, сколько шагов, также называемых слоями, должно быть на вашем рисунке. Чем больше у вас шагов, тем более подробным будет изображение для предварительного просмотра. Однако вам не нужно проходить более 5 или 6 шагов . После 6 шагов рисовать становится слишком сложно.
Наконец, ползунок экспозиции. Это изменяет экспозицию чертежа до применения процесса разбивки.
Поиграйте с ползунком экспозиции вместе с шагами, пока изображение предварительного просмотра не будет выглядеть близко к тому, как вы хотите, чтобы ваш рисунок выглядел.
Когда закончите, нажмите кнопку Готово в верхнем углу экрана
В нижней части экрана вы увидите цветовую палитру. Цветовая палитра говорит вам, в каком порядке и в каком оттенке раскрашивать каждый слой.
Слой, который вы просматриваете в данный момент и который предполагается раскрасить, выделяется на экране красным цветом.
Слои красные, потому что, если бы они были того же цвета, что и вы пытаетесь нарисовать, было бы трудно определить разницу между тем, где вам нужно рисовать, и тем, где вы уже нарисовали.
При этом, если вы рисуете или раскрашиваете изображение с большим количеством красного цвета, вы можете изменить цвет слоев, нажав кнопки «Цвет» на вкладке «Разбивка».
После последнего шага на вашей цветовой палитре есть три дополнительные кнопки.
Первое — это предварительный просмотр изображения с экрана настроек разбивки, второе — ваше черно-белое изображение, а третье — ваше исходное изображение. Это поможет вам добавить последние штрихи в конце вашего рисунка. Как это работает, мы собираемся используйте один и тот же очень светлый цвет для всех этих шагов . Но мы собираемся наложить этот цвет поверх самого себя, чтобы выделить более темные части нашего рисунка.
Чтобы продемонстрировать это, я использую акварельную ручку, наполненную небольшим количеством черных чернил и воды.
Для первого слоя я собираюсь закрасить весь красный цвет на моем экране. Постарайтесь сделать это как можно более равномерно. Вы не хотите более темных и светлых пятен, старайтесь, чтобы они были постоянными.
Теперь мы перейдем ко второму слою, нажав кнопку с надписью два.
Мы хотим разместить этот слой точно так же, как и раньше. Создав новый слой поверх частей первого слоя, рисунок станет темнее там, где он должен быть.
Затем нажмите кнопку третьего шага и сделайте то же самое. Положите еще один светлый и ровный слой поверх 1-го и второго слоев. Вы начнете замечать, что ваша картина начинает формироваться.
Для последнего шага в цветовой палитре, это ваш самый темный слой, снова сделайте то же самое еще раз.
Наконец, мы будем использовать последние три кнопки на цветовой палитре, чтобы добавить последние штрихи. Теперь вы можете добавить детали, которые могли пропустить, или слои разбивки могли быть чрезмерно упрощены.
Мне нравится использовать функцию стробоскопа, чтобы сравнить исходное изображение с изображением на бумаге. Я расскажу об этом в другом посте.
В итоге ваша картинка должна выглядеть примерно так:
Есть так много забавных способов поэкспериментировать с функцией разбивки.
Вот еще один пример, где вместо оттенков серого я использую линии, чтобы различать слои, создавая эффект перекрестной штриховки.
Каждый шаг — это другое направление линии. Первый шаг — это линии, идущие сверху справа в нижний левый, второй шаг — только линии, идущие от верхнего левого угла к нижнему правому, третий шаг — линии, идущие слева направо и т. д.
Когда все эти линии накладываются друг на друга, получается очень забавный рисунок!
Режим отключения: ВКЛ.
Раньше режим отключения был отключен, теперь давайте проверим, когда отключение включено.
Вместо того, чтобы накладывать цвета друг на друга, он разделяет или вырезает каждый слой. Это может быть хорошо, если вы используете среду, которая плохо работает со слоями. Например, мы собираемся сделать этот портрет с помощью маркеров-хайлайтеров.
Это может быть хорошо, если вы используете среду, которая плохо работает со слоями. Например, мы собираемся сделать этот портрет с помощью маркеров-хайлайтеров.
Вы заметите, что шаги теперь идут от самого темного к самому светлому
В этом первом шаге мы будем использовать фиолетовый цвет, чтобы представить наш самый темный цвет. Однако вы можете выбрать любой темный цвет, который вам нравится.
Теперь мы собираемся перейти ко второму шагу и использовать синий маркер, который немного светлее по тону, чем фиолетовый маркер. Обратите внимание, что синий слой (Шаг 2) никогда не перекрывается с фиолетовым слоем (Шаг 1).
На третьем шаге мы будем использовать желтый маркер для обозначения самых светлых цветов. Снова обратите внимание, что наш желтый слой никогда не перекрывается ни с фиолетовым, ни с синим слоями.
Мы пропустим последний шаг в этом режиме, потому что он показывает нам негативное пространство на нашей картинке.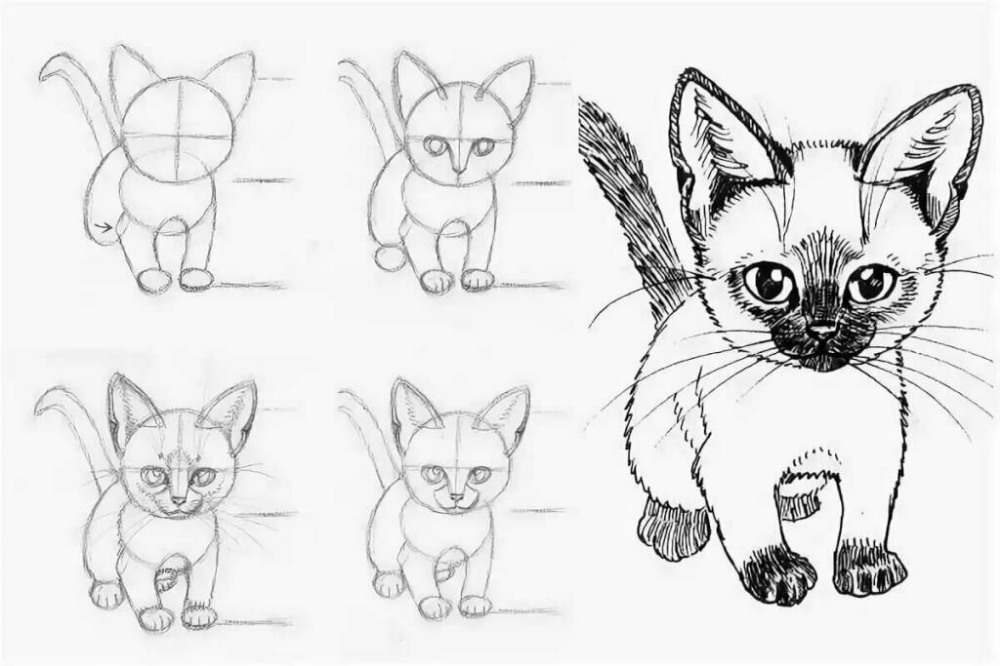 Это означает, что эти области должны быть белыми, и их не нужно окрашивать.
Это означает, что эти области должны быть белыми, и их не нужно окрашивать.
Далее мы вернемся, чтобы посмотреть, не пропустили ли мы какие-либо пятна в наших синих и фиолетовых слоях. В этом режиме легко пропустить окрашивание в пятнах, и вам не нужны непреднамеренные случайные пробелы в вашем рисунке.
Последнее, что я собираюсь сделать, это использовать последние три кнопки, чтобы добавить последние штрихи к моему рисунку. На этот раз я использую черный маркер с тонким наконечником, чтобы добавить некоторые детали, которые были упущены слоями разбивки, но присутствуют на исходном изображении.
В итоге ваша картинка должна выглядеть примерно так.
Это было наше глубокое погружение в аварийный режим!
Если вы сделаете несколько крутых рисунков, мы будем рады видеть!
Загрузите свои фотографии в приложение для iOS, напишите нам или отметьте нас в Instagram!
@DaVinciEye
youtube.com/embed/MWuh556sHlE» frameborder=»0″ allowfullscreen=»allowfullscreen»>
Как рисовать на фото на iPhone
Хотите быстро комментировать фото на iPhone? Вы можете использовать приложение «Фотографии», чтобы сделать это. Это руководство покажет вам, как начать работу.
Вы когда-нибудь мечтали добавить быстрый набросок к фотографии на iPhone? Иногда самый быстрый способ что-то объяснить — это аннотированное изображение.
Хорошей новостью является то, что можно быстро и легко добавить рисунок к любому изображению на iPhone. Всего за несколько нажатий вы можете добавить свой рисунок и сохранить новое изображение.
Продолжайте читать, чтобы узнать, как рисовать на фотографии на iPhone.
Как добавить разметку к фотографии на iPhone
У Apple есть функция под названием Markup , который позволяет добавлять текст или подписи к вашим фотографиям. Это также позволяет вам рисовать на них от руки.
Вот как добавить разметку к фотографии на iPhone:
- Откройте приложение Photos и выберите фотографию, на которой хотите рисовать.

- Нажмите Изменить .
- Коснитесь значка Разметка .
Теперь вы увидите инструменты разметки в нижней части экрана. Давайте посмотрим на различные доступные инструменты.
Как рисовать на фотографии на iPhone с помощью инструмента «Перо»
Инструмент «Перо» позволяет рисовать сплошные линии на фотографии. Вы можете получить к нему доступ через приложение «Фотографии».
Вот как использовать инструмент «Перо» на iPhone:
- Откройте фотографию в Фото и выберите Редактировать .
- Коснитесь Pen Tool , если он еще не выбран.
- Повторное касание позволяет задать толщину и прозрачность линии.
- Чтобы выбрать другой цвет, коснитесь значка Цвета .
- Рисуйте пальцем на фото. Более быстрые штрихи создают более толстые линии.
- Если вы допустили ошибку, коснитесь значка Отменить .

- Если вы хотите создать идеальные фигуры, нарисуйте фигуру одним мазком, но не отрывайте палец от экрана. Как только вы увидите исправленную форму, уберите палец.
Использование инструмента выделения на iPhone
The 9Инструмент выделения 0031 полезен для маркировки областей текста так же, как с помощью настоящего маркера.
Чтобы использовать инструмент выделения на iPhone:
- Откройте фотографию в Фото и нажмите Редактировать .
- Нажмите на инструмент выделения .
- Повторное касание позволяет изменить толщину и прозрачность линии. По умолчанию установлено значение 80%, что хорошо подходит для большинства текстов.
- Чтобы выбрать другой цвет, коснитесь Цвета значок.
- Проведите пальцем по тексту или изображению, которое хотите выделить.
- Если вы допустили ошибку, коснитесь значка Отменить .

- Простые фигуры, удерживая палец на экране, превратятся в идеальные линии.
Использование инструмента «Карандаш» на iPhone
Инструмент «Карандаш» очень похож на инструмент «Перо», но создает эффект, похожий на настоящий карандаш.
Чтобы использовать инструмент «Карандаш» на iPhone:
- Откройте фотографию в Фото и нажмите Редактировать .
- Нажмите на инструмент «Карандаш» .
- Повторное касание позволяет изменить толщину и прозрачность линии.
- Чтобы выбрать другой цвет, коснитесь значка Colors .
- Проведите пальцем по тексту или изображению, которое хотите выделить. Более быстрые штрихи более непрозрачны.
- Если вы допустили ошибку, коснитесь значка Отменить .
- Простые фигуры, удерживая палец на экране, преобразуются в обычные фигуры.
Использование инструмента «Ластик» на iPhone
Инструмент «Ластик» — это простой способ удалить части вашего рисунка, если вы не хотите отменять все.
Чтобы использовать ластик на iPhone:
- Откройте изображение в программе «Фото» и нажмите Изменить .
- Нажмите на инструмент Ластик .
- Повторное нажатие позволяет выбрать Пиксельный ластик , который стирает все, что вы рисуете, или Объектный ластик , который удалит целые объекты сразу.
- Проведите пальцем по области или объекту, который хотите стереть.
Использование инструмента «Лассо» на iPhone
Инструмент «Лассо» позволяет выбирать части рисунка, чтобы их можно было перемещать.
Чтобы использовать инструмент «Лассо» на iPhone:
- Откройте изображение в программе «Фото» и нажмите Изменить .
- Нажмите на инструмент Lasso .
- Чтобы выбрать объект, проведите пальцем по любой части этого объекта. Вы можете рисовать через несколько объектов, чтобы добавить их все к вашему выбору.
 Вы должны увидеть пунктирные линии, обозначающие границы вашего выбора.
Вы должны увидеть пунктирные линии, обозначающие границы вашего выбора. - Чтобы выделить область, нарисуйте замкнутое пространство вокруг области, которую хотите выделить. Это выберет все в вашем корпусе.
- Перетащите выделение. Когда вы будете довольны, коснитесь любого другого места на изображении, чтобы отменить выбор всего.
Использование линейки на iPhone
Линейка позволяет рисовать прямые линии под нужным углом.
Чтобы использовать линейку на iPhone:
- Откройте свое изображение и коснитесь Редактировать в Фото .
- Нажмите на инструмент линейки .
- Перетащите инструмент, чтобы расположить его. Чтобы изменить угол, поверните его двумя пальцами.
- После того, как линейка окажется в нужном положении, выберите один из инструментов рисования и проведите пальцем по линейке.
- Когда вы нарисовали линию, снова коснитесь инструмента «Линейка», чтобы удалить ее.

Как сохранить отредактированную фотографию на iPhone
Если вы довольны внесенными в изображение изменениями, вам необходимо сохранить его.
Чтобы сохранить работу:
- Нажмите Готово в правом верхнем углу экрана.
- Нажмите Готово в правом нижнем углу экрана, чтобы сохранить изменения.
Теперь ваша фотография будет сохранена вместе с вашим рисунком.
Восстановление отредактированного изображения
Если вы хотите вернуться к исходному изображению:
- Нажмите Изменить в в правом верхнем углу экрана.
- Коснитесь Восстановить в правом нижнем углу экрана.
Ваша фотография восстановлена до исходного состояния.
Получите максимум от своего iPhone
Вам не нужен модный фоторедактор, чтобы редактировать изображения или рисовать на фотографии на iPhone. Вы можете использовать инструменты редактирования, доступные вам в приложении Photos , чтобы выполнить работу.



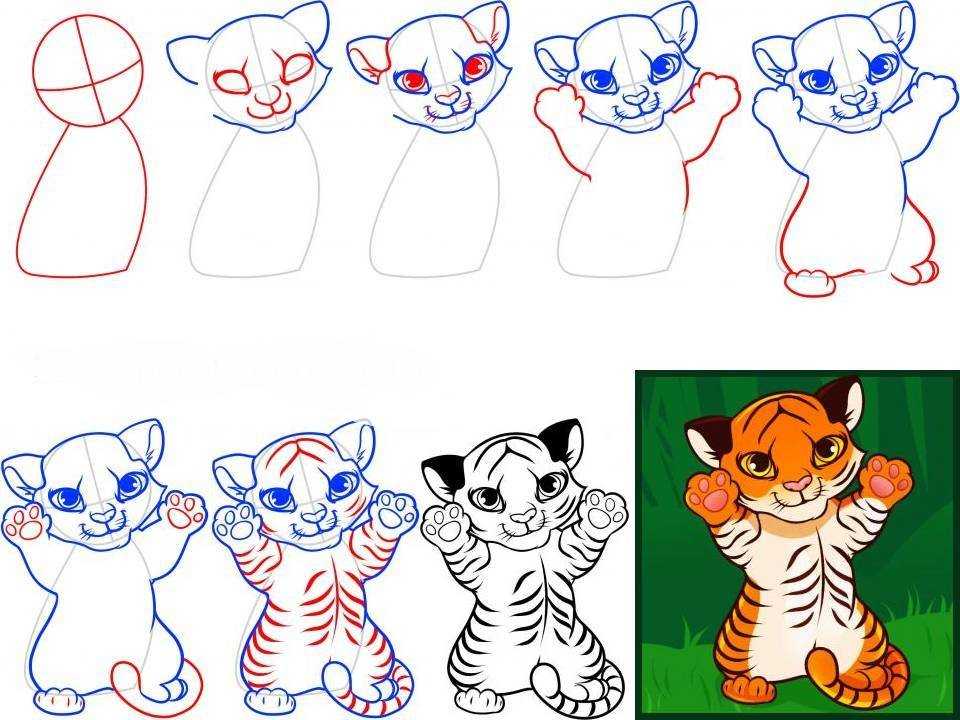
 Вы должны увидеть пунктирные линии, обозначающие границы вашего выбора.
Вы должны увидеть пунктирные линии, обозначающие границы вашего выбора. 