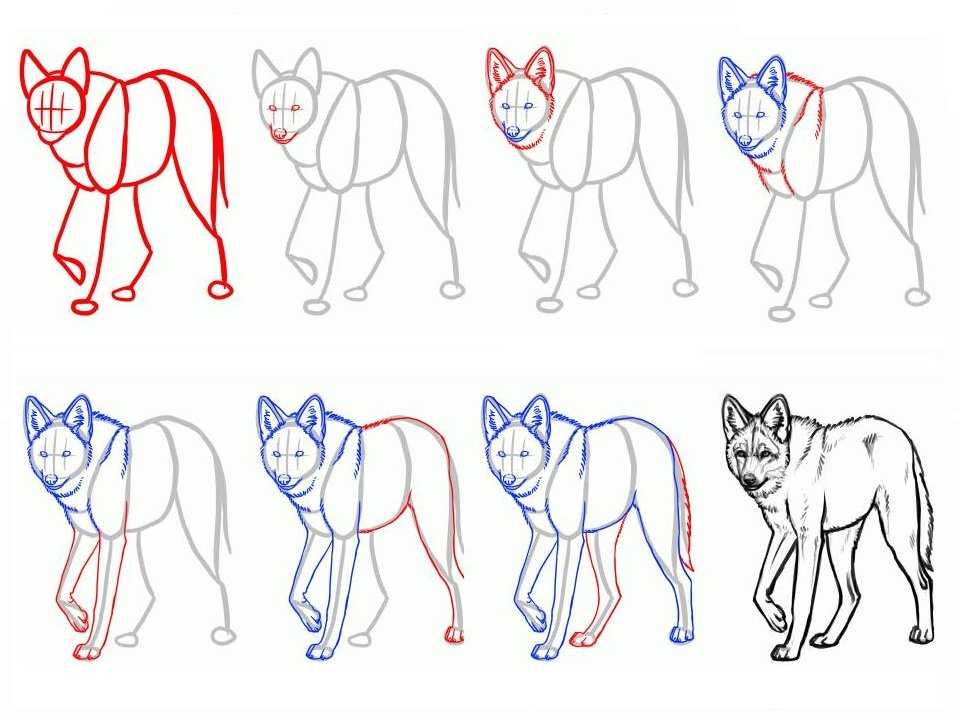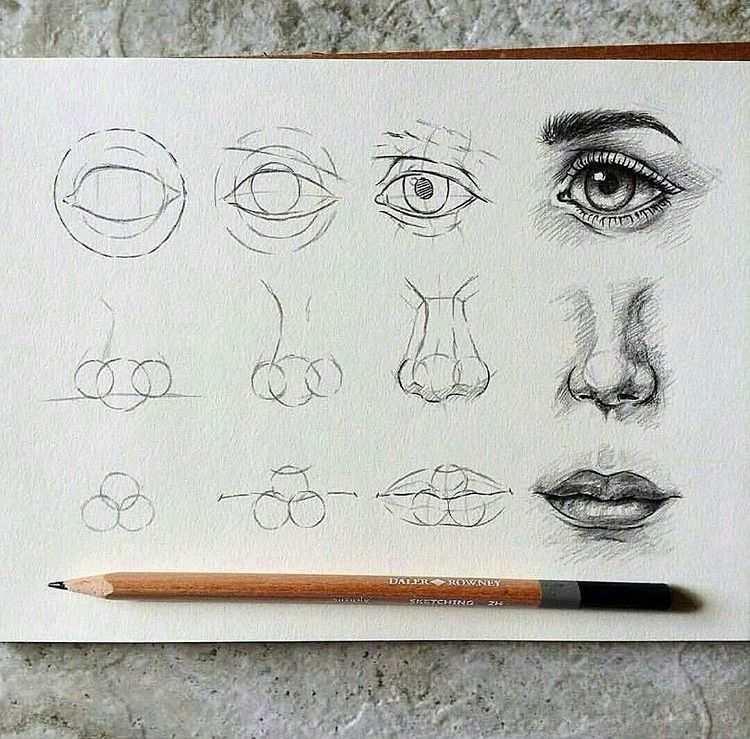Как создать иллюстрации, когда не умеешь рисовать
Личная история с практическими советами
Поверьте мне, вы не захотите смотреть мои рисунки. И это правильно – мои способности весьма скромны. Но когда я была стажером-дизайнером на последнем курсе колледжа, мое агентство было в затруднительном положении: нам нужно было срочно сделать векторные иллюстрации, и не было никого, кто мог бы с этим помочь. Решив проявить себя, я вызвалась попробовать. (Да, девочка, которая не умеет рисовать). Вскоре стало ясно, что процесс на самом деле не был таким сложным, как казалось. Конечный результат не только решил потребности компании-заказчика, входящей в список Fortune 500, но и послужил стартом для создания бесчисленного множества других иллюстраций, используемых компаниями по всей стране.
Набросок и финальная иллюстрация для пустого состояния сайта Envoy
Это не было результатом простой силы воли, и звезды в тот день не сошлись волшебным образом. Хотя художественные принципы карандашного рисунка и векторной иллюстрации похожи, тактический подход для новичков сильно отличается.
Это не означает, что эти навыки не имеют ценности (или что векторное рисование – это легко), но в случае векторной графики кривая обучения становится менее крутой. Это уже не гора, а холм.
Единый инструмент
Прежде чем начать отрабатывать технику, вы должны сначала понять программу, в которой будете работать. Есть одна характерная особенность, имеющая решающее значение для создания векторов. Это инструмент Pen Tool. Не могу сказать, сколько раз я слышала стоны при одном лишь упоминании его названия. Несмотря на то, что он может вызывать уныние, его освоение не должно быть мучительно сложным.
Я делала эти упражнения еще во времена учебы в колледже. Задача заключается в том, чтобы пройти лабиринт аналогично тому, как вы делаете это обычным маркером, только вместо этого нужно использовать точки и кривые.
Пройдите лабиринт с минимальным количеством опорных точек
После недели упражнений с лабиринтами у меня больше никогда не было проблем с этим инструментом. Если бы я могла выбрать, что порекомендовать начинающим иллюстраторам, я бы несомненно отправила их покорять лабиринты.
Быстрый рост благодаря
копированию чужих работОгромным фактором, позволившим мне быстро освоить иллюстрации (или как я их ласково называю illos), было то, что я не начинала с нуля. Вместо того, чтобы придумывать каждую мелочь – форму, цвет, перспективу, сообщение, текстуру и так далее – я просто перестраивала и дополняла существующий набор. Копирование – это самый быстрый способ понять иллюстрацию и то, как она создавалась.
Разбор чужих иллюстраций
У одной из иллюстраций, запрошенных моим агентством, не было файла в редактируемом формате, поэтому моей задачей было идеально воссоздать ее.
Я начала смотреть какие компоненты потребуются для перестройки – круг для этого, модифицированный прямоугольник для того. За исключением некоторых уникальных кривых здесь или там, почти каждая часть была сформирована из простых фигур, которые мы изучаем еще в детском саду.
Фактически, на самом деле оказывается, что большинство плоских иллюстраций основаны либо на этих базовых фигурах (которые Illustrator идеально настраивает), либо на органической форме (для которой лабиринты служат отличной подготовкой).
Эскимо из кругов и прямоугольников
По возможности я использую пресеты фигур. Просто потому что мы не можем нарисовать круг так же идеально, как компьютер. Хотя это может показаться читерством, это гарантирует, что конечные результаты будут выглядеть изящно и аккуратно. (Попробуйте Pathfinder, Corner Widget и Scissors Tool, чтобы повысить свою эффективность).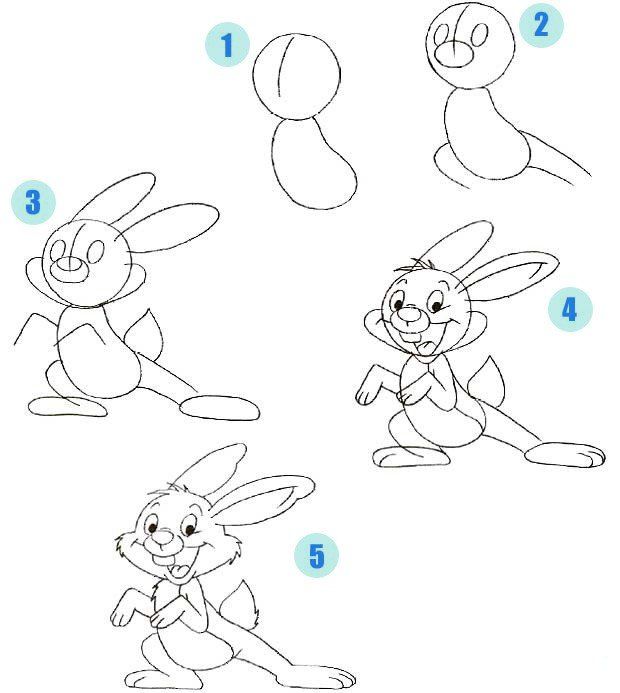
Создание макаронин с помощью круга
Развитие стиля
Другой задачей было сделать больше иллюстраций в выбранном стиле. Благодаря этому у меня было гораздо больше возможностей для внесения правок, оставаясь при этом в зоне комфорта.
Сначала казалось непосильной задачей использовать воображение для рисования, но я применила ту же логику, что и раньше – создавать и трассировать кривые. Только на этот раз, я использовала чужие иллюстрации как отправную точку. Крайне важно не копировать чужую работу, а брать за основу правильно выполненную технику. Например, я могу найти три разных рисунка волос. Я могу взять за основу одно изображение, и совместить его с челкой со второго, и углом наклона головы с третьего. После того, как я сформировала эту основу, было намного легче менять точки кривых, пока они не стали моими собственными.
Пять лет спустя
Теперь я создаю иллюстрации несколько раз в неделю, не задумываясь дважды о строительных блоках или о том, как построить кривые Безье.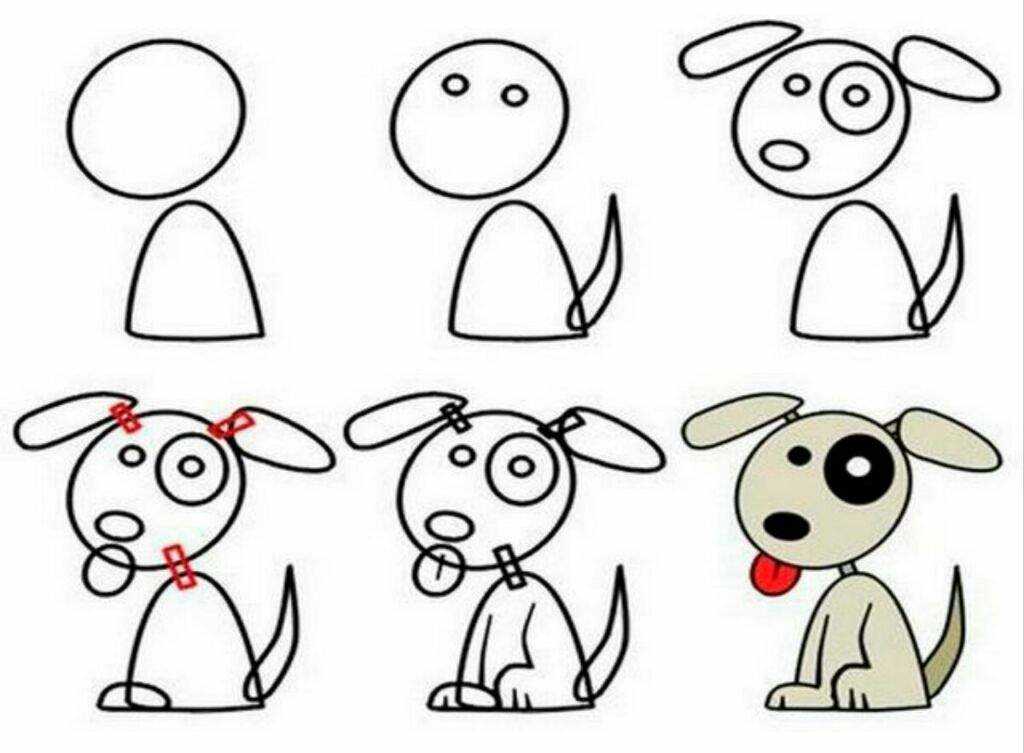 Я все еще не умею рисовать. Но я делаю наброски, чтобы быстро выразить грубые идеи. Я не называю себя иллюстратором – я дизайнер, который немного занимается иллюстрацией. Это различие важно, потому что есть много искусных иллюстраторов , до которых мне еще очень далеко. Может быть, однажды я стану иллюстратором, может быть нет (хотя я постоянно выкладываю работы на Dribbble.)
Я все еще не умею рисовать. Но я делаю наброски, чтобы быстро выразить грубые идеи. Я не называю себя иллюстратором – я дизайнер, который немного занимается иллюстрацией. Это различие важно, потому что есть много искусных иллюстраторов , до которых мне еще очень далеко. Может быть, однажды я стану иллюстратором, может быть нет (хотя я постоянно выкладываю работы на Dribbble.)
Некоторые иллюстрации из рабочих и сторонних проектов
Ничего не дается легко, самое важное – просто с чего-то начать… и иногда начать не так сложно, как вы думаете.
P.S. Если вы попробуете выполнить задание с лабиринтом, мы будем рады увидеть ваши результаты! Пишите Envoy Design в Twitter, и возможно мы отправим вам сюрприз. ?
Спасибо за прочтение! Обязательно посетите envoy.design и подпишитесь, чтобы получать уведомления о новых публикациях.
Спасибо Katie Riley, Jon Rundle и Kelly Wahlstrom.
Перевод статьи medium.com
16 шагов и множество полезных советов
Французский художник Ксавьер Коллет объясняет, как сделать процесс рисования эффективнее на примере своей работы с темной феей в окружении леса.
Эта небольшая лекция – возможность показать вам мой процесс создания живописи и поделиться с вами несколькими советами, которые помогут сделать ваш рабочий процесс эффективным и легкоуправляемым. Во время того, как я буду развивать, дополнять эту иллюстрацию, я расскажу об инстинктивном подходе к производству картины.
Я думаю, что следующие правила рисования могут помочь вам развить свои навыки, но иногда может показаться, что они пытаются вас ограничить. Пытаясь удовлетворить широкий спектр художественных критериев, таких как: дизайн персонажей, продуманные композиции и эффективные цветовые схемы – вы можете замедлиться, но быстрая работа не всегда бывает качественной, помните об этом.
Я считаю, что лучший путь к вершине – это научиться чувствовать, делать вещи инстинктивно. С практикой, видеть вещи, которые есть в изображении, и определять те элементы, которые до сих пор нуждаются в доработке – становится второй натурой, заполняют подсознание во время работы.
С практикой, видеть вещи, которые есть в изображении, и определять те элементы, которые до сих пор нуждаются в доработке – становится второй натурой, заполняют подсознание во время работы.
С практикой это становится второй натурой – видеть вещи, которые нуждаются в доработке
Единственное, что я сделал, прежде чем начать рисовать – отстранился от всех иллюстраций и фотографий в голове, чтобы мое подсознание начало генерировать идеи. После этого я полностью погрузился в процесс рисования.
Первоначальные эскизыЯ не знаю, как далеко я зайду с этой иллюстрацией. Зато я знаю, что хочу, чтобы главная героиня была своего рода королевой – кем-то, кто заставит вас бояться, ощущать тревогу, глядя ей в глаза.
Так что я начну с грубого наброска, чтобы понять, какая тут будет композиция. Она гуляет в лесу и наблюдает за вами. Ну, что ж, начнем рисовать кого-то, кто заставит вас почувствовать настоящий страх и завораживающий ужас.
Пятьдесят оттенков серогоВажно учесть глубину изображения и определиться с плоскостями: фон с двумя-тремя уровнями глубины; главная плоскость вашего героя и передний план.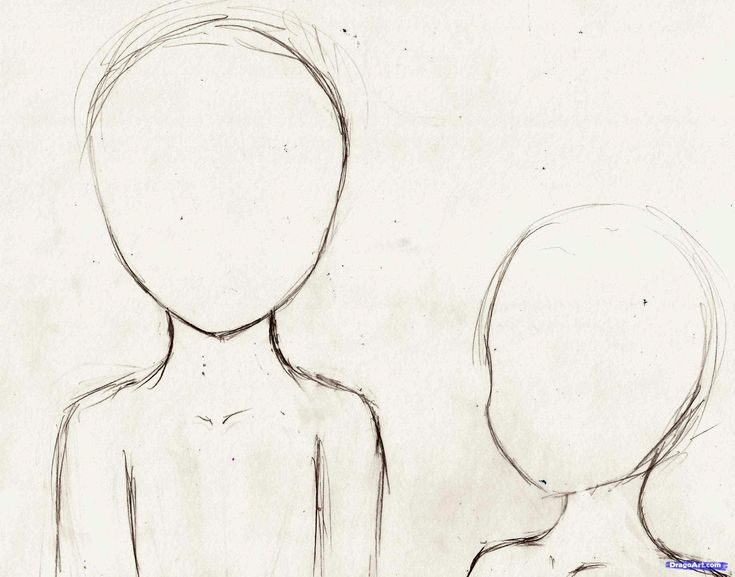
Я начинаю в моно – это быстрее и будет легче что-то поменять. Я выбрал палитру из множества оттенков серого и, добавив персонажу рога и длинное платье во весь рост, я начал определять её характер.
Отправная точкаУ нас у всех есть свои маленькие слабости. Моя заключается в том, что я не могу устоять на ранних стадиях перед прорисовыванием лица персонажа. Часто говорят, что детализация элементов в изоляции – не очень хорошая практика, потому что в конечном итоге нельзя увидеть общую картину.
Полезный совет, не спорю, но я не могу вынести того, что на лице будет лишь немного деталей, у меня ужасно чешутся руки дополнить их. Поэтому я потратил немного времени, чтобы нарисовать лицо, корону, рога и волосы.
Цветной советИногда очень трудно определить, в каких цветах будет иллюстрация. Так что вот вам маленький совет. Возьмите старый рисунок или даже фотографию, не имеет значения. Дублируйте слой изображения и примените эффект Размытия по Гауссу к дубликату. Затем измените Параметры наложения – Режим наложения – Перекрытие. И посмотрите, вдохновляет ли вас такая цветовая гамма для вашей рабочей иллюстрации.
Затем измените Параметры наложения – Режим наложения – Перекрытие. И посмотрите, вдохновляет ли вас такая цветовая гамма для вашей рабочей иллюстрации.
Поиск цветовой темы
После этого я настроил Оттенок/Насыщенность и рисую кистью уже в цветном режиме. Еще один совет – примените Авто Уровни или Авто Контраст, а затем поиграйтесь с режимами смешивания слоя. Иногда счастливые случайности будут вдохновлять вас и помогать вам преодолевать стену «некреативности».
Добавляйте деталиЯ начинаю рисовать детали персонажа, начиная с головы и бюста, прежде чем перейти к разработке одежды.
Я не воплощаю какие-либо идеи по поводу платья, как я сказал, я просто пролистываю большой набор из разнообразных изображений, чтобы мой креатив наполнился свежими соками и я смог придумать необычный дизайн для платья.
КонтрастХорошо, если в рисунке будет контраст. Более конкретно: противопоставление форм, яркости и цвета. Мой выбор для этой иллюстрации – голубоватый свет, который будет указывать на магическую силу и контроль над всеми живыми существами на этом рисунке.
Мой выбор для этой иллюстрации – голубоватый свет, который будет указывать на магическую силу и контроль над всеми живыми существами на этом рисунке.
Теперь, когда я удовлетворен в выборе цветов, я могу завершить разработку ее костюма, добавив такие детали как украшения, и изобразить ряд таких материалов как мех, кожу, металл, блестяшки, которые все вместе сделают дизайн более интересным.
Пластика ваш другПомните о преимуществах цифровых графических программ. Фотошоповский фильтр Пластика является мощной редакторской опцией. Здесь, в моей иллюстрации, я использую его, чтобы подправить лицо феи, так как я решил, что оно слишком длинное.
Заканчиваем с нейВремя дорисовывать последние детали персонажа. Я добавил последние мазки на её корсете, нарисовал на ее посохе череп, добавил голубого свечения к костюму и т.д.
А теперь пришло время оживить фон лучами света и некоторым шумом.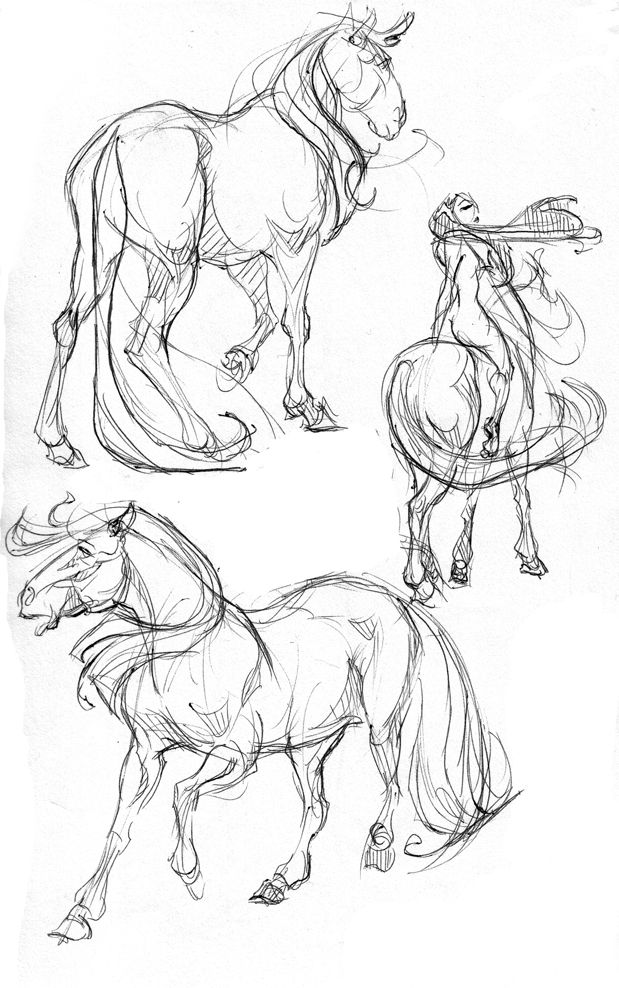 Пятнистые кисти в режиме Осветление основы подойдут мне идеально.
Пятнистые кисти в режиме Осветление основы подойдут мне идеально.
Создаем домашних любимцев
Я хочу, чтобы у моей темной феи были…питомцы. В нижней части композиции немного свободно, так что это идеальное место, чтобы нарисовать существ, которые оживают с помощью её тёмной магии.
У меня нет определенного представления о том, что я собираюсь делать, так что я делаю набросок тёмной кистью, а затем использую кисть в режиме Осветление основы, чтобы добавить такие детали как глаза и рты, из которых выходят пучки магии.
Зверинец монстровПока что я работаю инстинктивно и я вполне доволен дизайном моего существа. Теперь я могу добавить другие. Я применяю один и тот же рабочий процесс: создаю небольшой эскиз, а затем добавляю детали, используя кисть в режиме Осветление основы.
Размытые элементы
Я почти закончил эту иллюстрацию и теперь буду применять некоторые хитрости, которым я научился за годы моей работы.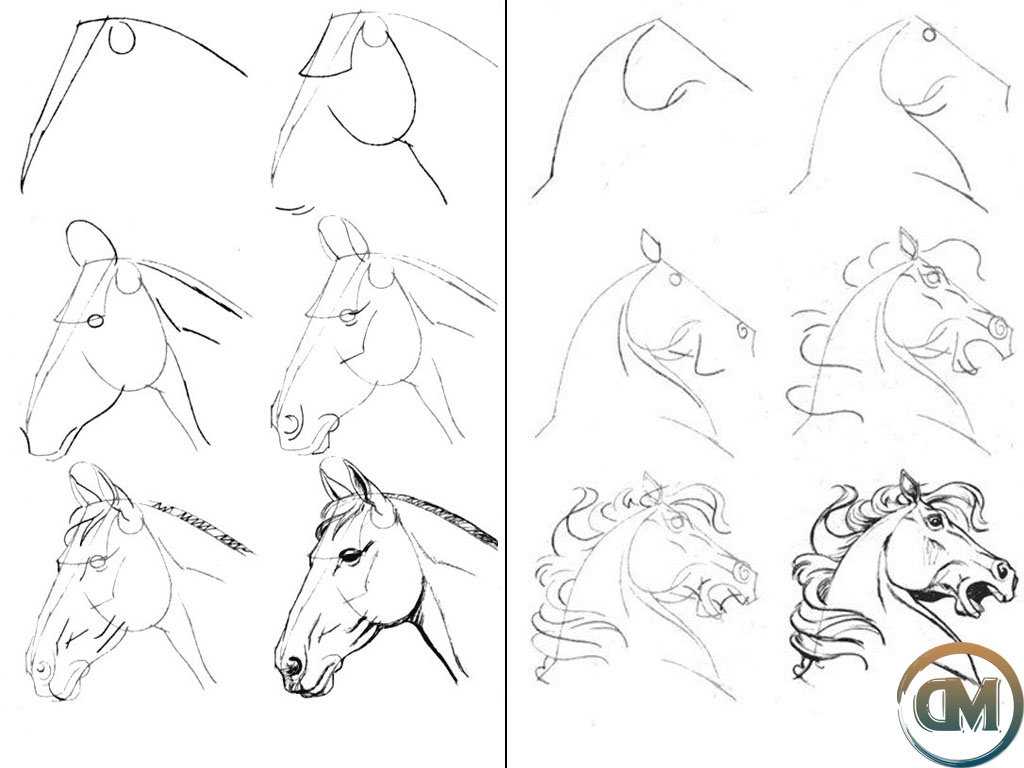 Я хочу, чтобы моя фея смотрела на наблюдателя – зрителя, который скрывается в лесу.
Я хочу, чтобы моя фея смотрела на наблюдателя – зрителя, который скрывается в лесу.
Так что я дорисую ветки мазками жесткой кисти. Нет необходимости рисовать их в деталях. Затем я добавил к ним эффект Размытия по Гауссу и всё – они готовы!
Зерно добавляет текстуру
Я люблю добавлять текстуру к моим рисункам. Иногда это просто текстура бумаги, создана с помощью Наложения слоя. Но сейчас я буду делать что-то совершенно другое.
Я добавил нейтральный серый слой (Насыщенность – 0, Яркость – 50) и применил Фильтр>Шумы>Добавить шум дважды (поставить на максимум) и Фильтр>Размытие>Размытие трижды. Затем я поставил этот слой на Перекрытие (Наложение) и кликнул на Непрозрачность слоя, поставив настройки на 5-6%
Более волшебная жизнь
Я решил, что картине нужно больше жизни. Моё решение – быстренько дорисовать бабочек на переднем плане, снова дать рисунку больше глубины.
Также я создал лесную флору: добавил небольшие овощи, листья, травы, грибы. Честно сказать, я доволен этим моим последним дополнением.
Честно сказать, я доволен этим моим последним дополнением.
Последняя хитрость
Последний совет. Простой способ добавить немного больше разнообразия в ваше искусство – это создать новый слой и заполнить его с помощью мягкой облачной кисти.
Установите основной цвет на светло-серый и используйте мягкую облачную кисть, чтобы создать контраст. Затем поставьте этот слой в режим Наложения.
Я следовал моим же советам и закончил рисунок!
Автор: Creativebloq
Перевод: Say-Hi
Также читайте:
Как создать иллюстрацию летней поездки в Adobe Illustrator
Как выработать авторский стиль в иллюстрации
Как нарисовать классическую иллюстрацию на тему «Звездных Войн»
Основы рисования в Illustrator
Руководство пользователя Отмена
Поиск
- Руководство пользователя Illustrator
- Основы работы с Illustrator
- Введение в Illustrator
- Новые возможности в приложении Illustrator
- Часто задаваемые вопросы
- Системные требования Illustrator
- Illustrator для Apple Silicon
- Рабочая среда
- Основные сведения о рабочей среде
- Создание документов
- Панель инструментов
- Комбинации клавиш по умолчанию
- Настройка комбинаций клавиш
- Общие сведения о монтажных областях
- Управление монтажными областями
- Настройка рабочей среды
- Панель свойств
- Установка параметров
- Рабочая среда «Сенсорное управление»
- Поддержка Microsoft Surface Dial в Illustrator
- Восстановление, отмена, история и автоматизация
- Повернуть вид
- Линейки, сетки и направляющие
- Специальные возможности в Illustrator
- Безопасный режим
- Просмотр графических объектов
- Работа в Illustrator с использованием Touch Bar
- Файлы и шаблоны
- Инструменты в Illustrator
- Выделение инструменты
- Выделение
- Частичное выделение
- Групповое выделение
- Волшебная палочка
- Лассо
- Монтажная область
- Выделение
- Инструменты навигации
- Рука
- Повернуть вид
- Масштаб
- Инструменты рисования
- Градиент
- Сетка
- Создание фигур
- Градиент
- Текстовые инструменты
- Текст
- Текст по контуру
- Текст по вертикали
- Текст
- Инструменты рисования
- Перо
- Добавить опорную точку
- Удалить опорные точки
- Опорная точка
- Кривизна
- Отрезок линии
- Прямоугольник
- Прямоугольник со скругленными углами
- Эллипс
- Многоугольник
- Звезда
- Кисть
- Кисть-клякса
- Карандаш
- Формирователь
- Фрагмент
- Инструменты модификации
- Поворот
- Отражение
- Масштаб
- Искривление
- Ширина
- Свободное трансформирование
- Пипетка
- Смешать
- Ластик
- Ножницы
- Выделение инструменты
- Введение в Illustrator
- Illustrator на iPad
- Представляем Illustrator на iPad
- Обзор по Illustrator на iPad.

- Ответы на часто задаваемые вопросы по Illustrator на iPad
- Системные требования | Illustrator на iPad
- Что можно и нельзя делать в Illustrator на iPad
- Обзор по Illustrator на iPad.
- Рабочая среда
- Рабочая среда Illustrator на iPad
- Сенсорные ярлыки и жесты
- Комбинации клавиш для Illustrator на iPad
- Управление настройками приложения
- Документы
- Работа с документами в Illustrator на iPad
- Импорт документов Photoshop и Fresco
- Выбор и упорядочение объектов
- Создание повторяющихся объектов
- Объекты с переходами
- Рисование
- Создание и изменение контуров
- Рисование и редактирование фигур
- Текст
- Работа с текстом и шрифтами
- Создание текстовых надписей по контуру
- Добавление собственных шрифтов
- Работа с изображениями
- Векторизация растровых изображений
- Цвет
- Применение цветов и градиентов
- Представляем Illustrator на iPad
- Облачные документы
- Основы работы
- Работа с облачными документами Illustrator
- Общий доступ к облачным документам Illustrator и совместная работа над ними
- Обновление облачного хранилища для Adobe Illustrator
- Облачные документы в Illustrator | Часто задаваемые вопросы
- Устранение неполадок
- Устранение неполадок с созданием или сохранением облачных документов в Illustrator
- Устранение неполадок с облачными документами в Illustrator
- Основы работы
- Добавление и редактирование содержимого
- Рисование
- Основы рисования
- Редактирование контуров
- Рисование графического объекта с точностью на уровне пикселов
- Рисование с помощью инструментов «Перо», «Кривизна» и «Карандаш»
- Рисование простых линий и фигур
- Трассировка изображения
- Упрощение контура
- Определение сеток перспективы
- Инструменты для работы с символами и наборы символов
- Корректировка сегментов контура
- Создание цветка в пять простых шагов
- Рисование перспективы
- Символы
- Рисование контуров, выровненных по пикселам, при создании проектов для Интернета
- 3D-эффекты и материалы Adobe Substance
- Подробнее о 3D-эффектах в Illustrator
- Создание трехмерной графики
- Проецирование рисунка на трехмерные объекты
- Создание трехмерных объектов
- Создание трехмерного текста
- Подробнее о 3D-эффектах в Illustrator
- Цвет
- О цвете
- Выбор цветов
- Использование и создание цветовых образцов
- Коррекция цвета
- Панель «Темы Adobe Color»
- Цветовые группы (гармонии)
- Панель «Темы Color»
- Перекрашивание графического объекта
- Раскрашивание
- О раскрашивании
- Раскрашивание с помощью заливок и обводок
- Группы с быстрой заливкой
- Градиенты
- Кисти
- Прозрачность и режимы наложения
- Применение обводок к объектам
- Создание и редактирование узоров
- Сетки
- Узоры
- Выбор и упорядочение объектов
- Выделение объектов
- Слои
- Группировка и разбор объектов
- Перемещение, выравнивание и распределение объектов
- Размещение объектов
- Блокировка, скрытие и удаление объектов
- Создание дубликатов объектов
- Поворот и отражение объектов
- Перерисовка объектов
- Кадрирование изображений
- Трансформирование объектов
- Объединение объектов
- Вырезание, разделение и обрезка объектов
- Марионеточная деформация
- Масштабирование, наклон и искажение объектов
- Объекты с переходами
- Перерисовка с помощью оболочек
- Перерисовка объектов с эффектами
- Создание фигур с помощью инструментов «Мастер фигур» и «Создание фигур»
- Работа с динамическими углами
- Улучшенные процессы перерисовки с поддержкой сенсорного ввода
- Редактирование обтравочных масок
- Динамические фигуры
- Создание фигур с помощью инструмента «Создание фигур»
- Глобальное изменение
- Текст
- Дополнение текстовых и рабочих объектов типами объектов
- Создание маркированного и нумерованного списков
- Управление текстовой областью
- Шрифты и оформление
- Форматирование текста
- Импорт и экспорт текста
- Форматирование абзацев
- Специальные символы
- Создание текста по контуру
- Стили символов и абзацев
- Табуляция
- Текст и шрифты
- Поиск отсутствующих шрифтов (технологический процесс Typekit)
- Обновление текста из Illustrator 10
- Шрифт для арабского языка и иврита
- Шрифты | Часто задаваемые вопросы и советы по устранению проблем
- Создание эффекта 3D-текста
- Творческий подход к оформлению
- Масштабирование и поворот текста
- Интерлиньяж и межбуквенные интервалы
- Расстановка переносов и переходы на новую строку
- Усовершенствования работы с текстом
- Проверка орфографии и языковые словари
- Форматирование азиатских символов
- Компоновщики для азиатской письменности
- Создание текстовых проектов с переходами между объектами
- Создание текстового плаката с помощью трассировки изображения
- Создание специальных эффектов
- Работа с эффектами
- Стили графики
- Создание тени
- Атрибуты оформления
- Создание эскизов и мозаики
- Тени, свечения и растушевка
- Обзор эффектов
- Веб-графика
- Лучшие методы создания веб-графики
- Диаграммы
- SVG
- Создание анимации
- Фрагменты и карты изображений
- Рисование
- Импорт, экспорт и сохранение
- Импорт
- Импорт файлов графических объектов
- Импорт растровых изображений
- Импорт графического объекта из Photoshop
- Помещение нескольких файлов в документ
- Извлечение изображений
- Импорт файлов Adobe PDF
- Импорт файлов EPS, DCS и AutoCAD
- Сведения о связях
- Библиотеки Creative Cloud Libraries в Illustrator
- Библиотеки Creative Cloud Libraries в Illustrator
- Диалоговое окно «Сохранить»
- Сохранение иллюстраций
- Экспорт
- Использование графического объекта Illustrator в Photoshop
- Экспорт иллюстрации
- Сбор ресурсов и их массовый экспорт
- Упаковка файлов
- Создание файлов Adobe PDF
- Извлечение CSS | Illustrator CC
- Параметры Adobe PDF
- Информация о файле и метаданные
- Импорт
- Печать
- Подготовка к печати
- Настройка документов для печати
- Изменение размера и ориентации страницы
- Задание меток обреза для обрезки и выравнивания
- Начало работы с большим холстом
- Печать
- Наложение
- Печать с управлением цветами
- Печать PostScript
- Стили печати
- Метки и выпуск за обрез
- Печать и сохранение прозрачных графических объектов
- Треппинг
- Печать цветоделенных форм
- Печать градиентов, сеток и наложения цветов
- Наложение белого
- Подготовка к печати
- Автоматизация задач
- Объединение данных с помощью панели «Переменные»
- Автоматизация с использованием сценариев
- Автоматизация с использованием операций
- Устранение неполадок
- Проблемы с аварийным завершением работы
- Восстановление файлов после сбоя
- Проблемы с файлами
- Поддерживаемые форматы файлов
- Проблемы с драйвером ГП
- Проблемы устройств Wacom
- Проблемы с файлами DLL
- Проблемы с памятью
- Проблемы с файлом настроек
- Проблемы со шрифтами
- Проблемы с принтером
- Как поделиться отчетом о сбое с Adobe
Вы начинаете работу над своим творческим проектом с создания наброска или прототипа на iPad или iPhone?
Представляем Adobe Illustrator Draw — приложение для iPad и iPhone. Это приложение содержит все популярные инструменты и функции для создания векторных изображений с помощью современного оптимизированного интерфейса. Вы сможете рисовать линии, фигуры и любые иллюстрации, используя десять слоев для рисования и один фотослой. А затем вы сможете доработать проект в приложении Illustrator или Photoshop благодаря подключению к Creative Cloud.
Это приложение содержит все популярные инструменты и функции для создания векторных изображений с помощью современного оптимизированного интерфейса. Вы сможете рисовать линии, фигуры и любые иллюстрации, используя десять слоев для рисования и один фотослой. А затем вы сможете доработать проект в приложении Illustrator или Photoshop благодаря подключению к Creative Cloud.
Важная информация! |
Adobe Illustrator Draw больше не будет доступен для загрузки в App Store и Google Play Store с 19 июля 2021 года. Если приложение уже установлено, вы можете продолжать использовать его до 10 января 2022 года. Чтобы без перебоев пользоваться аналогичными и расширенными функциями, попробуйте Adobe Fresco бесплатно. Ваши ресурсы из приложения Draw будут автоматически перенесены при первом входе в Fresco. |
Векторные изображения (иногда называемые векторными фигурами или векторными объектами) состоят из линий и кривых, определяемых векторами — математическими объектами, которые описывают изображение в соответствии с его геометрическими характеристиками.
Векторные изображения можно свободно перемещать и изменять без потери детализации ичеткости,поскольку такие изображения не зависят от разрешения: их края остаются четкими при изменении размера, печати на принтере PostScript, сохранении в файле PDF и импорте в векторные графические приложения. Таким образом, векторные изображения — это наилучший выбор для иллюстраций, которые выводятсянаразличные носители и размер которых приходится часто изменять, например логотипы.
В качестве примера векторных изображений можно привести объекты, которые создаются в Adobe Creative Cloud инструментами рисования и инструментами фигур. С помощью команд копирования и вставки можно использовать одни и те же векторные объектыв различных компонентахCreativeCloud.
С помощью команд копирования и вставки можно использовать одни и те же векторные объектыв различных компонентахCreativeCloud.
При рисовании создается линия, называемая контуром. Контур состоит из одного или нескольких сегментов прямой или кривой. Начало и конец каждого сегмента отмечаются опорными точками, напоминающими кнопки, на которых закреплена проволока. Контур может быть замкнутым (например, круг) или открытым, имеющим отдельные конечные точки (например, волнообразная линия).
Форму контура можно изменять путем перетаскивания его опорных точек, управляющих точек на концах управляющих линий, которые отображаются рядом с опорными точками, или самого сегмента контура.
Компоненты контураA. Выделенная (сплошная) конечная точка B. Выделенная опорная точка C. Невыделенная опорная точка D. Сегмент кривой в контуре E. Управляющая линия F. Управляющая точка
У контуров бывают опорные точки двух видов: угловые точки и гладкие точки.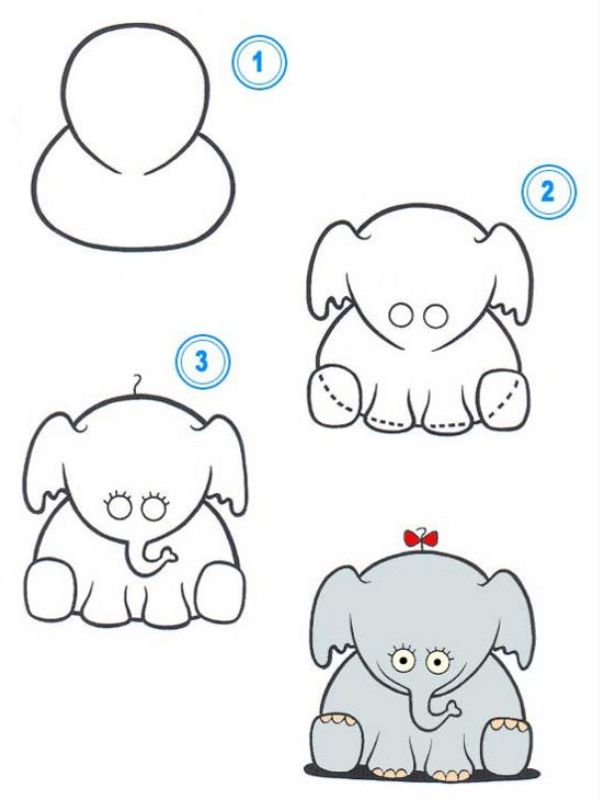 В угловой точке контур резко меняет направление. В гладкой точке сегменты контура соединены в виде непрерывной кривой. Контуры можно рисовать, используя любые сочетания угловых и гладких точек. Если была нарисована точка не того типа, ее всегда можно заменить.
В угловой точке контур резко меняет направление. В гладкой точке сегменты контура соединены в виде непрерывной кривой. Контуры можно рисовать, используя любые сочетания угловых и гладких точек. Если была нарисована точка не того типа, ее всегда можно заменить.
A. Четыре угловые точки B. Четыре гладкие точки C. Сочетание угловых и гладких точек
В угловой точке могут соединяться любые два сегмента прямой или кривой, в то время как в гладкой точке соединяются только два сегмента кривой.
В угловой точке могут соединяться как сегменты прямой, так и сегменты кривой.Не следует путать угловые точки и гладкие точки с сегментами прямой или кривой.
Линия контура называется обводкой. Цвет или градиент, примененный к внутренней области открытого или замкнутого контура называется заливкой. Обводка обладает такими свойствами, как толщина линии, цвет и пунктирный узор (в Illustrator и InDesign) или стилизованный узор линии (в InDesign).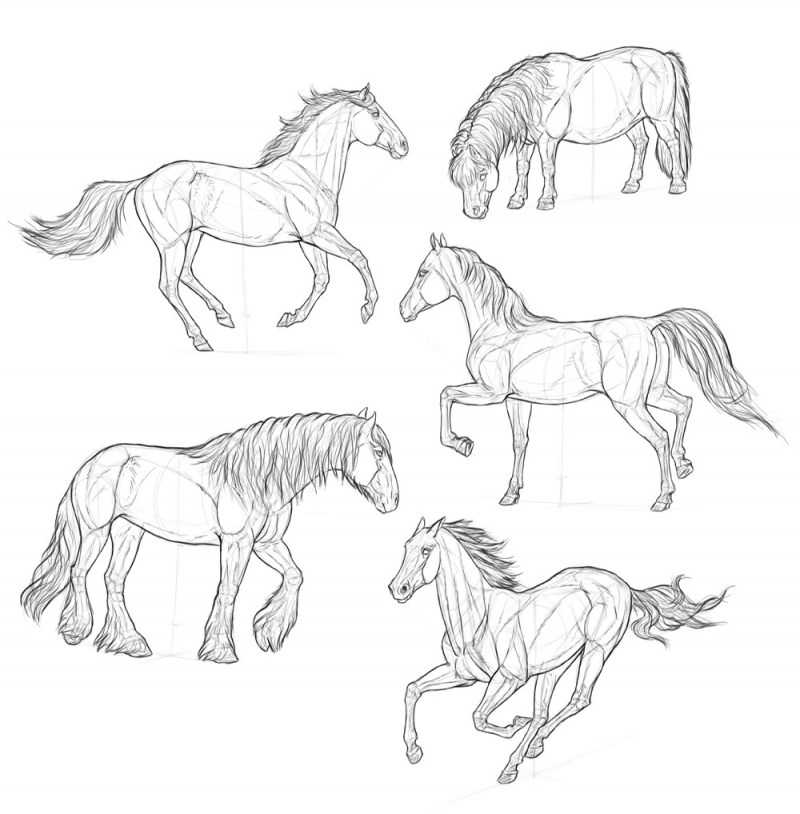 После создания контура или фигуры можно изменять характеристики обводки и заливки.
После создания контура или фигуры можно изменять характеристики обводки и заливки.
В InDesign для каждого контура всегда отображается центральная точка, которая находится в центре фигуры, но не является частью самого контура. С помощью этой точки можно перетаскивать контур, выравнивать его по отношению к другим элементам или выбирать все опорные точки контура. Центральная точка видна всегда, ее нельзя скрыть или удалить.
Если выделить опорную точку, соединяющую сегменты кривой (или выделить сам сегмент), на опорных точках соединенных сегментов отображаются управляющие маркеры, которые состоят из управляющих линий, оканчивающихся управляющими точками. Форма кривой определяется длиной и углом управляющих линий. Кривые перерисовываются путем перемещения управляющих точек. Управляющие линии не отображаются при окончательном выводе.
У гладкой точки всегда есть две управляющих линии, которые перемещаются вместе как единый прямой элемент. При перемещении управляющей линии в гладкой точке сегменты кривой по обе стороны точки изменяются одновременно, при этом непрерывность кривой в данной опорной точке сохраняется.
С другой стороны, у угловой точки может быть две, одна или ни одной управляющей линии, в зависимости от того, сколько сегментов кривой связано с этой точкой: соответственно, два, один или ни одного. Управляющие линии угловой точки поддерживают преломление с помощью различных углов. При перемещении угловой точки настраивается только кривая с той стороны точки, где расположена управляющая линия.
После выбора опорной точки (слева) отображаются управляющие линии на всех сегментах кривой, соединенных в опорной точке (справа) Настройка управляющих линий для гладких точек (слева) и угловых точек (справа)Управляющие линии в опорных точках всегда расположены по касательной к кривой. Угол каждой управляющей линии определяет крутизну кривой, а длина линии определяет высоту, или глубину, кривой.
Крутизна кривой изменяется путем изменения размеров управляющих линий.В Illustrator опорные точки, управляющие линии и управляющие точки можно отображать или скрывать с помощью меню «Просмотр» > «Показать границы» или «Просмотр» > «Скрыть границы».
При работе с опорными точками и контурами иногда нужно видеть управляющие линии (маркеры), а в некоторых случаях они могут мешать. Управляющие линии для нескольких выбранных опорных точек можно показать или скрыть. Для одиночной опорной точки линии отображаются всегда.
Можно отображать и скрывать управляющие линии дляконкретных выделенныхэлементов, а можно задать параметр для отображения управляющих линий.
Отображение и скрытие управляющих линий для выделенных опорных точек
Выделите нужные опорные точки с помощью инструмента «Частичное выделение».
На панели «Управление» нажмите кнопку «Показать маркеры для нескольких выделенных опорных точек» > или «Скрыть маркеры для нескольких выделенных опорных точек» .
Выберите Редактирование > Установки > Отображение выделенного и опорных точек (Windows) или Illustrator > Установки > Отображение выделенного и опорных точек (macOS).
В области «Отображение опорных точек и маркеров» выберите параметр:
Размер
Перемещайте ползунок для изменения размера отображения опорных точек, маркеров и ограничительных рамок.

Подсвечивать опорные точки при наведении курсора
Выделяется опорная точка, расположенная непосредственно под курсором.
Стиль маркеров
Задает способ отображения конечных точек маркеров (управляющих точек).
Показывать маркеры при выделении нескольких опорных точек
При выборе объекта с помощью инструмента «Частичное выделение» или «Групповое выделение» отображаются управляющие линии для всех выбранных опорных точек. Если этот параметр не выбран, то управляющие линии для опорной точки будут отображаться только в том случае, если это единственная опорная точка, выделенная в этом контуре, либо если сегмент Безье для управляющей линии выделен, а опорная точка, из которой выходит линия, — нет.
Illustrator поддерживает следующие режимы рисования:
Рисовать в стандартном режиме ()
Рисовать за объектами ()
Рисовать внутри объектов ()
 рис. В.
рис. В.Режим «Рисовать в стандартном режиме» является параметром по умолчанию. Задать режим рисования можно на панели «Инструменты» с помощью кнопок, расположенных под инструментом «Выбор цвета».
Палитра «Режимы рисования»Для переключения между режимами рисования нажмите соответствующую кнопку на палитре «Режимы рисования». Для циклического перемещения между режимами рисования можно использовать клавиши Shift+D.
При выполнении команд «Вставить», «Вставить на то же место» и Вставить на все монтажные области учитывается установленный режим рисования. Однако режимы рисования игнорируются при выполнении команд «Вставить на передний план» и «Вставить на задний план».
Режим «Рисовать за объектами»
Режим «Рисовать за объектами» позволяет рисовать за всеми иллюстрациями выбранного слоя, если ни одна иллюстрация не выбрана. Если иллюстрация выбрана, новый объект рисуется непосредственно под выбранным объектом.
Режим «Рисовать за объектами» может использоваться в следующих случаях:
создание новых слоев;
помещение символов;
помещение файлов с помощью меню «Файл»;
перетаскивание объектов для создания дубликатов с удерживанием нажатой клавиши «Alt»;
использование команд «Вставить на то же место» и «Вставить на все монтажные области»
Режим «Рисовать внутри объектов»
Режим «Рисовать внутри объектов» позволяет рисовать внутри выделенного объекта. Этот режим устраняет необходимость выполнения большого числа действий при выполнении таких задач, как рисование и изменение порядка следования объектов или рисование, выбор и создание обтравочной маски.
Этот режим устраняет необходимость выполнения большого числа действий при выполнении таких задач, как рисование и изменение порядка следования объектов или рисование, выбор и создание обтравочной маски.
Использование режима «Рисовать внутри объектов» возможно только в том случае, если выбран один объект (контур, составной контур или текст).
Для создания обтравочных масок в режиме «Рисовать внутри объектов» необходимо выбрать контур, внутри которого будет выполняться рисование, и перейти в режим «Рисовать внутри объектов». При переключении в режим «Рисовать внутри объектов» последующие контуры обрезаются по выбранному контуру, пока не будет выполнен переход в режим «Рисовать в стандартном режиме» («Shift»+«D» или двойной щелчок мышью).
В отличие от команды меню «Объект» > «Обтравочная маска» > «Создать», при создании обтравочных масок в режиме «Рисовать внутри объектов» оформление обтравочного контура сохраняется.
Связанные материалы
- Настройка параметров выделения
- О растровых изображениях
- Рисование простых линий и фигур
- Рисование с помощью инструментов «Перо», «Кривизна» и «Карандаш»
- Редактирование контуров
- Трассировка графического объекта с использованием команды «Быстрая трассировка» и шаблонных слоев
- Символы
Вход в учетную запись
Войти
Управление учетной записью
Как создавать иллюстрации шаг за шагом
Последнее обновление: 2 февраля 2022 г.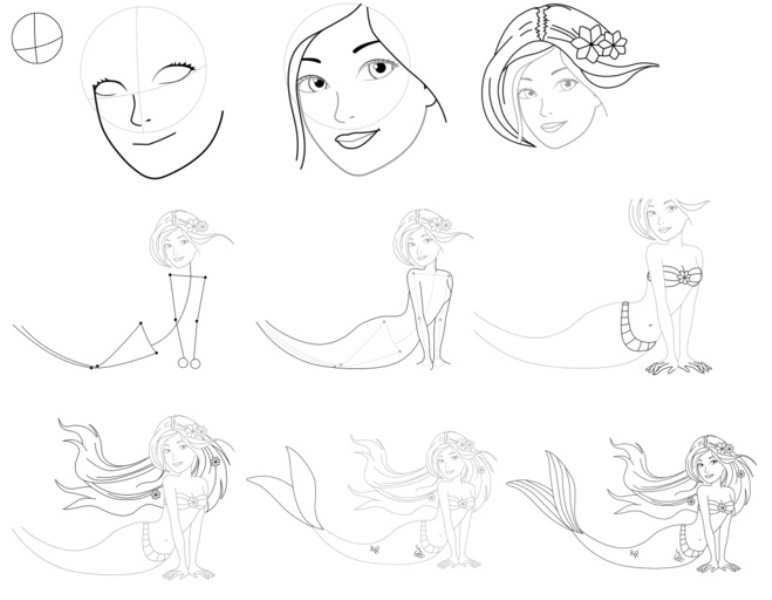
Сегодня иллюстрации повсюду. Он достиг почти каждой сферы нашей жизни, когда дело доходит до изображения различных аспектов нашей жизни. Эти уникальные визуальные эффекты теперь регулярно используются для продвижения брендов с помощью плакатов и других произведений искусства. Новички или начинающие иллюстраторы могут изучать иллюстрации, применяя пошаговый подход.
Многие художники намерены сделать иллюстрацию своей карьерой. Действительно, это плодотворная карьера, но в то же время вам приходится иметь дело с необъявленным конкурсом.
Тысячи талантливых иллюстраторов разными способами пытаются привлечь покупателей. Итак, чтобы привлечь внимание потенциальных клиентов и увеличить продажи, ваши иллюстрации должны выделяться во многих отношениях.
Что такое иллюстрация?
Иллюстрация — это объяснение или разъяснение чего-либо с помощью рисунка, живописи или печатной работы. Это визуальная интерпретация текста или концепции. Сила иллюстрации заключается в ее уникальном способе рассказать историю. Вот почему большинство брендов используют эту форму искусства, чтобы донести свои истории до целевой аудитории.
Вот почему большинство брендов используют эту форму искусства, чтобы донести свои истории до целевой аудитории.
Каков объем иллюстраций?
Из-за своего визуального воздействия на зрителей иллюстрация сегодня используется для передачи сообщения бренда. Часть иллюстрационной работы, такой как картина, также может быть оценена за ее эстетическую ценность.
Учитывая его полезность, иллюстраторы используются в самых разных секторах. К этим секторам относятся опубликованные средства массовой информации, плакаты, листовки, книги, журналы, анимация, фильмы, учебные материалы, видеоигры.
Какие существуют типы иллюстраций?
Обычно мы видим какие-то плакаты или какие-то сборники рассказов и ограничиваем наше видение иллюстраций этими несколькими примерами. Напротив, в современном коммерческом мире преобладает множество типов иллюстраций. Дело в том, что их можно классифицировать по их использованию в разных областях.
Итак, типов иллюстраций может быть много.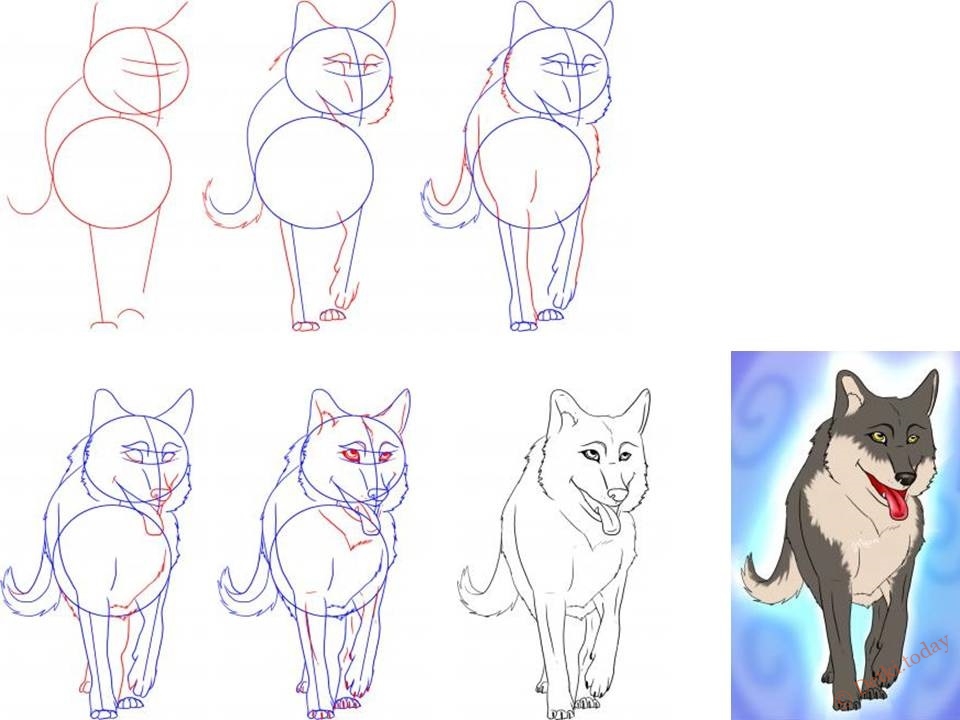 Однако наиболее распространенными типами являются:
Однако наиболее распространенными типами являются:
- Архитектурная иллюстрация
- Археологическая иллюстрация
- Нарративная иллюстрация
- Научная иллюстрация
- Ботаническая иллюстрация
- Концепт
- Модная иллюстрация
- Техническая иллюстрация
- Медицинская иллюстрация
- . Художник-иллюстратор, вы должны делать каждый шаг в правильном направлении. Некоторые художники не могут решить, следует ли им сначала начать учиться рисованию или заняться цифровым программным обеспечением.
Или они хотят двигаться во всех направлениях и в конечном итоге никуда не идут. Если вы примете системный подход, иллюстрация, несомненно, окажется привлекательным и прибыльным занятием.
Самый важный навык, которым вы должны обладать, — это сильный стиль, который вы можете назвать своим. Клиенты и покупатели должны узнавать вас по вашему стилю.
Но этого можно добиться, регулярно практикуя искусство и стиль.
 Также важно, чтобы вы следовали руководству дизайнера, чтобы быть на правильном пути.
Также важно, чтобы вы следовали руководству дизайнера, чтобы быть на правильном пути.Вот пошаговое руководство по созданию иллюстраций, которым должны следовать дизайнеры, чтобы создавать удивительные иллюстрации
Шаг 1. Получите вдохновение
Первый шаг к созданию иллюстрации — это получение вдохновляющей идеи. Вдохновляющая идея — это что-то основное и уникальное, над чем вы будете работать, чтобы сделать иллюстрацию. Вдохновение жизненно важно для всех творческих работ, даже если вы создаете дизайн или иллюстрацию. Но где источники вдохновения?
В этом отношении у вас есть много вариантов для изучения. Большинство иллюстраторов посещают страницы Instagram и Pinterest других известных иллюстраторов.
Читайте дизайнерские и художественные блоги известных художников и дизайнеров. Вам нужно наблюдать и исследовать, чтобы развивать свой вкус к иллюстрации.
Ищите различные аспекты, такие как цветовые сочетания, техники, темы и композиции.

Если вы объедините эти наблюдения с вашим личным опытом, у вас может появиться новая идея для иллюстрации. Вы должны думать о просмотре журналов, просмотре рекламных щитов, баннеров веб-сайтов и вдохновении.
Шаг 2. Организуйте свои идеи
Как иллюстратор, сделайте привычкой следить за своими идеями. У вас может быть много из них, которые вы накопили за последние много дней. Иногда полезно оглянуться на эти идеи, чтобы над чем-то поработать, когда вы начинаете новую иллюстрацию.
При появлении идеи иллюстрации запишите ее словесное или текстовое описание, чтобы вспомнить, что вы думали об этом изначально. Вы также можете сделать быстрый набросок того, как иллюстрация должна выглядеть для зрителей. Итак, держите свои идеи в порядке.
Шаг 3: Создание набросков
Прежде чем приступить к созданию иллюстраций , было бы полезно пройти этап создания эскизов. Некоторые иллюстраторы пропускают часть рисования и сразу же начинают работать над своими рисунками в программном обеспечении для дизайна.

Они сразу используют компьютер для выполнения работы. Обычно они предпочитают исправлять дизайн по мере того, как они работают с программным обеспечением. Другие предпочитают сначала набросать свой рисунок на листе бумаги.
Но было бы хорошо, если бы вы сделали несколько быстрых набросков разных пропорций. Вы также можете делать наброски вручную и на компьютере.
Шаг 4: Завершите рисунок
При преобразовании ваших эскизов в рисунки у большинства иллюстраторов есть свои уникальные процессы и предпочтения. Вы можете сразу приступить к рисованию в программном обеспечении, таком как Adobe Illustrator или Procreate, в цифровом виде.
Если вы хотите сначала убедиться, что вы внимательно посмотрите, как ваш рисунок выглядит на листе бумаги, то завершите его деталями. Затем вы можете отсканировать и отследить рисунок в цифровом виде.
Совет по рисованию, которому вы должны следовать, — помнить о будущем покупателе вашей иллюстрации. Кто, скорее всего, купит? Вы должны знать своего клиента.

Это поможет вам лучше ориентироваться на клиентов, создавая то, что им нравится. Затем вы выберете цветовую комбинацию и другие элементы соответственно. Вы также должны изучить некоторые хаки Adobe Illustrator , чтобы сделать вашу работу немного проще.
Шаг 5. Усовершенствуйте свою идею
После того, как вы закончили рисовать часть, пришло время усовершенствовать ее настолько, насколько это возможно. Не торопитесь, чтобы сделать эту часть иллюстрации. Вы будете часто менять макет, чтобы найти правильный для типа иллюстрации, которую вы собираетесь делать.
Тогда вы тоже будете искать идеальную композицию. Это также время, чтобы выбрать правильные цвета и попробовать разные комбинации, пока не найдете идеальный. На этом этапе вы также можете подумать о добавлении новых элементов к рисунку. На этом этапе некоторые полезные дизайнерские лайфхаки могут повысить ценность ваших работ.
Шаг 6. Сделайте ее заметной
Как говорится в этом руководстве , убедитесь, что ваша иллюстрация выглядит уникально и выделяется.
 Иллюстрационная работа, которую вы отправляете своему клиенту или вашему интернет-магазину, должна заставить вас гордиться своим талантом и усилиями. Так что, создавая иллюстрацию, подумайте, как ее улучшить.
Иллюстрационная работа, которую вы отправляете своему клиенту или вашему интернет-магазину, должна заставить вас гордиться своим талантом и усилиями. Так что, создавая иллюстрацию, подумайте, как ее улучшить.Посмотрите на иллюстрацию с точки зрения покупателей. Спросите себя, как потенциальный покупатель будет использовать иллюстрацию. Его цель — разместить его на своем веб-сайте, в печати, на ткани, баннере, обложке книги или где-либо еще.
Шаг 7. Подумайте о деталях, глубине и обрамлении
Есть несколько ключевых моментов, о которых следует помнить, чтобы ваша иллюстрация стала удивительно творческой и полезной работой.
● Глубина — Во-первых, убедитесь, что ваша иллюстрация выглядит естественно. Это будет выглядеть так, если он содержит глубину. Этого можно добиться, просто поместив объекты ближе к зрителю, а другие поместив подальше от глаз.
● Следуйте правилу третей — Правило третей — это техника композиции, которая заключается в стратегическом размещении ключевых элементов в кадре.
 Ваша ключевая идея и элемент иллюстрации должны располагаться на пересечении линий сетки.
Ваша ключевая идея и элемент иллюстрации должны располагаться на пересечении линий сетки.● Детали – Ваша иллюстрация должна быть насыщена деталями, чтобы сделать ее более привлекательной. Таким образом, ваша работа будет исследовать идею в мельчайших деталях, и она будет выглядеть аутентично. Итак, проведите некоторое исследование персонажа, которого вы изображаете на своей иллюстрации, и включите эти детали.
● Обрамление – Знайте, что покупатели могут обрезать вашу иллюстрацию для помещения в рамку. Так что подумайте об этом заранее, на этапе рисования. Поэтому вам следует создавать свою иллюстрацию как вырезку из более крупного изображения.
Шаг 8. Расскажите историю
Теперь убедитесь, что ваша иллюстрация рассказывает зрителям историю. Сторителлинг — это эффективный способ передачи идеи, которая заставляет нас думать.
Помните, что без сюжета иллюстрация может выглядеть статичной. Итак, исследуйте персонажей с их прошлым и подумайте, как люди это воспримут.

Иллюстрация с историей позволяет людям увидеть ее с эмоциями и воспоминаниями. Если вы что-то говорите зрителям с какой-то целью, ваша иллюстрация найдет у них отклик.
Шаг 9: Поиск ключевых слов
Ключевые слова, похоже, не имеют прямого отношения к иллюстрированию. Но в эпоху цифровых технологий покупатели должны иметь возможность находить в цифровом виде все, что вы продаете, когда покупатели используют поисковые системы, такие как Google, для поиска иллюстраций.
Если в описании иллюстрации есть ключевые слова, она появится в результатах поиска. Это значит, что ваши уникальные иллюстрации сразу же увидят потенциальные клиенты.
Итак, пока вы делаете иллюстрации, подумайте и о ключевых словах. Затем вы можете добавить эти ключевые слова в описание иллюстрации. Обратите внимание на ключевые слова, которые приходят вам на ум во время творческой обработки. Ищите ключевые слова, которые популярны среди покупателей.
Но ключевые слова и описание иллюстрации должны дополнять друг друга и иметь смысл.
 Итак, не торопитесь, чтобы написать описание, где ключевое слово хорошо вписывается.
Итак, не торопитесь, чтобы написать описание, где ключевое слово хорошо вписывается.Это основные шаги, которые вы должны выполнить, чтобы выполнить свою иллюстрацию с целью. Начиная с изучения вашей аудитории и заканчивая подготовкой множества эскизов и использованием дизайнерского программного обеспечения, каждый этап должен сопровождаться целенаправленным подходом.
Теперь, когда вы знаете основные советы по созданию уникальной иллюстрации, вам нужно будет продать ее, если вы хотите заработать деньги и репутацию. Первый шаг к продаже иллюстраций и дизайнерских работ — открыть интернет-магазин.
Вы можете подумать о PrintShop By Designhill , ведущей творческой площадке для продажи ваших работ. Просто запустите свой интернет-магазин прямо сейчас с помощью PrintShop, самостоятельно устанавливайте цены на иллюстрации и получайте достойную прибыль.
Помимо привлекательной прибыли, вы получаете доступ к огромному трафику рынка, чтобы конвертировать их в своих покупателей.
 На самом деле продажа произведений искусства с этой платформы имеет множество преимуществ.
На самом деле продажа произведений искусства с этой платформы имеет множество преимуществ.Подведение итогов
Графические дизайнеры могут создавать удивительные иллюстрации, если они делают правильные шаги. Начиная с исследования аудитории и получения правильной вдохновляющей идеи для иллюстрации и заканчивая использованием программного обеспечения для дизайна, есть несколько ключевых шагов, которые помогут вам научиться создавать иллюстрации.
Получите идеи дизайна иллюстраций
Как рисовать цифровые иллюстрации с помощью iPad Pro
Логотипы, веб-сайты и многое другое…
Логотипы, веб-сайты, обложки книг и многое другое…
Получить дизайн
iPad Pro стал важным творческим инструментом для иллюстраторов, художников и дизайнеров по всему миру. Его большой экран с высоким разрешением в сочетании с чувствительным к давлению Apple Pencil и множеством приложений для творчества сделали его идеальным инструментом для рисования, набросков, рукописных букв или раскрашивания в цифровом виде и профессионально — где бы вы ни находились.
 Независимо от того, являетесь ли вы дизайнером, владельцем бизнеса или любителем, ознакомьтесь с этим руководством о том, как рисовать цифровые иллюстрации на iPad Pro.
Независимо от того, являетесь ли вы дизайнером, владельцем бизнеса или любителем, ознакомьтесь с этим руководством о том, как рисовать цифровые иллюстрации на iPad Pro.Элиза Осмо, художник и иллюстратор из сообщества 99designs, использует свой iPad Pro для создания великолепных произведений искусства и повышения своей производительности. В этом видео Элиза расскажет вам об используемых ею приложениях для рисования — от Autodesk до Adobe — и о том, как максимально эффективно использовать возможности планшета.
Продолжайте читать, чтобы увидеть слегка отредактированную расшифровку видео.
Как Элиза начала рисовать на iPad Pro:
—
Я Элиза Осмо, художник и иллюстратор, и я научу вас, как начать рисовать на iPad Pro.

Много лет назад, когда я впервые начал изучать цифровую иллюстрацию, я купил небольшой планшет Wacom Bamboo. Было приятно попасть в индустрию, но не слишком хорошо, чтобы быть моим основным рабочим инструментом. Но именно так я сделал первые шаги в своей будущей работе. Затем я пробовал Samsung Galaxy Note и некоторые другие планшеты, но они работали недостаточно профессионально для меня.
Я понял, что мне нужно что-то, чтобы делать иллюстрации быстрее и улучшать качество моего искусства. Итак, я получил Wacom Cintiq 13HD, и это было совершенно потрясающе. Wacom действительно хорош в создании профессиональных инструментов для рисования. Вы можете сменить компьютер, подключить планшет, установить драйвера и продолжить рисование.
Так я и работал, пока не появился дикий iPad Pro.
Сначала я даже не был уверен, стоит ли покупать. Поставив 9,7-дюймовый iPad Pro рядом с моим нынешним 13-дюймовым Wacom Cintiq, он меньше, но у него яркий IPS-экран с технологией True Tone, поэтому мои глаза не устают смотреть на него по 5+ часов в день.
 И есть много бесплатных или дешевых, действительно полезных приложений для профессионалов, таких как Vecteezy, Adobe Draw, Adobe Capture и Autodesk Sketchbook.
И есть много бесплатных или дешевых, действительно полезных приложений для профессионалов, таких как Vecteezy, Adobe Draw, Adobe Capture и Autodesk Sketchbook.Лучшие приложения для iPad Pro, которые помогут вам научиться рисовать цифровые иллюстрации
—Autodesk Sketchbook
Начнем с Autodesk Sketchbook. Это одно из самых недооцененных приложений для рисования на iPad, и это в основном из-за коммерческого успеха Procreate.
Так зачем я его использую? Многим художникам нравится программное обеспечение Autodesk, и одна из лучших вещей в нем: оно абсолютно бесплатное. Еще в начале 2018 года Sketchbook был платным программным обеспечением, но теперь его сделали бесплатным. У него отличный интерфейс, плюс вы можете установить его на свой компьютер, планшет и даже на телефон.
Позвольте мне дать вам краткий обзор макета. Это просто и красиво. В нем есть все, что нужно, чтобы сразу приступить к рисованию. Кисти слева. Слои справа. И, кроме того, некоторые дополнительные инструменты масштабирования, текста и формы.
 Просто отличное приложение!
Просто отличное приложение!Например, когда вы закончите набросок в Autodesk Sketchbook, нажмите Скопируйте , откройте Adobe Draw, вставьте его на новый слой изображения, уменьшите непрозрачность и начните выравнивать векторную иллюстрацию.
Это то, что я на самом деле делаю на видео.
Adobe Draw
В Adobe Draw гораздо меньше инструментов, чем в Autodesk Sketchbook, но он позволяет точно рисовать в векторе.
Вы можете немного поиграть с настройками кисти, но я любитель круглых кистей, поэтому я включаю чувствительность к давлению и начинаю рисовать. Когда закончите, просто нажмите верхнюю правую кнопку Export , выберите Adobe Desktop Application , затем Illustrator или Photoshop . Если вы вошли в Creative Cloud и на iPad, и на компьютере, он откроется автоматически.
Я считаю наиболее удобным использовать функцию Экспорт в PDF : нажмите Экспорт , затем Отправить в Creative Cloud как PDF .
 Вы можете открывать и редактировать иллюстрацию из Creative Cloud в любом программном обеспечении, поддерживающем редактирование векторных файлов.
Вы можете открывать и редактировать иллюстрацию из Creative Cloud в любом программном обеспечении, поддерживающем редактирование векторных файлов.(И я не упоминаю приложение Adobe Sketch, потому что оно имеет ограниченные возможности.)
Adobe Capture
Я часто использую Adobe Capture для создания уникальных образцов цвета из всего, что меня окружает, просто делая снимок. Затем вы можете найти их в своем Creative Cloud Library или в списке образцов Adobe Draw.
Да, и, кстати, я не возражаю, если мои линии будут несовершенными, потому что именно это придает векторным иллюстрациям ощущение нарисованности от руки. Даже мои друзья-художники иногда не знают наверняка, является ли иллюстрация вектором или тушью на бумаге.
Доски настроения Pinterest
Еще одна вещь, которую вы можете использовать как художник, так и клиент, — это доски настроения Pinterest. И под «доской настроения» я имею в виду создание папки со ссылками в приложении Pinterest, которую могли бы легко использовать и редактировать художники и клиенты.

Оставляйте комментарии и обсуждайте, как должен выглядеть конечный продукт. Просто откройте папку, коснитесь Поделиться , выберите никнейм или адрес электронной почты, или отправьте ссылку на любой аккаунт в мессенджере, и вуаля!
Или вы можете просто использовать Pinterest в режиме разделения экрана, чтобы просматривать ссылки, делать наброски или делать заметки.
Маленький экран, большие возможности для творчества.
—iPad Pro создан для художников, и мне очень нравится рисовать на нем. Я не говорю вам оставить бумагу и кисти. Это просто еще одно художественное средство, которое может помочь вам, когда вам нужно работать быстро и у вас может не быть времени, чтобы перекрасить весь кусок с нуля, если вы допустили ошибку.
Если вы смотрите видео выше, чтобы решить, какой iPad Pro купить, я рекомендую вам купить тот, который соответствует вашему бюджету. У меня айпад про 9.7. Он самый старый, но держу пари, вы совсем не почувствуете его возраста.
 Все, что вы видите в App Store, работает гладко и гладко.
Все, что вы видите в App Store, работает гладко и гладко.Будучи фрилансером, я провожу много времени за своим настольным компьютером или ноутбуком. iPad Pro дает мне возможность хранить в небольшой сумочке или рюкзаке действительно мощный инструмент, который очень удобен для рисования на ходу, создания заметок или создания векторных иллюстраций. Я люблю рисовать на нем. Здесь так много маленьких функций, но вам все равно понадобится компьютер, чтобы реорганизовать файлы или закончить векторную графику.
Серия iPad Pro только начала разрабатываться, и мне интересно, куда она пойдет дальше и сколько качественных и полезных приложений мы увидим в будущем.
Хотите больше уроков по дизайну?
У нас есть еще советы для вас здесь.
Больше руководств
Как рисовать иллюстрации для детей
Обучение созданию детских иллюстраций требует особого воображения и художественного процесса.

Благодаря широкому спектру приложений создание детских персонажей может привести вас во многих направлениях.
Для этого урока мы сотрудничали с художником
Иллюстрации, выполненные в более детском стиле, имеют множество применений. Например, Ева любит использовать своих персонажей для узоров. Но вы также можете подумать о создании детских книг, книжек с картинками, сказок, других типов гравюр и нестандартных блокнотов; У этого списка нет конца.
Но независимо от приложения ваши персонажи должны оставаться доступными и привлекающими внимание. Кроме того, поскольку многие маленькие дети не умеют читать, сам персонаж должен идеально отражать суть вашей истории сам по себе.
Если это похоже на то, что вы хотите сделать, но не знаете, с чего начать, это руководство для начинающих даст вам несколько советов и приемов по созданию детских иллюстраций.
Необходимые инструменты:
• iPad
• Apple Pencil
• Последняя версия Vectornator.
Прежде чем рисовать персонажа, вы должны знать свою историю. История персонажа — основа вашей иллюстрации, и она будет определять все ваши будущие решения. Но самое главное, это сделает вашего персонажа особенным.
Хороший персонаж должен вызывать реакцию у зрителя.
Итак, ваша задача — уловить искру, энергию и сущность вашего персонажа, чтобы привлечь внимание зрителя.
Для начала наметьте три или четыре определяющие черты, которые описывают личность, род занятий и хобби вашего персонажа. Здесь Ева решила, что она пойдет за милой маленькой девочкой-кроликом, которая наслаждается своим временем в одиночестве, читая книгу и попивая чай. И ее вдохновение — она сама! Это все то, что Ева любит делать, поэтому она решила спроецировать их на своего персонажа.
Магия на этом этапе заключается в том, чтобы мыслить творчески и не быть слишком рациональным. Персонажи Евы — это животные, которые водят самолеты, летают на воздушном шаре, танцуют, так что придумайте забавное занятие, которое может выполнять ваш персонаж, чтобы придать ему индивидуальность и очарование.
 Попробуйте снова подумать, как ребенок.
Попробуйте снова подумать, как ребенок.Если вы пишете или иллюстрируете рассказ для детей, вашим главным героем почти всегда будет ребенок или детская фигурка. Это потому, что дети предпочитают видеть, как люди их возраста решают их собственные проблемы. Запомни!
Шаг 2
Подумайте о своем вдохновенииЭва выбрала свою собственную личность, чтобы определить этого конкретного персонажа, но есть бесконечное количество источников, которые могут вас вдохновить.
Вы любите наблюдать за людьми? Потому что это действительно пригодится при создании уникальных персонажей. У вас есть дети или маленькие племянники, за которыми вы можете наблюдать? Это также может добавить множество идей в ваш резервуар типов персонажей.
Сделайте раскадровку всех ваших ссылок, если это поможет вашему процессу!
Шаг 3
Определите позу вашего персонажаПосле того, как вы определили личность своего персонажа, сосредоточьтесь на его позе.

Постарайтесь в процессе хорошо использовать теорию формы, так как это еще больше укрепит тип персонажа, которого вы хотите создать. Ева склонна полагаться на изогнутые линии, потому что это делает ее персонажей более доступными. Для этого персонажа она использует форму фасоли в качестве основы для тела. Это отличная отправная точка для создания любой позы персонажа.
Многие профессиональные иллюстраторы начинают с небольших быстрых эскизов, чтобы понять, что лучше всего подходит для конкретного персонажа.
Попробуйте придать своему персонажу позу, которая описывает его личность и позволяет легко его узнать. Как это можно проверить наверняка? Вы узнаете больше в шаге 12.
Шаг 4
Думайте о пропорцияхЕсть несколько основных принципов, которым вы можете следовать, чтобы повысить привлекательность вашего персонажа.
Эти черты хорошо известны: большая голова, маленькое тело и округлые формы. Кроме того, вы должны применить правило треугольника для размещения глаз, носа и рта.

Вот сравнение двух немного разных персонажей. Обратите внимание, как применение этих простых пропорций делает вашу иллюстрацию более удобной для детей.
Шаг 5
Выражение лицаДавайте подробнее рассмотрим правило треугольника, о котором мы упоминали ранее. Это говорит нам о том, что чем меньше треугольник, состоящий из глаз, носа и рта, тем симпатичнее будет выглядеть ваш персонаж. Вы видите разницу здесь?
Даже когда мы рисуем обычные, не очень милые глаза, персонаж выглядит определенно симпатичнее, когда мы правильно их размещаем.
Попробуйте использовать эти советы, чтобы создать кучу выражений лица. Ваш персонаж взволнован, удивлен, горд или расслаблен? Выберите эмоцию, которая связана с их личностью.
Вот почему так важен первый шаг. Каждая вещь, которую вы делаете после, связана с этим.
Шаг 6
Sketch It OutВсегда начинайте с альбома для рисования и карандаша или программы для создания эскизов, такой как Procreate.

Сделайте несколько рисунков, пока не почувствуете, что уловили сущность своего персонажа. Некоторые эскизы оживают сразу, в то время как некоторые очень сложны и могут занять много времени, чтобы сделать их правильно.
Дайте себе время и потренируйтесь. Как сказала Эва, проще всего начать с чего-то простого, например, с формы фасоли, и добавить к ней все остальные элементы.
Шаг 7
Добавить аксессуарыВозможно, ваш персонаж носит несоответствующую одежду или носит с собой одеяло, куда бы он ни пошел.
Важно дать вашему персонажу реквизит, который поддержит вашу историю. Ева подарила своему зайчику бантик и, конечно же, книжку.
Шаг 8
Импорт вашего эскиза в VectornatorЧтобы импортировать свой эскиз в Vectornator, вы можете сохранить .jpeg или .png из программного обеспечения для создания цифровых эскизов на своем устройстве, а затем перейти в Файл -> Импорт, или просто перетащите его в Vectornator из галереи вашего устройства.

В качестве альтернативы, если вы нарисовали физический эскиз своего персонажа, вы можете использовать функцию импорта камеры, чтобы перенести иллюстрацию прямо на холст.
Шаг 9
Создайте новый слой для векторного файлаТеперь, когда вы импортировали свой эскиз в Vectornator, пришло время подготовить его для остальной части процесса иллюстрации.
Чтобы ваша работа была аккуратной и организованной, вам нужно будет создать новый слой для каждого нового измерения вашей иллюстрации, например деталей фона, теней и т. д.
Если вы уменьшите непрозрачность слоя эскиза, это поможет вам лучше визуализировать то, что вы векторизуете.
Шаг 10
Векторизация по частямС помощью инструмента «Перо» коснитесь эскиза и перетащите его, чтобы начать векторизацию графики.
Работа с векторными иллюстрациями является ключевой для любого печатного проекта, так как качество вашего файла останется неизменным независимо от того, насколько велика или мала будет графика.
 Они будут выглядеть четкими, несмотря ни на что!
Они будут выглядеть четкими, несмотря ни на что!Векторный дизайн имеет свою собственную эстетику минимализма, но если вы предпочитаете добиться эффекта акварели в своей иллюстрации, вы можете обвести свои символы в Vectornator, а затем перейти к программному обеспечению на основе пикселей, такому как Procreate, для их различных акварельных кистей.
Если инструмент «Перо» используется впервые или вы просто хотите узнать больше о работе с ним, прочитайте специальный раздел «Обучающий центр». Или посмотрите видео целиком.
Шаг 11
Сгруппируйте все ваши фигуры вместеУбедитесь, что вы векторизуете по частям и закрываете каждую секцию по отдельности, заканчивая свою векторную фигуру точно там, где она началась.
Вы можете сделать это, снова коснувшись первого (зеленого) узла. Это создаст замкнутую векторную форму.
Когда все ваши разделы будут готовы, выберите их все и используйте логическую операцию Unite, чтобы объединить их в одну большую фигуру.
 Вы можете легко найти его в меню быстрых действий.
Вы можете легко найти его в меню быстрых действий.Шаг 12
Окончательная проверка позыПомните, как мы говорили об оценке позы вашего персонажа в шаге 3?
Лучший способ объективно понять, насколько эффективна поза вашего персонажа в этот момент, — сделать его полностью черным. Вы можете сделать это, выбрав все свои фигуры и перейдя на вкладку «Стиль» -> «Заливка».
Итак, теперь вы можете сосредоточиться исключительно на силуэте. Можете ли вы сказать, что представляет собой ваш персонаж и что он делает, просто по характеру его силуэта? Если ответ да, то вы все делаете правильно.
Если вы не уверены, возьмите инструмент «Узел» и отрегулируйте позу и силуэт вашего персонажа, пока он не станет более четким.
Шаг 13
Векторизуйте черты лицаЧтобы векторизовать нос и глаза, продолжайте использовать Pen Tool с более тонким штрихом (Ewa выбрала 8pt) и коснитесь и перетащите, пока не будет достигнута желаемая форма.

Для любых корректировок, которые вы хотите внести, просто используйте инструмент «Узел», чтобы изменить угол или положение опорных точек.
Шаг 14
Расскажите историю с помощью цветаОчень важно выбрать цветовую палитру, которая напоминает персонажа и окружающую среду, в которой он находится. с оттенком синего для контраста. Она хотела, чтобы ее иллюстрация была уютной и теплой.
Персонажа с ограниченной цветовой палитрой будет легче распечатать, и он поможет вашему зрителю сосредоточиться на истории.
После того, как вы выбрали основные цвета, создайте дополнительный оттенок каждого оттенка, чтобы помочь с детализацией и штриховкой. Например, Ева выбрала светло-коричневый цвет для основы кролика, а затем еще один, более темный коричневый цвет, для меха.
Наконец, она добавила фон, который дополняет ее композицию, используя другой оттенок розового, существующий на холсте.
Однако при выборе оттенка для фона вы можете использовать цвет на противоположном конце цветового спектра, чтобы создать контраст.

Говоря об этом, убедитесь, что ваши цвета имеют контрастные значения, чтобы избежать смешения разных областей иллюстрации друг с другом. Если вам нужен подробный урок по теории цвета, прочитайте этот обширный учебник.
После создания сохраните цветовую палитру на вкладке «Стиль», чтобы она всегда была под рукой.
Шаг 15
Добавьте тени
Вы можете оставить своих персонажей полностью плоскими, но затенение придаст им столь необходимую глубину.
Во-первых, вам нужно решить, где находится источник света. В данном случае это идет сверху. Затем наметьте свои тени с помощью инструмента «Перо» и используйте вторичный, более темный цвет, чтобы заполнить их. Инструмент «Перо» гарантирует, что ваши кривые будут красивыми и гладкими.
Если у вас возникли проблемы с затенением векторов, то это руководство поможет.
Всегда полезно держать инструмент узла под рукой.
Шаг 16
Не усложняйтеСтарайтесь не теряться в деталях, потому что это не главное при создании детских персонажей.

Ева, например, не рисует такие вещи, как их мех, за исключением нескольких тонких линий. Тот же принцип она использует для отдельных пальцев. Иногда у ее персонажей даже нет рта. Детские персонажи должны быть игривыми, и вам не нужно выдумывать каждую деталь. Они не должны быть реалистичными.
Оставьте место для воображения и сосредоточьтесь на том, что символизирует персонаж.
Вот тут-то и пригодится простота векторного дизайна! Чем меньше лишних деталей, тем милее будет персонаж.
Шаг 17
Но добавьте несколько определяющих деталей
Какой бы простой ни была ваша последняя иллюстрация, тем не менее есть несколько деталей, на которых вы могли бы сосредоточиться. Вот две почти идентичные иллюстрации рядом, с деталями и без них, которые показывают силу нескольких небольших, но целенаправленных элементов деталей.
Используя цветовую палитру и инструмент «Карандаш», аккуратно добавьте крошечные линии меха вокруг вашего персонажа, чтобы придать окончательному рисунку больше баланса.




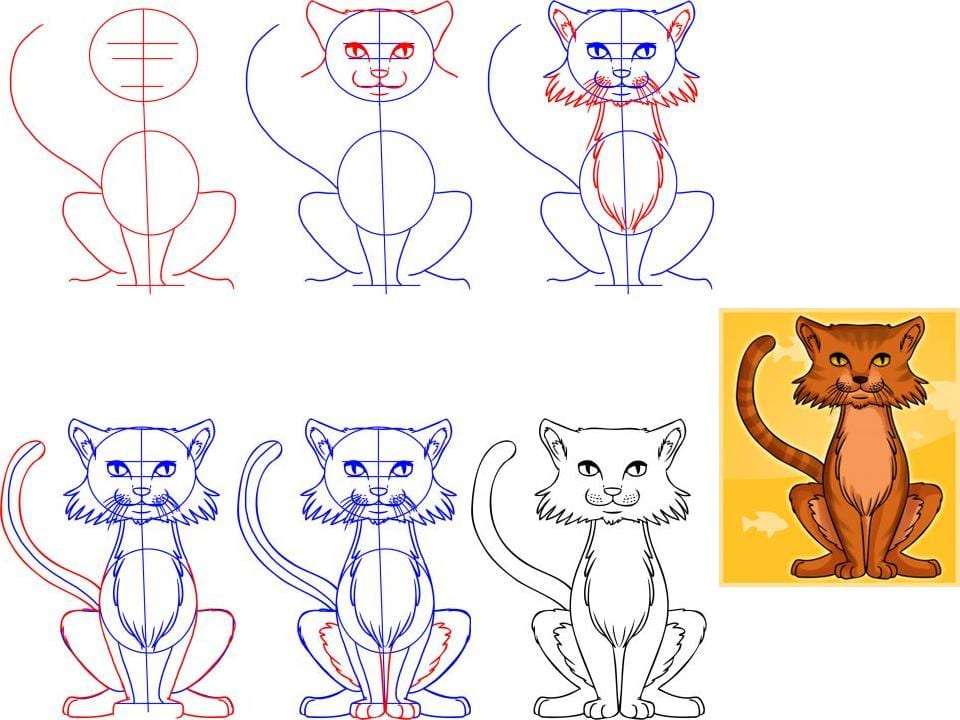
 Также важно, чтобы вы следовали руководству дизайнера, чтобы быть на правильном пути.
Также важно, чтобы вы следовали руководству дизайнера, чтобы быть на правильном пути.


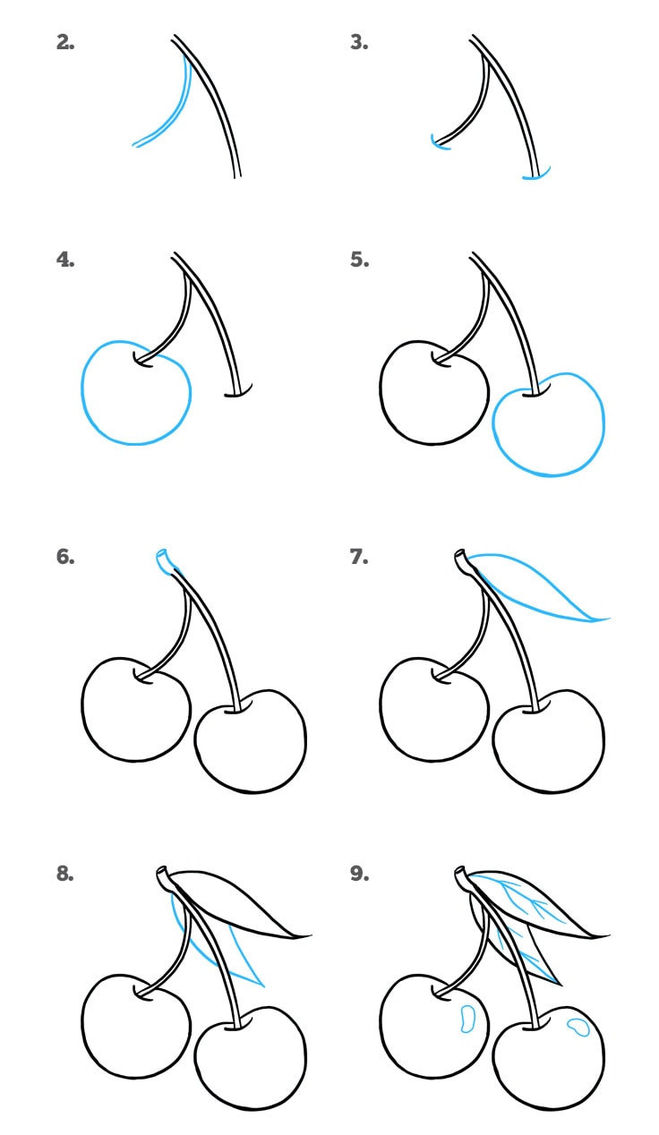 Иллюстрационная работа, которую вы отправляете своему клиенту или вашему интернет-магазину, должна заставить вас гордиться своим талантом и усилиями. Так что, создавая иллюстрацию, подумайте, как ее улучшить.
Иллюстрационная работа, которую вы отправляете своему клиенту или вашему интернет-магазину, должна заставить вас гордиться своим талантом и усилиями. Так что, создавая иллюстрацию, подумайте, как ее улучшить.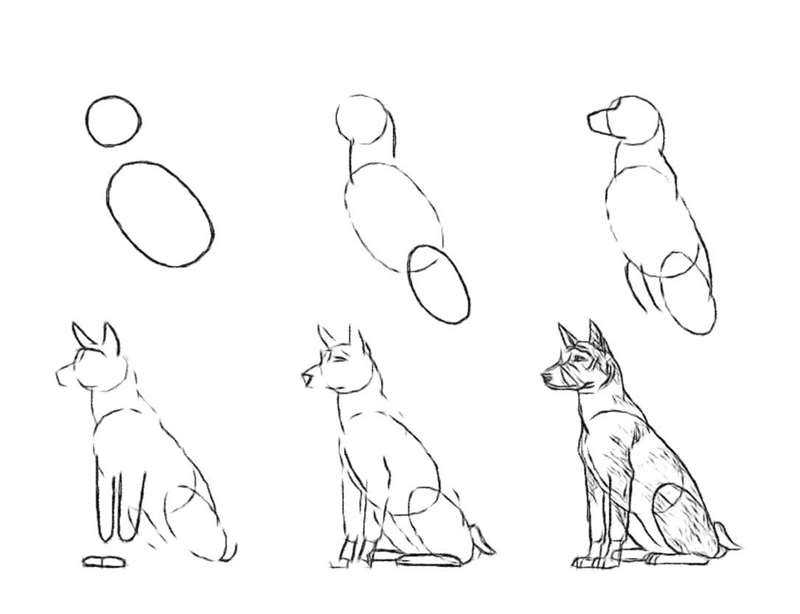 Ваша ключевая идея и элемент иллюстрации должны располагаться на пересечении линий сетки.
Ваша ключевая идея и элемент иллюстрации должны располагаться на пересечении линий сетки.
 Итак, не торопитесь, чтобы написать описание, где ключевое слово хорошо вписывается.
Итак, не торопитесь, чтобы написать описание, где ключевое слово хорошо вписывается. На самом деле продажа произведений искусства с этой платформы имеет множество преимуществ.
На самом деле продажа произведений искусства с этой платформы имеет множество преимуществ.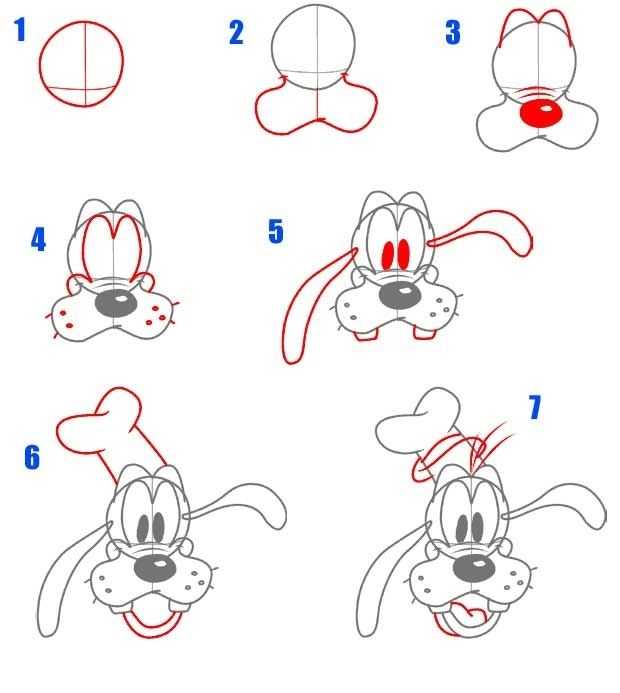 Независимо от того, являетесь ли вы дизайнером, владельцем бизнеса или любителем, ознакомьтесь с этим руководством о том, как рисовать цифровые иллюстрации на iPad Pro.
Независимо от того, являетесь ли вы дизайнером, владельцем бизнеса или любителем, ознакомьтесь с этим руководством о том, как рисовать цифровые иллюстрации на iPad Pro.
 И есть много бесплатных или дешевых, действительно полезных приложений для профессионалов, таких как Vecteezy, Adobe Draw, Adobe Capture и Autodesk Sketchbook.
И есть много бесплатных или дешевых, действительно полезных приложений для профессионалов, таких как Vecteezy, Adobe Draw, Adobe Capture и Autodesk Sketchbook. Просто отличное приложение!
Просто отличное приложение!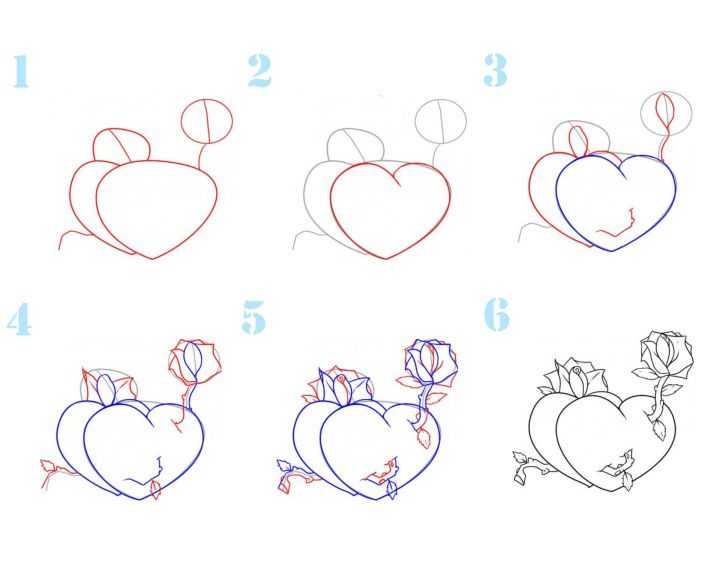 Вы можете открывать и редактировать иллюстрацию из Creative Cloud в любом программном обеспечении, поддерживающем редактирование векторных файлов.
Вы можете открывать и редактировать иллюстрацию из Creative Cloud в любом программном обеспечении, поддерживающем редактирование векторных файлов.
 Все, что вы видите в App Store, работает гладко и гладко.
Все, что вы видите в App Store, работает гладко и гладко.

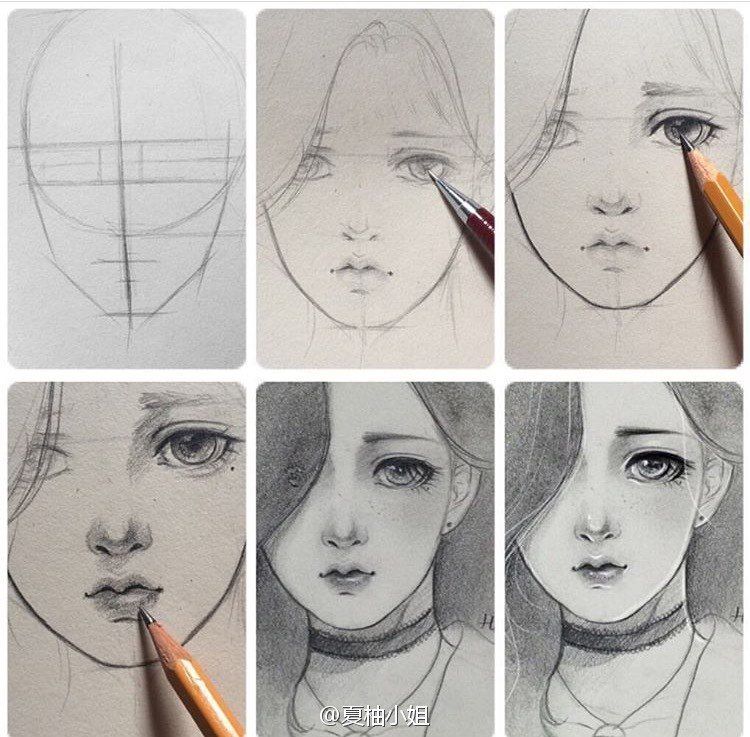 Попробуйте снова подумать, как ребенок.
Попробуйте снова подумать, как ребенок.
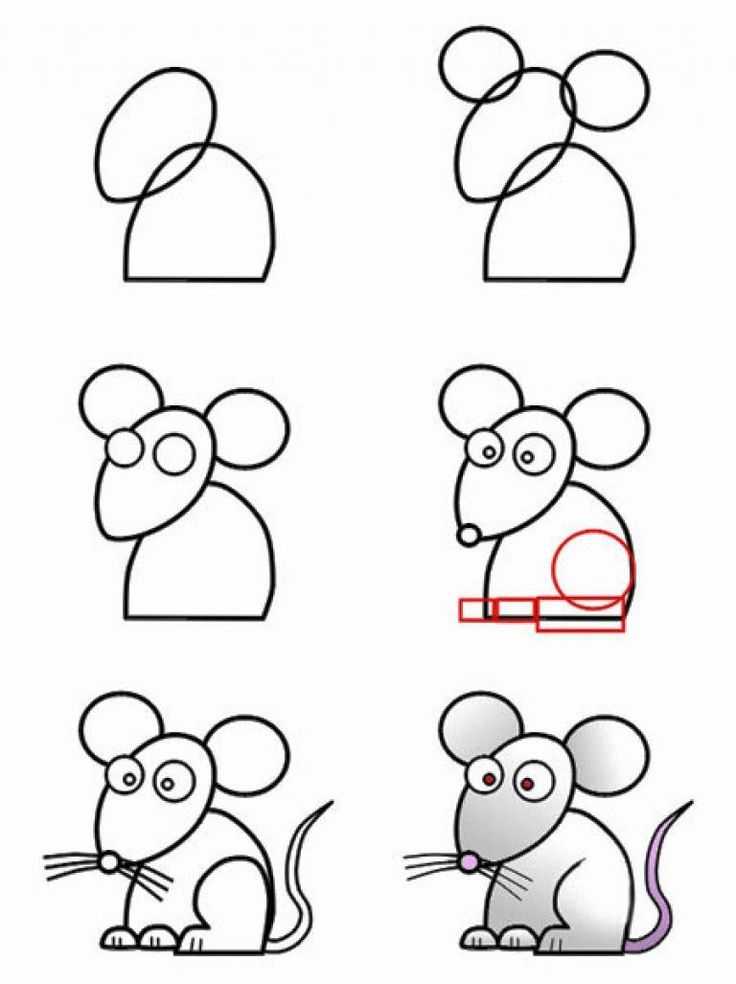

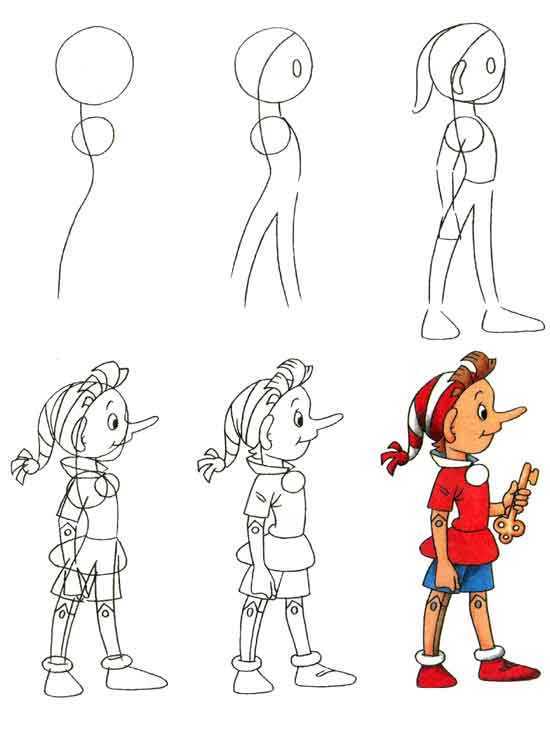
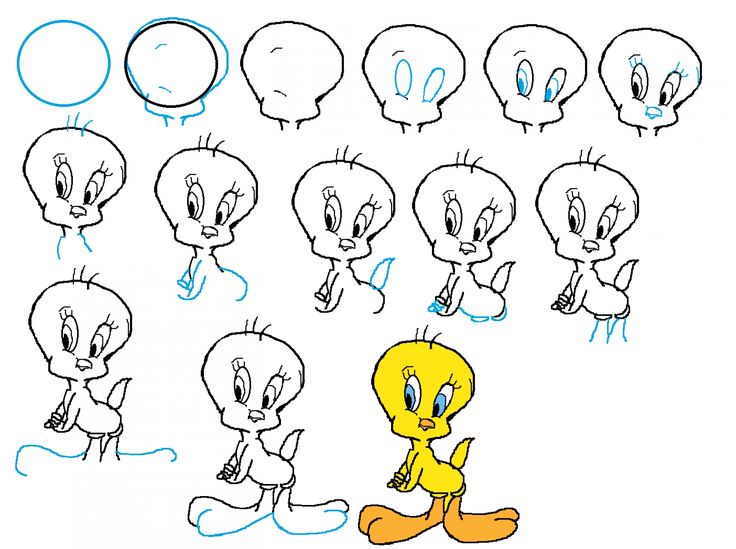 Они будут выглядеть четкими, несмотря ни на что!
Они будут выглядеть четкими, несмотря ни на что! Вы можете легко найти его в меню быстрых действий.
Вы можете легко найти его в меню быстрых действий.