Как научиться рисовать с нуля? Топ техники рисования + практические советы новичкам
Не обязательно иметь талант, получить специальность в вузе, чтобы уметь рисовать для себя или друзей. Достаточно правильно держать карандаш или кисть, чтобы самовыразиться, повысить собственную самооценку, получать удовольствие от этого занятия. Освоив техники рисования для новичка, вы сможете удовлетворить материальный интерес – продадите собственные работы.
В статье расскажем:
- Техники рисования для новичка
- С чего начать учиться рисовать
- Как научиться рисовать на компьютере
- Как научиться рисовать на планшете
- Как научиться рисовать на бумаге
- Как научиться рисовать в тетради
- Как научиться рисовать на холсте
- Другие способы рисования
Как научиться рисовать с нуля
Есть три способа как научиться рисовать с нуля:
- Записаться на мастер-классы авторитетных мастеров.
- Пройти самостоятельное обучение.

- Учиться в художественной школе.
Во-первых, преподаватель наглядно продемонстрирует определенную технику, укажет на ошибки, похвалит за достижения.
Во-вторых, онлайн-курсы позволят освоить рисование на дому.
В-третьих, индивидуальное обучение основывается на прочтении книг-самоучителей.
Техники рисования для новичка
Существуют традиционные и новаторские методы рисования. Каждый отличается типом используемых материалов, длиной штрихов, способами смешения красок. Чтобы определить собственный стиль, художник может использовать одновременно в нескольких направлениях. Например, традиционными являются следующие техники рисования:
- Академический рисунок – благодаря ему учатся изображать формы, объемы предметов на бумаге: цилиндра, круга, куба, других. Примером сложного академического рисунка является картина «Воин в шлеме и доспехах» Леонардо да Винчи.
- Масляная живопись – одна из давних техник, отличающихся доступностью. Например, ученики профессиональных курсов пишут первую картину, пользуясь масляными красками, за 3 часа.
 «Утро в сосновом лесу» И. Шишкина и К. Савицкого – яркий образец картины, исполненной в описанной технике.
«Утро в сосновом лесу» И. Шишкина и К. Савицкого – яркий образец картины, исполненной в описанной технике. - Акварельная живопись – подразумевает использование водяных красок для художественных работ. Характеризуется богатыми тонами, оригинальностью построения пространства и формы. Например, «Всадница» К. Брюллова, российского художника, выполнена акварелью.
- Графика – техника, в которой используются линии, пятна и штрихи. Богатым на образцы в стиле графики является творчество И. Репина («Невский проспект»).
Среди нетрадиционных выделяют такие техники:
- Песочная графика – подразумевает использование подсвечиваемого снизу стекла и сыпучих материалов: слюды, песка. Например, можно создать динамические фильмы или статические картины. Основателем подобного искусства является Кэролин Лиф (картина-анимация «Песок»).
- Граттаж – царапанье на воске, нанесенном на лист бумаги, любым острым инструментом с применением черной краски. В России граттаж впервые применил художник М.
 Добужинский, иллюстрируя в 1922 году «Белые ночи» Ф. Достоевского.
Добужинский, иллюстрируя в 1922 году «Белые ночи» Ф. Достоевского. - Скетчинг – создание маркером, линером или карандашом быстрого рисунка, который воспроизводит на бумаге настоящий момент. Эта техника применялась для изображения улиц Парижа в учебнике Клауса Майер-Паукена “Городской скетчинг шаг за шагом”.
- Графика посредством свечи – контур рисунка формируется с помощью обычной свечки. Потом лист покрывают акварелью. В результате проявляется оригинальная картина. Разновидностью этой техники является рисование пламенем от свечи. Ею активно пользовался Стивен Пазук, канадский художник.
Безусловно, техники многообразны, поэтому чтобы найти свой стиль, можно попробовать рисовать в различных направлениях.
С чего начать учиться рисовать
Если есть возможность, стоит пройти курсы, где преподаватель объяснит и покажет, как научиться рисовать с нуля. Например, записываются на индивидуальные, групповые занятия. Первое задание, которое выполняют ученики художественных школ, – рисование геометрических фигур.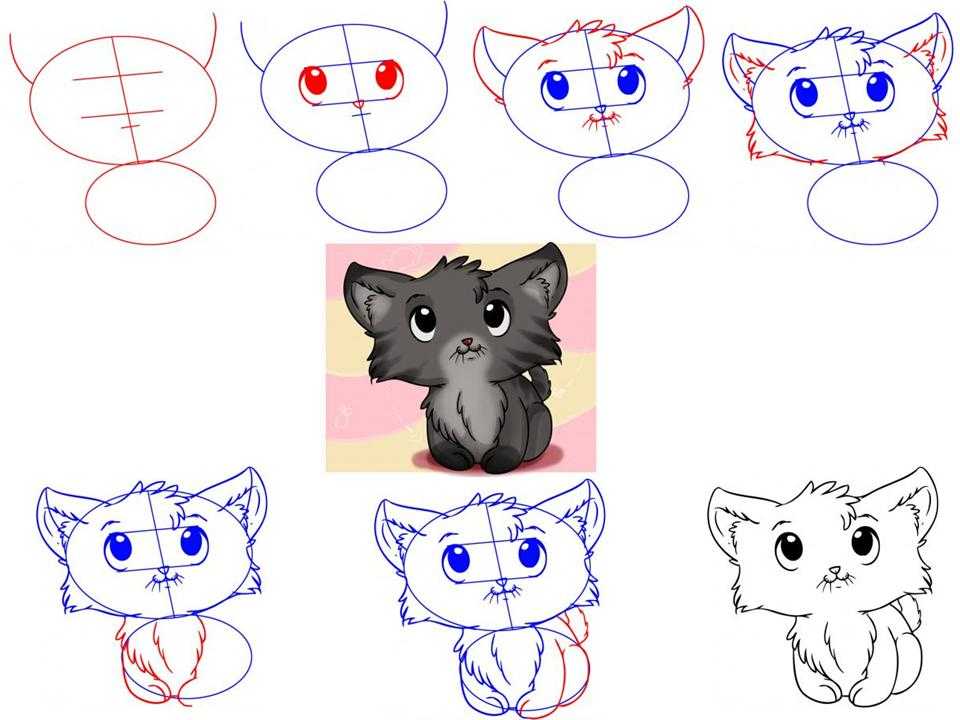 Безусловно, новичок поймет принципы построения светотени, формы, создания на листе композиции. Также задания помогают выработать правильную «постановку руки» – то есть взаимосвязь между мыслями художника и направлением руки. Несомненно, чем чаще выполнять упражнения, тем четче и увереннее будут получаться линии.
Безусловно, новичок поймет принципы построения светотени, формы, создания на листе композиции. Также задания помогают выработать правильную «постановку руки» – то есть взаимосвязь между мыслями художника и направлением руки. Несомненно, чем чаще выполнять упражнения, тем четче и увереннее будут получаться линии.
Как основу для рисования можно использовать самые разнообразные материалы – все зависит от желания автора, его художественного стиля.
Как научиться рисовать на компьютере
Программы для художников устанавливаются на компьютер по умолчанию, а некоторые необходимо покупать (особенно для профессиональной деятельности). Например, перечислим наиболее актуальные компьютерные программы для рисования:
- Paint – устанавливается в системе Windows, подойдет для новичков. Программа быстро научит создавать графические рисунки.
- Painter – отличается понятным интерфейсом, наличием всех популярных приемов рисования.
- Ambient Design ArtRage – можно установить бесплатно, распечатывать созданные рисунки.

Как научиться рисовать на планшете
Планшет – прекрасное современное устройство для создания художественных произведений. Достаточно загрузить графический редактор, приобрести специальное перо, чтобы начать работу. Существует 2 типа редакторов:
- С растровой графикой: Corel PhotoPaint, Factal Design Painter.
- С векторной графикой: CorelDRAW, Adobe Illustrator.
У каждой программы имеются свои шаблоны, текстуры для кисти и фона. Новичку следует рисовать простые геометрические фигуры, постепенно переходя к сложным формам.
Например, наиболее используемыми сервисами для рисования на планшете являются:
- Adobe Photoshop Sketch – используют по максимуму потенциал сенсорного дисплея. Складывается ощущение, будто рисование происходит на реальной бумаге.
- Adobe Illustrator Draw – подходит для сложных логотипов, иконок.

- Autodesk SketchBook – характеризуется внушительным ассортиментом маркеров, кистей, карандашей.
- ArtFlow – отличается наличием 20 настраиваемых инструментов. Художник может работать в многослойной технике.
Как научиться рисовать на бумаге
Если вы впервые садитесь за белый лист бумаги, не стоит сразу стремиться к идеалу – лучше погрузиться в процесс и получать удовольствие. Можно рисовать с натуры, если в уме сложно создать композицию. Предметы помещения, изображения в книгах, журналах служат отличными примерами. Вначале необходимо нанести контуры, а потом переходить к прорисовке деталей.
Как научиться рисовать в тетради
Начинающему любителю впору будет обычная тетрадь. Хорошо попробовать свои силы в стиле пиксель-арт – рисование по клеточкам с помощью карандаша, ручки. Примером композиции служат графические диктанты, позволяющие усложнять технику рисования.
Как научиться рисовать на холсте
Обычно чтобы создать композицию, используя этот материал, берут масляные краски. Хлопок или лен закрепляют на подрамнике, вместо которого годится более дешевый вариант – картон. Прежде чем начать рисовать, холст нужно прогрунтовать, чтобы сохранить его текстуру. После полного высыхания основы можно приниматься за рисование. Если вы используете многослойную технику, каждый слой должен покрываться специальным средством, которое скрепит краску.
Хлопок или лен закрепляют на подрамнике, вместо которого годится более дешевый вариант – картон. Прежде чем начать рисовать, холст нужно прогрунтовать, чтобы сохранить его текстуру. После полного высыхания основы можно приниматься за рисование. Если вы используете многослойную технику, каждый слой должен покрываться специальным средством, которое скрепит краску.
Для первого раза новичку достаточно недорогих материалов. В случае если вам это занятие придется не по душе, не будет жалко потраченных денег.
Другие способы рисования
Можно научиться красиво рисовать, используя смартфон. Безусловно, это современный метод, позволяющий создать произведения любого уровня. Достаточно установить приложение на:
- Андроид: Scetch by Sony, Adobe Illustrator Draw, RoughAnimator.
- iOS: Adobe Photoshop Sketch, Adobe Illustrator Draw и многие другие.
Чтобы научиться рисовать красками, стоит использовать акварельные. Однако не приобретайте детские – лучше купить недорогие, но профессиональные. Нужна также акварельная бумага, что отличается высокой плотностью, поэтому не деформируется от воды. Новичку достаточно будет двух кистей из шерсти белки: толстой № 7-8, тонкой № 2-3. Для начала следует нарисовать цветок, подобрав цвета. Вначале на бумагу наносится контур, затем закрашивают основной фон. После его высыхания можно рисовать цветок: покрыть полупрозрачной краской, дать высохнуть, затем прорисовать более темной палитрой. Чтобы придать объем, стоит расставить акценты плотными мазками.
Нужна также акварельная бумага, что отличается высокой плотностью, поэтому не деформируется от воды. Новичку достаточно будет двух кистей из шерсти белки: толстой № 7-8, тонкой № 2-3. Для начала следует нарисовать цветок, подобрав цвета. Вначале на бумагу наносится контур, затем закрашивают основной фон. После его высыхания можно рисовать цветок: покрыть полупрозрачной краской, дать высохнуть, затем прорисовать более темной палитрой. Чтобы придать объем, стоит расставить акценты плотными мазками.
Оптимальным вариантом для новичков будет рисование карандашом. Например, чтобы нарисовать город, стоит начать с контура небоскребов, окон, панелей, деревьев на территории. Причем нужно следить, чтобы этажи были одного размера.
Рисовать можно также ручками: гелевой, шариковой. Новичку будет просто построить точки на листе блокнота, переведя их в контуры, объединив в одну композицию. Важно, чтобы форма предмета была полностью передана.
Использование масляных красок – более сложный этап, к которому нужно переходить после освоения более простых техник.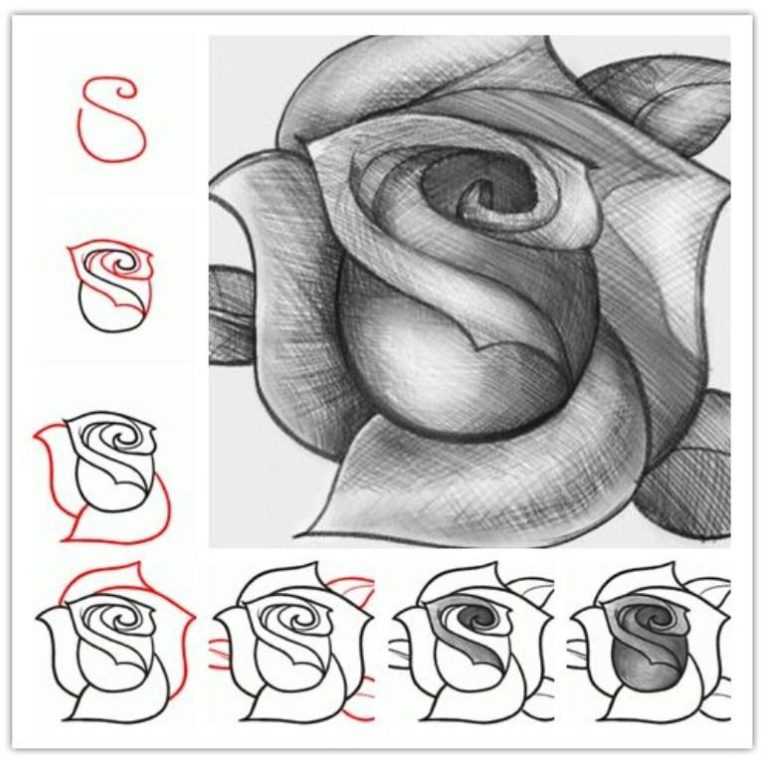 Несомненно, этот материал сложен в работе. Также для создания рисунка понадобятся карандаш, загрунтованная поверхность, краски, растворитель. Во-первых, нужно построить натюрморт: самостоятельно поставить на столе фрукты или найти образец в журнале. Сначала переносим изображение на холст карандашом, затем наносим на фон краску. Она аккуратно растушевывается щетиной кисти. Затем воспроизводим натюрморт, добавляем тени, даем высохнуть.
Несомненно, этот материал сложен в работе. Также для создания рисунка понадобятся карандаш, загрунтованная поверхность, краски, растворитель. Во-первых, нужно построить натюрморт: самостоятельно поставить на столе фрукты или найти образец в журнале. Сначала переносим изображение на холст карандашом, затем наносим на фон краску. Она аккуратно растушевывается щетиной кисти. Затем воспроизводим натюрморт, добавляем тени, даем высохнуть.
Хорошо подойдут для рисования фломастеры или маркеры. Следует использовать материалы с содержанием спирта – они меньше деформируют бумагу, быстрее сохнут. Чтобы создать контур, нужно нанести крупные детали, добавить цвет и фон. Самые мелкие детали прорисовываются акрилом или белой ручкой.
Хной можно отлично прорисовать черточки, плавные линии, цветы, бугорки. Главное – купить специализированные материалы для работы.
Если вы уже хорошо владеете карандашом, следующий этап – попробовать рисовать песком. Это прекрасное расслабляющее занятие. Достаточно зажать между пальцами щепотку песка и понемногу сыпать на стекло. Также материал набирают в кулак, после, слегка разжав его, тонкой струйкой высыпают содержимое.
Также материал набирают в кулак, после, слегка разжав его, тонкой струйкой высыпают содержимое.
Безусловно, нужно ежедневно практиковаться, чтобы научиться рисовать: больше практики – быстрее усвоятся навыки.
Читать также:
- Как правильно рисовать картину по номерам
- Как рисовать картины по номерам: пошаговая инструкция
Рисовать на слайдах во время презентации
PowerPoint для Microsoft 365 PowerPoint для Microsoft 365 для Mac PowerPoint для Интернета PowerPoint 2021 PowerPoint 2021 for Mac PowerPoint 2019 PowerPoint 2019 для Mac PowerPoint 2016 PowerPoint 2016 для Mac PowerPoint 2013 PowerPoint 2010 PowerPoint 2007 PowerPoint для Mac 2011 Еще…Меньше
При показе презентации вы можете рисовать на экране с помощью цифрового пера, чтобы подчеркнуть точку или показать связи.
(Подробные сведения о рисовании отрисовки отрисовки при создании презентации см. в статье «Рисование и написание отрисовки».)
Включите перо и рисуйте в слайд-шоу
На вкладке «Слайд-шоу» щелкните «С начала» или «С текущего слайда», чтобы начать слайд-шоу.
В этом представлении в левом нижнем углу слайда отображаются некоторые кнопки-помощники. Вид пера определяет как указатель мыши отображается для зрителей.
Нажмите эту кнопку и выберите «Перо» во всплывающее меню:
Щелкните и перетащите указатель мыши, чтобы нарисовать на слайде.
(Необязательно) Чтобы отключить перо, щелкните слайд правой кнопкой мыши, найдите пункт «Параметры указателя», нажмите кнопку «Параметры стрелки» и выберите нужный вариант.
Изменение цвета пера
По умолчанию цвет пера красный, но доступно несколько цветов. Чтобы изменить цвет пера:
-
В этом представлении щелкните значок «Перо» в левой нижней части слайда.
org/ListItem»>
Во всплывающее меню выберите пункт «Цвет краски», а затем выберите нужный цвет.
Сохранение и удаление примечаций от новых кличек
В конце слайд-шоу, когда вы возвращаетесь в обычный режим (редактирование), PowerPoint дает возможность сохранить свои примечания отредактированы. Чтобы удалить примечания, выберите «Отменить». Выберите «Сохранить», чтобы сохранить примечания от пера от пера на слайдах.
Стирка стираемой области, которую вы рисуете на слайдах
-
Чтобы удалить всё или часть написанного или нарисованного, щелкните слайд правой кнопкой мыши, выберите команду Параметры указателя, а затем выполните одно из следующих действий:
- org/ListItem»>
Выберите Ластик и удерживая левую кнопку мыши, протяните ластик над тем, что нужно стереть.
-
Чтобы удалить со слайда все написанное или нарисованное, выберите команду Удалить все рукописные данные на слайде.
Включите перо и рисуйте в слайд-шоу
-
На вкладке «Слайд-шоу» нажмите кнопку «Начать с начала» или «С текущего слайда», чтобы начать слайд-шоу.
org/ListItem»>
-
Щелкните и перетащите указатель мыши, чтобы нарисовать на слайде.
В представлении «Слайд-шоу» в левом нижнем углу слайда отображаются четыре кнопки-справки. Второй определяет, как указатель мыши отображается для просмотра:
Нажмите эту кнопку и выберите «Перо» во всплывающее меню:
В PowerPoint для Microsoft 365 для Macуказатель по-прежнему будет пером, пока вы не отключите эту функцию, даже при переходе от одного слайда к следующему. (Для этой возможности требуется версия 16.27.19071500.)
В более ранних версиях PowerPoint для macOSуказатель перестает быть пером при переходе к другому слайду. Чтобы снова включить перо, необходимо повторить шаг 2 выше.
Чтобы снова включить перо, необходимо повторить шаг 2 выше.
Изменение цвета пера
По умолчанию цвет пера красный, но доступно несколько цветов. Чтобы изменить цвет пера:
-
В режиме слайд-шоу щелкните значок «Перо» в левой нижней части слайда.
-
Во всплывающее меню выберите пункт «Цветпера», а затем выберите нужный цвет.
Сохранение и удаление примечаций от новых кличек
В конце слайд-шоу, когда вы возвращаетесь в обычный режим (редактирование), PowerPoint дает возможность сохранить свои примечания отредактированы.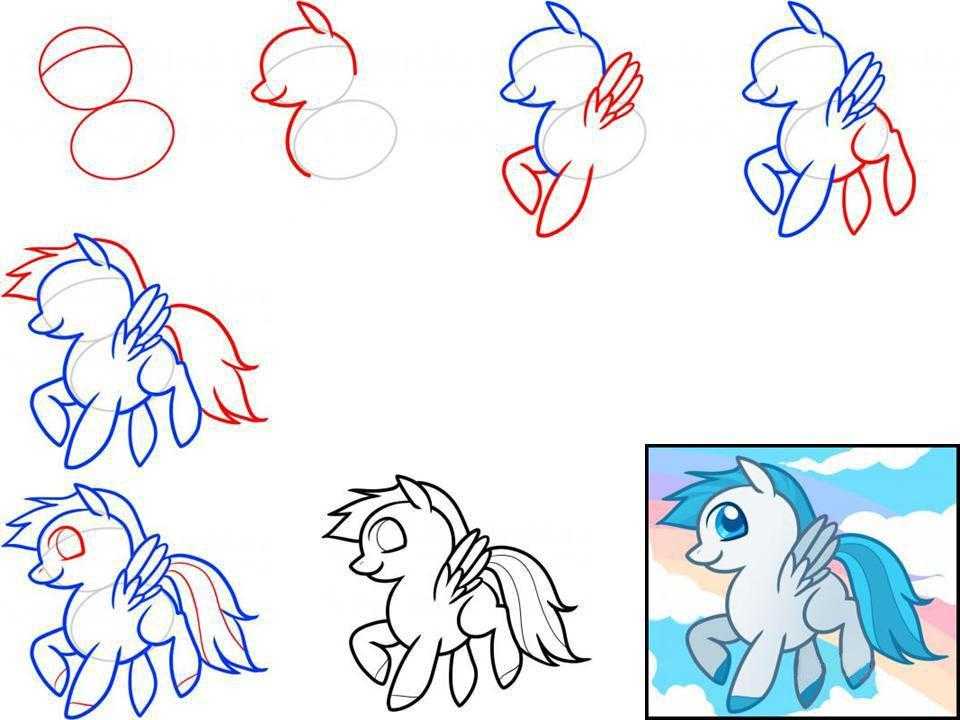 Чтобы удалить примечания, выберите «Отменить». Выберите «Сохранить», чтобы сохранить примечания от пера от пера на слайдах.
Чтобы удалить примечания, выберите «Отменить». Выберите «Сохранить», чтобы сохранить примечания от пера от пера на слайдах.
Включите перо и рисуйте в слайд-шоу
-
На вкладке «Слайд-шоу» щелкните «С начала» или «С текущего слайда», чтобы начать слайд-шоу.
(Если вы отключили упрощенную ленту, вкладка Слайд-шоу не отображается. Используйте вместо нее вкладку Вид, чтобы начать слайд-шоу.)
-
Когда вы достигнете слайда, на котором хотите нарисовать что-то, просто поместите цифровое перо на экран, а затем рисуйте.

PowerPoint в Интернете не имеет возможности сохранять на экране примечания, которые вы рисуете.
Изменение пера или стирка пера
Чтобы изменить цвет пера или переключиться с пера на выделение или ластик, переместите курсор в левый нижний угол окна, чтобы отменить показ панели инструментов презентации. Затем нажмите кнопку «Окне», чтобы ото всплывающее меню.
Эта функция поддерживается в последней версии этих веб-браузеров:
-
Chrome
org/ListItem»>
-
Safari
-
Firefox
Microsoft Edge
Эта функция не поддерживается в Internet Explorer.
Совет: Если во время презентации вы предпочитаете использовать сочетания клавиш, а не мышь, см. в этом видео.
Выделение текста при создании слайдов
Рисование в Photoshop
Руководство пользователя Отмена
Поиск
- Руководство пользователя Photoshop
- Введение в Photoshop
- Мечтайте об этом.
 Сделайте это.
Сделайте это. - Новые возможности Photoshop
- Редактирование первой фотографии
- Создание документов
- Photoshop | Часто задаваемые вопросы
- Системные требования Photoshop
- Перенос наборов настроек, операций и настроек
- Знакомство с Photoshop
- Мечтайте об этом.
- Photoshop и другие продукты и услуги Adobe
- Работа с графическим объектом Illustrator в Photoshop
- Работа с файлами Photoshop в InDesign
- Материалы Substance 3D для Photoshop
- Photoshop и Adobe Stock
- Работа со встроенным расширением Capture в Photoshop
- Библиотеки Creative Cloud Libraries
- Библиотеки Creative Cloud в Photoshop
- Работа в Photoshop с использованием Touch Bar
- Сетка и направляющие
- Создание операций
- Отмена и история операций
- Photoshop на iPad
- Photoshop на iPad | Общие вопросы
- Знакомство с рабочей средой
- Системные требования | Photoshop на iPad
- Создание, открытие и экспорт документов
- Добавление фотографий
- Работа со слоями
- Рисование и раскрашивание кистями
- Выделение участков и добавление масок
- Ретуширование композиций
- Работа с корректирующими слоями
- Настройка тональности композиции с помощью слоя «Кривые»
- Применение операций трансформирования
- Обрезка и поворот композиций
- Поворот, панорамирование, масштабирование и восстановление холста
- Работа с текстовыми слоями
- Работа с Photoshop и Lightroom
- Получение отсутствующих шрифтов в Photoshop на iPad
- Японский текст в Photoshop на iPad
- Управление параметрами приложения
- Сенсорные ярлыки и жесты
- Комбинации клавиш
- Изменение размера изображения
- Прямая трансляция творческого процесса в Photoshop на iPad
- Исправление недостатков с помощью восстанавливающей кисти
- Создание кистей в Capture и их использование в Photoshop
- Работа с файлами Camera Raw
- Создание и использование смарт-объектов
- Коррекция экспозиции изображений с помощью инструментов «Осветлитель» и «Затемнитель»
- Бета-версия веб-приложения Photoshop
- Часто задаваемые вопросы | Бета-версия веб-приложения Photoshop
- Общие сведения о рабочей среде
- Системные требования | Бета-версия веб-приложения Photoshop
- Комбинации клавиш | Бета-версия веб-приложения Photoshop
- Поддерживаемые форматы файлов | Бета-вервия веб-приложения Photoshop
- Открытие облачных документов и работа с ними
- Совместная работа с заинтересованными сторонами
- Ограниченные возможности редактирования облачных документов
- Облачные документы
- Облачные документы Photoshop | Часто задаваемые вопросы
- Облачные документы Photoshop | Вопросы о рабочем процессе
- Работа с облачными документами и управление ими в Photoshop
- Обновление облачного хранилища для Photoshop
- Не удается создать или сохранить облачный документ
- Устранение ошибок с облачными документами Photoshop
- Сбор журналов синхронизации облачных документов
- Общий доступ к облачным документам и их редактирование
- Общий доступ к файлам и комментирование в приложении
- Рабочая среда
- Основные сведения о рабочей среде
- Более быстрое обучение благодаря панели «Новые возможности» в Photoshop
- Создание документов
- Работа в Photoshop с использованием Touch Bar
- Галерея инструментов
- Установки производительности
- Использование инструментов
- Сенсорные жесты
- Возможности работы с сенсорными жестами и настраиваемые рабочие среды
- Обзорные версии технологии
- Метаданные и комментарии
- Комбинации клавиш по умолчанию
- Возможности работы с сенсорными жестами и настраиваемые рабочие среды
- Помещение изображений Photoshop в другие приложения
- Установки
- Комбинации клавиш по умолчанию
- Линейки
- Отображение или скрытие непечатных вспомогательных элементов
- Указание колонок для изображения
- Отмена и история операций
- Панели и меню
- Помещение файлов
- Позиционирование элементов с привязкой
- Позиционирование с помощью инструмента «Линейка»
- Наборы настроек
- Настройка комбинаций клавиш
- Сетка и направляющие
- Разработка содержимого для Интернета, экрана и приложений
- Photoshop для дизайна
- Монтажные области
- Просмотр на устройстве
- Копирование CSS из слоев
- Разделение веб-страниц на фрагменты
- Параметры HTML для фрагментов
- Изменение компоновки фрагментов
- Работа с веб-графикой
- Создание веб-фотогалерей
- Основные сведения об изображениях и работе с цветом
- Изменение размера изображений
- Работа с растровыми и векторными изображениями
- Размер и разрешение изображения
- Импорт изображений из камер и сканеров
- Создание, открытие и импорт изображений
- Просмотр изображений
- Ошибка «Недопустимый маркер JPEG» | Открытие изображений
- Просмотр нескольких изображений
- Настройка палитр цветов и образцов цвета
- HDR-изображения
- Подбор цветов на изображении
- Преобразование между цветовыми режимами
- Цветовые режимы
- Стирание фрагментов изображения
- Режимы наложения
- Выбор цветов
- Внесение изменений в таблицы индексированных цветов
- Информация об изображениях
- Фильтры искажения недоступны
- Сведения о цвете
- Цветные и монохромные коррекции с помощью каналов
- Выбор цветов на панелях «Цвет» и «Образцы»
- Образец
- Цветовой режим (или режим изображения)
- Цветовой оттенок
- Добавление изменения цветового режима в операцию
- Добавление образцов из CSS- и SVG-файлов HTML
- Битовая глубина и установки
- Слои
- Основные сведения о слоях
- Обратимое редактирование
- Создание слоев и групп и управление ими
- Выделение, группировка и связывание слоев
- Помещение изображений в кадры
- Непрозрачность и наложение слоев
- Слои-маски
- Применение смарт-фильтров
- Композиции слоев
- Перемещение, упорядочение и блокировка слоев
- Маскирование слоев при помощи векторных масок
- Управление слоями и группами
- Эффекты и стили слоев
- Редактирование слоев-масок
- Извлечение ресурсов
- Отображение слоев с помощью обтравочных масок
- Формирование графических ресурсов из слоев
- Работа со смарт-объектами
- Режимы наложения
- Объединение нескольких фрагментов в одно изображение
- Объединение изображений с помощью функции «Автоналожение слоев»
- Выравнивание и распределение слоев
- Копирование CSS из слоев
- Загрузка выделенных областей на основе границ слоя или слоя-маски
- Просвечивание для отображения содержимого других слоев
- Слой
- Сведение
- Совмещенные изображения
- Фон
- Выделения
- Рабочая среда «Выделение и маска»
- Быстрое выделение областей
- Начало работы с выделениями
- Выделение при помощи группы инструментов «Область»
- Выделение при помощи инструментов группы «Лассо»
- Выбор цветового диапазона в изображении
- Настройка выделения пикселей
- Преобразование между контурами и границами выделенной области
- Основы работы с каналами
- Перемещение, копирование и удаление выделенных пикселей
- Создание временной быстрой маски
- Сохранение выделенных областей и масок альфа-каналов
- Выбор областей фокусировки в изображении
- Дублирование, разделение и объединение каналов
- Вычисление каналов
- Выделение
- Ограничительная рамка
- Коррекции изображений
- Деформация перспективы
- Уменьшение размытия в результате движения камеры
- Примеры использования инструмента «Восстанавливающая кисть»
- Экспорт таблиц поиска цвета
- Корректировка резкости и размытия изображения
- Общие сведения о цветокоррекции
- Применение настройки «Яркость/Контрастность»
- Коррекция деталей в тенях и на светлых участках
- Корректировка «Уровни»
- Коррекция тона и насыщенности
- Коррекция сочности
- Настройка насыщенности цвета в областях изображения
- Быстрая коррекция тона
- Применение специальных цветовых эффектов к изображениям
- Улучшение изображения при помощи корректировки цветового баланса
- HDR-изображения
- Просмотр гистограмм и значений пикселей
- Подбор цветов на изображении
- Кадрирование и выпрямление фотографий
- Преобразование цветного изображения в черно-белое
- Корректирующие слои и слои-заливки
- Корректировка «Кривые»
- Режимы наложения
- Целевая подготовка изображений для печатной машины
- Коррекция цвета и тона с помощью пипеток «Уровни» и «Кривые»
- Коррекция экспозиции и тонирования HDR
- Фильтр
- Размытие
- Осветление или затемнение областей изображения
- Избирательная корректировка цвета
- Замена цветов объекта
- Adobe Camera Raw
- Системные требования Camera Raw
- Новые возможности Camera Raw
- Введение в Camera Raw
- Создание панорам
- Поддерживаемые объективы
- Виньетирование, зернистость и удаление дымки в Camera Raw
- Комбинации клавиш по умолчанию
- Автоматическая коррекция перспективы в Camera Raw
- Обратимое редактирование в Camera Raw
- Инструмент «Радиальный фильтр» в Camera Raw
- Управление настройками Camera Raw
- Обработка, сохранение и открытие изображений в Camera Raw
- Совершенствование изображений с улучшенным инструментом «Удаление точек» в Camera Raw
- Поворот, обрезка и изменение изображений
- Корректировка цветопередачи в Camera Raw
- Краткий обзор функций | Adobe Camera Raw | Выпуски за 2018 г.

- Обзор новых возможностей
- Версии обработки в Camera Raw
- Внесение локальных корректировок в Camera Raw
- Исправление и восстановление изображений
- Удаление объектов с фотографий с помощью функции «Заливка с учетом содержимого»
- Заплатка и перемещение с учетом содержимого
- Ретуширование и исправление фотографий
- Коррекция искажений изображения и шума
- Основные этапы устранения неполадок для решения большинства проблем
- Преобразование изображений
- Трансформирование объектов
- Настройка кадрирования, поворотов и холста
- Кадрирование и выпрямление фотографий
- Создание и редактирование панорамных изображений
- Деформация изображений, фигур и контуров
- Перспектива
- Использование фильтра «Пластика»
- Масштаб с учетом содержимого
- Трансформирование изображений, фигур и контуров
- Деформация
- Трансформирование
- Панорама
- Рисование и живопись
- Рисование симметричных орнаментов
- Варианты рисования прямоугольника и изменения обводки
- Сведения о рисовании
- Рисование и редактирование фигур
- Инструменты рисования красками
- Создание и изменение кистей
- Режимы наложения
- Добавление цвета в контуры
- Редактирование контуров
- Рисование с помощью микс-кисти
- Наборы настроек кистей
- Градиенты
- Градиентная интерполяция
- Заливка и обводка выделенных областей, слоев и контуров
- Рисование с помощью группы инструментов «Перо»
- Создание узоров
- Создание узора с помощью фильтра «Конструктор узоров»
- Управление контурами
- Управление библиотеками узоров и наборами настроек
- Рисование при помощи графического планшета
- Создание текстурированных кистей
- Добавление динамических элементов к кистям
- Градиент
- Рисование стилизованных обводок с помощью архивной художественной кисти
- Рисование с помощью узора
- Синхронизация наборов настроек на нескольких устройствах
- Текст
- Добавление и редактирование текста
- Универсальный текстовый редактор
- Работа со шрифтами OpenType SVG
- Форматирование символов
- Форматирование абзацев
- Создание эффектов текста
- Редактирование текста
- Интерлиньяж и межбуквенные интервалы
- Шрифт для арабского языка и иврита
- Шрифты
- Поиск и устранение неполадок, связанных со шрифтами
- Азиатский текст
- Создание текста
- Ошибка Text Engine при использовании инструмента «Текст» в Photoshop | Windows 8
- Добавление и редактирование текста
- Видео и анимация
- Видеомонтаж в Photoshop
- Редактирование слоев видео и анимации
- Общие сведения о видео и анимации
- Предварительный просмотр видео и анимации
- Рисование кадров в видеослоях
- Импорт видеофайлов и последовательностей изображений
- Создание анимации кадров
- 3D-анимация Creative Cloud (предварительная версия)
- Создание анимаций по временной шкале
- Создание изображений для видео
- Фильтры и эффекты
- Использование фильтра «Пластика»
- Использование эффектов группы «Галерея размытия»
- Основные сведения о фильтрах
- Справочник по эффектам фильтров
- Добавление эффектов освещения
- Использование фильтра «Адаптивный широкий угол»
- Фильтр «Масляная краска»
- Эффекты и стили слоев
- Применение определенных фильтров
- Растушевка областей изображения
- Сохранение и экспорт
- Сохранение файлов в Photoshop
- Экспорт файлов в Photoshop
- Поддерживаемые форматы файлов
- Сохранение файлов в других графических форматах
- Перемещение проектов между Photoshop и Illustrator
- Сохранение и экспорт видео и анимации
- Сохранение файлов PDF
- Защита авторских прав Digimarc
- Сохранение файлов в Photoshop
- Печать
- Печать 3D-объектов
- Печать через Photoshop
- Печать и управление цветом
- Контрольные листы и PDF-презентации
- Печать фотографий в новом макете раскладки изображений
- Печать плашечных цветов
- Дуплексы
- Печать изображений на печатной машине
- Улучшение цветной печати в Photoshop
- Устранение неполадок при печати | Photoshop
- Автоматизация
- Создание операций
- Создание изображений, управляемых данными
- Сценарии
- Обработка пакета файлов
- Воспроизведение операций и управление ими
- Добавление условных операций
- Сведения об операциях и панели «Операции»
- Запись инструментов в операциях
- Добавление изменения цветового режима в операцию
- Набор средств разработки пользовательского интерфейса Photoshop для внешних модулей и сценариев
- Управление цветом
- Основные сведения об управлении цветом
- Обеспечение точной цветопередачи
- Настройки цвета
- Работа с цветовыми профилями
- Управление цветом документов для просмотра в Интернете
- Управление цветом при печати документов
- Управление цветом импортированных изображений
- Выполнение цветопробы
- Подлинность контента
- Подробнее об учетных данных для содержимого
- Идентичность и происхождение токенов NFT
- Подключение учетных записей для творческой атрибуции
- 3D-объекты и технические изображения
- 3D в Photoshop | Распространенные вопросы об упраздненных 3D-функциях
- 3D-анимация Creative Cloud (предварительная версия)
- Печать 3D-объектов
- 3D-рисование
- Усовершенствование панели «3D» | Photoshop
- Основные понятия и инструменты для работы с 3D-графикой
- Рендеринг и сохранение 3D-объектов
- Создание 3D-объектов и анимаций
- Стеки изображений
- Процесс работы с 3D-графикой
- Измерения
- Файлы формата DICOM
- Photoshop и MATLAB
- Подсчет объектов на изображении
- Объединение и преобразование 3D-объектов
- Редактирование 3D-текстур
- Коррекция экспозиции и тонирования HDR
- Настройки панели «3D»
Рисование в Adobe Photoshop включает в себя создание векторных фигур и контуров. Photoshop позволяет рисовать с помощью любого из инструментов группы «Фигура», инструмента «Перо» или «Свободное перо». Режимы работы каждого инструмента можно изменить на панели параметров.
Photoshop позволяет рисовать с помощью любого из инструментов группы «Фигура», инструмента «Перо» или «Свободное перо». Режимы работы каждого инструмента можно изменить на панели параметров.
Перед началом рисования в Photoshop на панели параметров необходимо выбрать режим рисования. Выбранный режим рисования определяет, создается ли векторная фигура в отдельном слое, рабочий контур в существующем слое или растровая фигура в существующем слое.
Векторные фигуры представляют собой прямые и кривые линии, рисуемые с помощью групп инструментов «Фигура» или «Перо». (См. разделы Рисование фигур и Рисование с помощью группы инструментов «Перо».) Векторные фигуры не зависят от разрешения: их края остаются четкими при изменении размера, печати на принтере PostScript, сохранении в PDF-файле и импорте в векторные графические приложения. Существует возможность создания библиотек произвольных фигур, а также редактирования контура фигуры и атрибутов (например, типа обводки, цвета заливки и стиля).
Контуры — это замкнутые линии, которые можно использовать для выбора фрагмента изображения, а также залить или обвести произвольным цветом. Форму контура несложно изменить путем редактирования узловых точек.
Рабочий контур — это временный контур, который появляется на панели «Контуры» и определяет границы фигуры.
Контуры можно использовать несколькими способами.
- Контуры можно использовать в качестве векторной маски, чтобы скрыть отдельные области слоя. (См. раздел О слоях-масках и векторных масках.)
Контур можно преобразовать в выделенную область. (См. раздел Преобразование контуров в границы выделенной области.)
Контур можно залить или обвести произвольным цветом. (См. раздел Заливка контуров цветом.)
Сохраненный контур можно назначить обтравочным контуром, что позволит сделать часть изображения прозрачной при экспорте в программу верстки или векторный редактор. (См. раздел Создание эффекта прозрачности изображения с помощью обтравочных контуров.
 )
)
При работе с группами инструментов «Фигура» и «Перо» доступны три различных режима рисования. Режим может быть выбран с помощью значков на панели параметров, когда активны инструменты групп «Фигура» или «Перо».
Слой-фигура
Создание фигуры в отдельном слое. Для создания слоя-фигуры можно использовать либо группу инструментов «Фигура», либо группу инструментов «Перо». Слои-фигуры легко перемещать, масштабировать, выравнивать и распределять, благодаря чему они очень удобны при создании изображений для веб-страниц. В одном слое можно нарисовать несколько фигур. Слой-фигура состоит из слоя-заливки, определяющего цвет фигуры, и связанной с ним векторной маски, задающей границы фигуры. Границы фигуры представляют собой контур, который появляется на панели «Контуры».
Контуры
Этот режим позволяет рисовать в текущем слое рабочий контур, который можно использовать для выбора фрагмента изображения, создания векторной маски, а также заливки или обводки произвольным цветом с целью создания растрового изображения (примерно так же, как это можно было сделать с помощью инструмента раскраски). Рабочий контур считается временным, пока не будет сохранен. Контуры отображаются на панели «Контуры».
Рабочий контур считается временным, пока не будет сохранен. Контуры отображаются на панели «Контуры».
Заливка пикселей
Режим раскраски в слое напрямую — это примерно так же, как и с помощью инструментов окрашивания. При работе в этом режиме создаются не векторные, а растровые изображения. Создаваемые фигуры можно обрабатывать так же, как и любое растровое изображение. В этом режиме работают только инструменты группы «Фигура».
Параметры рисованияA. Слой-фигура B. Контуры C. Заливка пикселей
Еще похожее
- Инструменты
- Использование панели параметров
Вход в учетную запись
Войти
Управление учетной записью
Научитесь рисовать — Использование справочных инструментов
Хотите научиться рисовать? Этот бесплатный практический учебник познакомит вас с основами профессионального рисования примерно за 15 минут.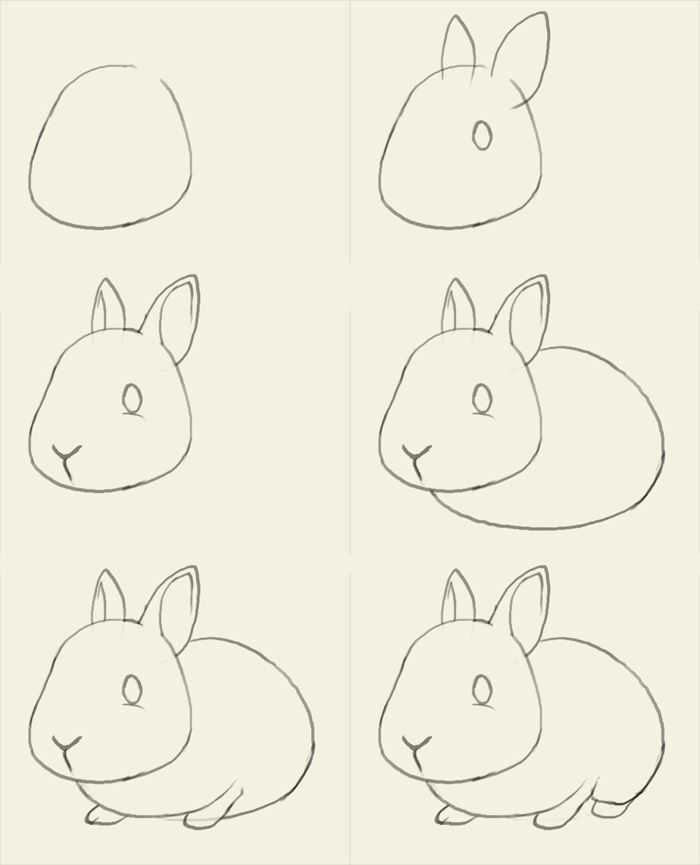 Берите карандаш и бумагу и вперед!
Берите карандаш и бумагу и вперед!
Примечания к приведенному выше уроку
Рисование жестами — это обычно используемое упражнение, которое подготавливает ваш мозг к тому, чтобы видеть «важные» части позы, и не позволяет вам увязнуть в деталях. Таким образом, это очень популярная разминка перед практикой рисования, и ее обычно используют на курсах рисования в университетах, чтобы научить студентов хорошим практикам. Мы тоже начнем там.
Нарисуйте линию действия
Начнем с упражнения «линия действия».
Будь то натюрморт или воображение, первая отметка, сделанная на большинстве рисунков фигур, — это линия действия. Вы можете начать с представления о линии действия как о воображаемой линии, идущей вниз по позвоночнику. Он задуман как максимально простое описание основной кривой и силы фигуры. Чем больше кривой вы сделаете эту линию, тем больше отношения, силы и/или движения будет передавать изображение.
Некоторые художники делают две линии движения — одну для тела и одну для рук.
В конце концов, вы сможете определить и нарисовать линию действия в течение пяти секунд после того, как впервые увидите позу. Однако, если вы делаете это упражнение впервые, дайте себе до 30 секунд, чтобы изучить позу и принять решение о том, какой формы может быть ее линия действия. Старайтесь делать кривые, а не S-образные формы или закорючки.
Как только вы научитесь распознавать линию действия за 30 секунд, попробуйте ускориться — посмотрите, сможете ли вы определить ее и записать на бумаге за 15, 10 или даже 5 секунд! Помните, что вам нужно определить и записать только одну строку, чтобы успешно выполнить это упражнение.
Зачем делать это упражнение? Это упражнение учит ваш мозг видеть фигуру в целом, быстро определять основную суть того, что делает позу интересной, и настраивает вас на то, чтобы стать сильным визуальным коммуникатором.
Подвесьте голову, грудную клетку и бедра
После того, как вы определили линию движения, становится легче составлять динамичные, выразительные позы, «подвешивая» голову, грудную клетку и бедра вдоль этой линии. Это «три подвижные массы», составляющие основной ствол человеческого тела.
Это «три подвижные массы», составляющие основной ствол человеческого тела.
Даже если вы только начинаете, уделите этому упражнению не более 1 минуты — как можно быстрее найдите линию действия, а затем разместите вдоль нее три подвижных массы.
Если у вас есть лишнее время, вы всегда можете дополнить свой рисунок, но сейчас это не требуется.
Опять же, постепенно ускоряйте это упражнение, пока не обнаружите, что можете определить линию действия и разместить 3 подвижных массы за 60 секунд, 45 секунд, 30 секунд, может быть, даже 15 секунд!
Многие начинающие художники обеспокоены тем, что их короткие упражнения выглядят не так уж и много, как линии и пузыри. Это установка на разочарование и неудачу! Помните, это упражнения, а не законченные рисунки . Если бы вы учились танцевать, вы бы начинали каждую тренировку с физической подготовки, такой как отжимания, и не беспокоились бы о том, что отжимание не похоже на танец. Здесь та же идея.
Захват конечностей
Теперь, когда вы завершили линию действия и голову, грудную клетку и таз, добавьте либо линии, либо длинные овалы, чтобы захватить конечности. Дайте себе не более двух минут, чтобы зафиксировать линию действия, три подвижные массы, конечности и расположение суставов.
Дайте себе не более двух минут, чтобы зафиксировать линию действия, три подвижные массы, конечности и расположение суставов.
Обратите особое внимание на основные суставы тела, такие как плечо, локоть, запястье, тазобедренный сустав, колени и лодыжки. Вы можете добавить точку или кружок к , чтобы указать, где находятся эти суставы . Это точки крепления и поворота ваших конечностей.
Помните: если у вас есть дополнительное время, вы всегда можете дополнить свой рисунок, но сейчас это не требуется.
От упражнения к готовой позе
Подобные «чертежи» могут стать основой для более длинных, законченных работ, давая вам представление о фигуре в целом, даже когда вы начинаете сосредотачиваться на деталях. Или они могут оставаться отдельными упражнениями.
Несколько советов: не зацикливайтесь на деталях. За то время, которое вам потребуется, чтобы нарисовать один глаз, вы также можете опустить весь край тела, который лучше расскажет о полной позе.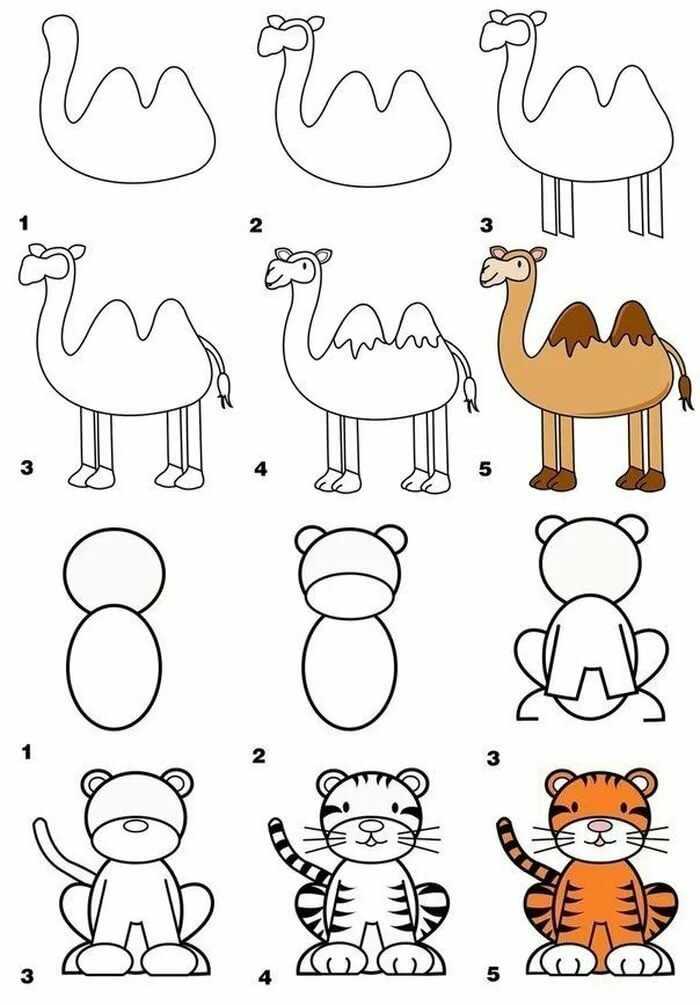
Дайте себе простор для работы! Возможно, вы захотите занять целую страницу своими более длинными рисунками.
Если хотите, можете попробовать сделать красивое произведение искусства. Но вы узнаете больше прямо сейчас, если отнесетесь к этому как к , делающему визуальные заметки о том, из каких форм, по вашему мнению, состоит тело и что оно содержит.
Мы рекомендуем вам указать сегодняшнюю дату и время, которое вы только что потратили на этот рисунок, на своем эскизе, чтобы вы могли видеть улучшения с течением времени.
Наш «классный режим» проведет вас через короткие позы, чтобы разогреть вас, а затем постепенно ввести более длинные позы, следуя формату университетских занятий по изучению фигур.
Помимо рисования жестами
Рисование жестами — отличный базовый навык, но, конечно же, чтобы стать способным художником, нужно сделать гораздо больше. Вот почему в разделе «Уроки и советы» постоянно растет количество практических советов.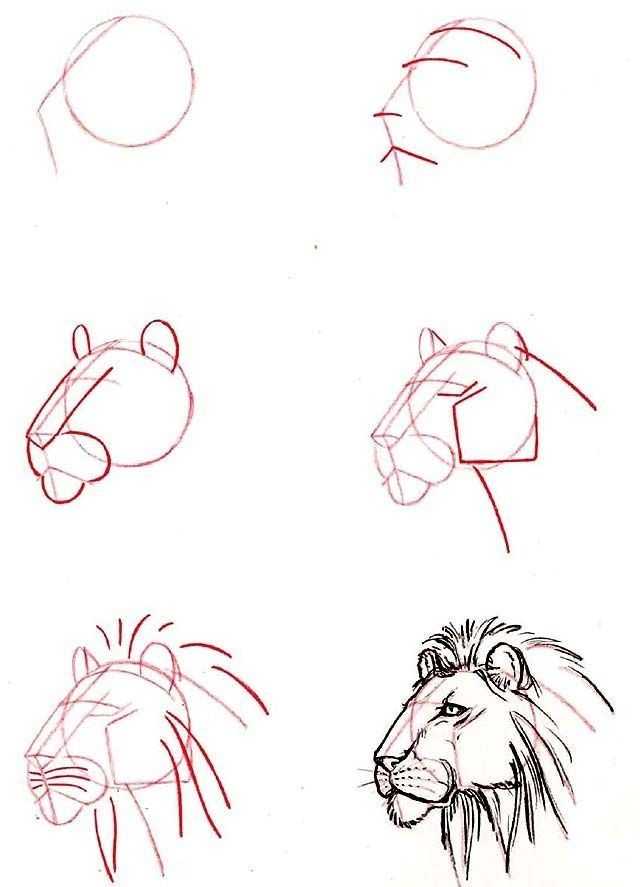 Вы также можете посетить форумы, чтобы узнать, что делают другие художники-самоучки, чтобы отточить свое мастерство.
Вы также можете посетить форумы, чтобы узнать, что делают другие художники-самоучки, чтобы отточить свое мастерство.
Как легко рисовать с Cartooning 4 Kids
НОВЫЕ ЭПИЗОДЫ КАЖДЫЙ ДЕНЬ
Всем привет и добро пожаловать в клуб! Спасибо, что посетили дом Cartooning Club, ранее известного как Cartooning 4 Kids. Я учу молодых и новых художников всех возрастов и уровней навыков рисовать, используя простые пошаговые видеоуроки.
Я выкладываю все свои уроки рисования на Youtube и, самое главное, они БЕСПЛАТНЫ.
Меня зовут MRTY. Я живу в прекрасной Британской Колумбии, Канада. Я бывший профессиональный художник, работающий в индустрии кино и видеоигр. У меня есть одна из крупнейших онлайн-библиотек учебных пособий по рисованию в мире — тысячи видеороликов добавляются каждый день через наш основной канал Youtube, Cartooning Club, и наш юношеский канал для наших молодых художников под названием Cartooning Club Junior.
Моя цель — познакомить с основными принципами рисования на основе прошлого профессионального опыта и помочь укрепить доверие детей и молодых художников во всем мире. Я считаю, что творчество и художественное образование должны быть веселыми и бесплатными. Посетите мой канал на Youtube, чтобы получить доступ ко всем плейлистам на разные темы.
ПОДПИСЫВАТЬСЯ
Где смотреть
Cartooning4Kids.com
Вы можете БЕСПЛАТНО посмотреть каждый из наших ежедневных уроков прямо здесь, на сайте нашего клуба. Просто зайдите на нашу страницу уроков, чтобы получить доступ к любому из наших списков воспроизведения категорий.
Cartooning Club на YouTube
Мы публикуем все наши НОВЫЕ видео прямо на нашем основном канале на YouTube. Все наши уроки бесплатны с рекламой. Посетите наш канал здесь. Вы можете получить доступ к нашему каналу через настольный компьютер, мобильное устройство с помощью бесплатного приложения YouTube или через различные платформы, такие как Roku, Kidoodle и Toon Goggles.
Cartooning Club Junior на YouTube
Знаете ли вы, что у нас также есть канал, посвященный нашим младшим художникам? Мы запустили совершенно новый канал, где мы делимся более простыми уроками в том же формате, что и наш основной канал. Большинство наших уроков помечены как «Сделано для детей», поэтому это отличная альтернатива для тех, кто хочет создать безопасную среду для своих детей и учеников. Вы можете посетить наш детский канал здесь.
YouTube Kids
Если вы беспокоитесь о том, чтобы ваши дети были на YouTube, вы можете получить доступ ко многим нашим урокам на платформе YouTube Kids. Все наши видео соответствуют COPPA и FTC. Как и наш канал на YouTube, все наши уроки на YouTube Kids бесплатны. Посетите наш детский канал здесь.
ХУДОЖНИК ПРОЖЕКТОР
Каждый месяц на нашем канале мы представляем работы сотен молодых художников со всего мира. Каждый художник мечтает о том, чтобы его работы были представлены в галерее для тысяч, даже миллионов людей. Теперь это ваш шанс. Это наш способ показать нашу признательность за самоотверженность и поддержку нашего художественного сообщества.
Каждый художник мечтает о том, чтобы его работы были представлены в галерее для тысяч, даже миллионов людей. Теперь это ваш шанс. Это наш способ показать нашу признательность за самоотверженность и поддержку нашего художественного сообщества.
Наш обзор публикуется в последнее воскресенье каждого месяца.
Как ввести:
1. Подпишитесь на наш канал на YouTube.
2. Рисуйте по любому из тысяч уроков, которые мы преподаем
3. Поделитесь своими работами с нами в Instagram или Twitter, отметив нас @cartooning4kids (без личных сообщений, пожалуйста) или отправьте по электронной почте [email protected].
Ежемесячный срок подачи – 20 числа каждого месяца. Если вы пропустили это… не беспокойтесь. Мы сделаем все возможное, чтобы получить вас в следующем месяце.
Актриса Spotlight открыта для всех активных подписчиков нашего Youtube-канала. Я публикую новые уроки каждый день — 7 дней в неделю, поэтому каждый день есть много контента и что-то новое для рисования. Перейдите на домашнюю страницу нашего канала и просмотрите все различные плейлисты, которые мы предлагаем. Есть буквально тысячи уроков, поэтому не торопитесь, чтобы просмотреть их все.
Перейдите на домашнюю страницу нашего канала и просмотрите все различные плейлисты, которые мы предлагаем. Есть буквально тысячи уроков, поэтому не торопитесь, чтобы просмотреть их все.
Гордитесь своим произведением искусства. Не забудьте подписать и поставить дату своей работы внизу страницы. Это поможет вам отслеживать ваш прогресс и улучшения с годами.
4 способа отправить свою работу:
По электронной почте: Отправьте свою работу по электронной почте на адрес cartooning4kids#@gmail.com. Не забудьте добавить Artist Spotlight в тему письма.
В Instagram: Есть 2 способа поделиться в Instagram. Вы можете отправить мне прямое сообщение со своим произведением искусства или просто отметить его @cartooning4kids.
В Твиттере: Поделитесь со мной своими работами в Твиттере, отправив мне прямое сообщение со своими работами. Вы также можете отметить меня @cartooning4kids.
ГАЛЕРЕЯ ПРОЖИВАНИЯ
ПОСМОТРИТЕ ПОСЛЕДНИЕ ЭПИЗОДЫ
Вот пара наших последних уроков. Вы можете просмотреть нашу обширную библиотеку учебных пособий, посетив наш канал YouTube. Для начала все, что вам нужно, это немного бумаги и что-то для рисования.
Вы можете просмотреть нашу обширную библиотеку учебных пособий, посетив наш канал YouTube. Для начала все, что вам нужно, это немного бумаги и что-то для рисования.
Ознакомьтесь с дополнительными руководствами на моей домашней странице Youtube или перейдите на страницу УРОКИ здесь. Вы найдете множество плейлистов со многими из ваших любимых персонажей, которых вы можете нарисовать.
ПОСЕТИТЕ НАШИ УРОКИ
Товары для творчества
Хотите знать, что мы используем для рисования на уроках? На большинстве наших уроков мы используем маркеры Sharpie, но я призываю вас использовать то, что вам удобно, и то, что у вас есть в доме. Не нужно идти и покупать дорогие расходные материалы, маркеры, цветные ручки или бумагу.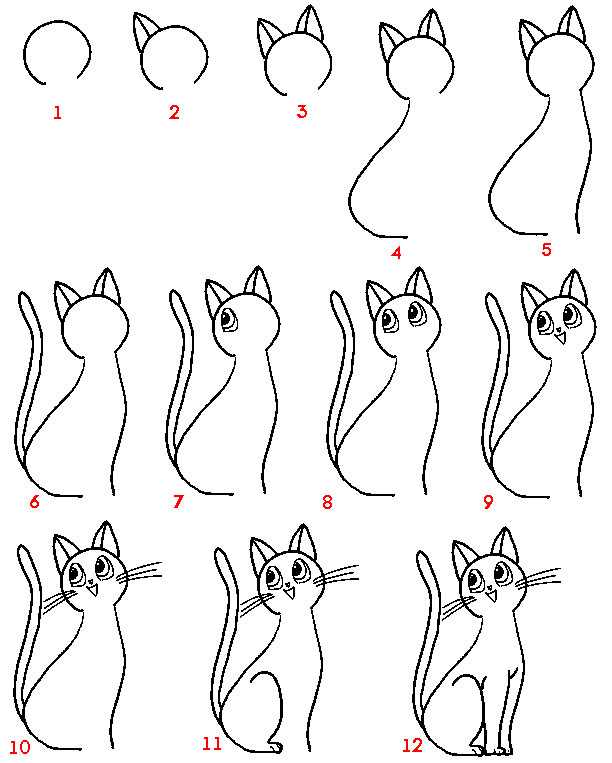 Наш канал начался с простого листа бумаги для принтера и маркера для стирки, которые валялись у меня дома.
Наш канал начался с простого листа бумаги для принтера и маркера для стирки, которые валялись у меня дома.
Большую часть того, что вам нужно для выполнения наших уроков, вы можете найти в местном магазине товаров для рукоделия или искусства.
- Черная ручка Fine Point Sharpie
- Бумага 11×17, безопасная для печати (для предотвращения растекания чернил)
- Цветные карандаши или маркеры
Если у вас есть доступ к графическому программному обеспечению, я настоятельно рекомендую Adobe Photoshop. Просто отсканируйте рисунок с помощью смартфона или камеры, импортируйте на компьютер и начните раскрашивать. У меня есть видеоурок по всему процессу окраски здесь.
Если вам нравятся наши уроки по рисованию, то я чаще всего использую это:
- Черный карандаш Staedtler 4B
- Бумага для набросков Strathmore
- Стирательная резинка (избегайте крошек ластика)
Для художников, родителей и преподавателей
Я надеюсь, что мои уроки рисования будут продолжать вдохновлять, вовлекать и обучать на протяжении всего вашего творческого пути.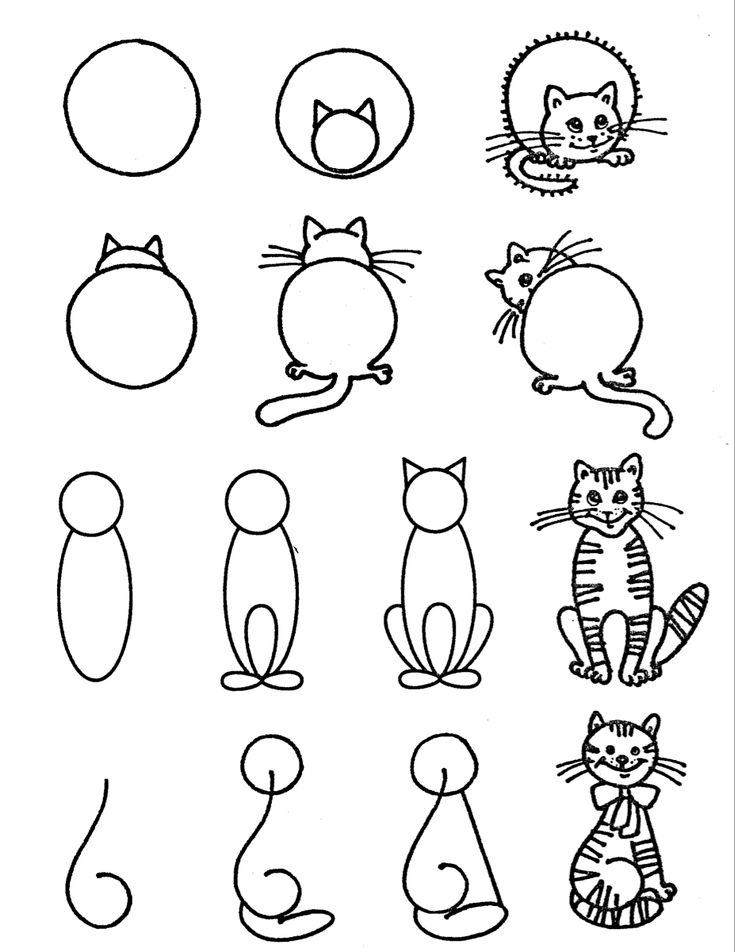 Я люблю искусство, и я люблю детей. Я посвятил свою жизнь обучению навыкам, которые помогли мне стать профессиональным художником, работающим над удивительными проектами, которые продолжают приносить пользу моей жизни. Искусство — это основа, которую можно использовать для улучшения любой карьеры или будущих начинаний. Если у вас есть какие-либо вопросы, пожелания или вы просто хотите поздороваться, пожалуйста, свяжитесь со мной по адресу [email protected].
Я люблю искусство, и я люблю детей. Я посвятил свою жизнь обучению навыкам, которые помогли мне стать профессиональным художником, работающим над удивительными проектами, которые продолжают приносить пользу моей жизни. Искусство — это основа, которую можно использовать для улучшения любой карьеры или будущих начинаний. Если у вас есть какие-либо вопросы, пожелания или вы просто хотите поздороваться, пожалуйста, свяжитесь со мной по адресу [email protected].
Я не могу выразить свою благодарность за поддержку и любовь, оказанную моей работе. Рост нашего арт-сообщества происходит благодаря вашей поддержке. Если у вас есть время, я прошу вас продолжать делиться моими уроками со всеми вашими друзьями, учениками и семьей.
Ты потрясающий. Благодарю вас со всей моей любовью.
MRTY
Смотрите нас на Youtube
Получите прямой доступ к нашему каналу Youtube с тысячами БЕСПЛАТНЫХ уроков рисования для художников всех возрастов и уровней мастерства.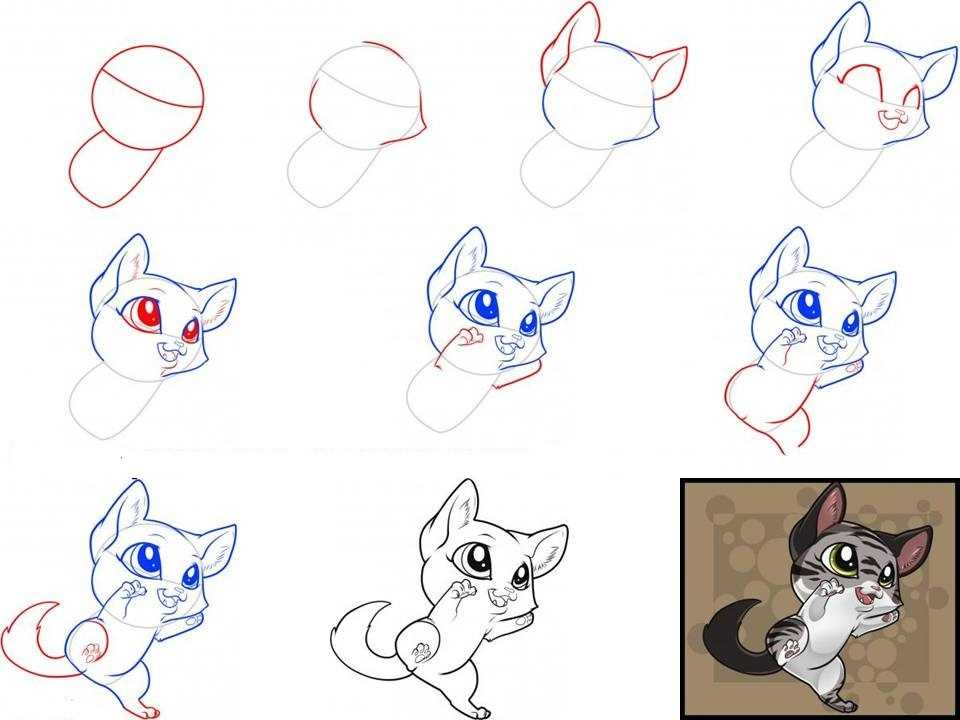 Вы можете просмотреть наши последние уроки, тщательно подобранные плейлисты и ДРУГОЕ.
Вы можете просмотреть наши последние уроки, тщательно подобранные плейлисты и ДРУГОЕ.
ПЕРЕЙТИ НА ЮТУБ
Следуй за мной @cartooning4kids
Как рисовать в Microsoft Word
С помощью рисунков Microsoft Word пользователи могут передавать сложные концепции с помощью иллюстраций. Являетесь ли вы художником или нет, функции рисования Word довольно просты в использовании, что позволяет пользователям легко добавлять интригующие визуальные эффекты в дополнение к тексту в вашем документе Word. У вас есть возможность выбрать один из двух типов инструментов рисования: перо (оптимально для текстовой разметки) и фигуры (оптимально для простых рисунков).
В этом пошаговом руководстве вы узнаете об этих двух разных подходах к рисованию в Word.
- Как рисовать в Word с помощью фигур
- Как рисовать в Word с помощью инструментов пера
Как рисовать в Word с помощью фигур
1. Используйте линии для рисования в документе Word
- Откройте документ Word.
 Поместите курсор в то место, где вы хотите начать рисование в Word, и щелкните мышью.
Поместите курсор в то место, где вы хотите начать рисование в Word, и щелкните мышью. - Перейдите на вкладку «Вставка», затем щелкните значок курсора вниз на кнопке «Фигуры», чтобы открыть параметры формы.
- Наведите указатель мыши на значки в раскрывающемся меню, чтобы отобразить их метки. Затем в разделе «Линии» раскрывающегося меню «Фигуры» выберите либо предпоследний значок (произвольная форма), либо последний значок (каракули).
- Щелкните документ Word, чтобы разместить произвольную форму или каракули, и начните рисовать.
- После размещения фигуры найдите панель «Формат фигуры», чтобы получить дополнительные параметры форматирования фигуры.

2. Настройте форму и заливку контура, чтобы настроить цвет рисунка
Чтобы изменить цвет заливки фигуры, нажмите кнопку «Заливка фигуры». Выберите без заливки, стандартный цвет, цвет темы или пользовательский цвет для заполнения рисунка Word. Вы также можете выбрать градиентную заливку, текстурную заливку или изображение.
3. Используйте эффекты формы для настройки внешнего вида рисунка
Щелкните значок 3D-окна под панелью «Эффект формы», чтобы применить размер к вашему рисунку. Выберите свой рисунок, а затем щелкните нужный эффект формы, чтобы применить его.
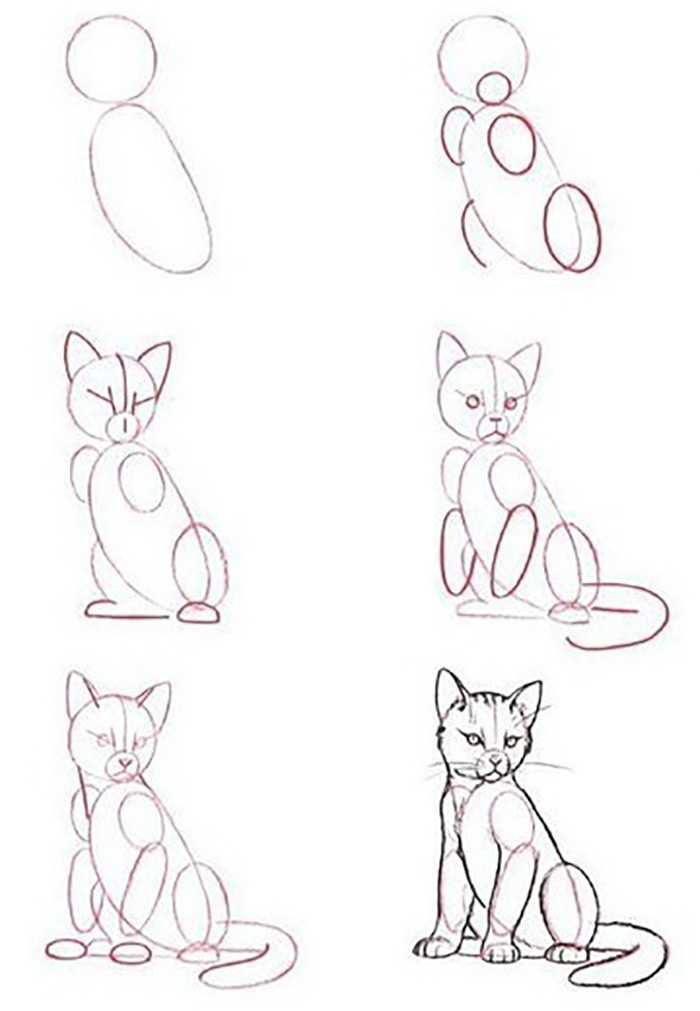 Источник: Скриншот
Источник: Скриншот 4. Скорректируйте рисунок, редактируя точки
Выберите кнопку «Редактировать форму» и нажмите «Редактировать точки». Используйте курсор, чтобы вручную настроить размещение пикселей на рисунке.
Как рисовать в Word с помощью инструментов пера
Вы можете заметить, что рисование фигурами в Word может быть затруднено, особенно при попытке разметить документ. В подобных ситуациях используйте инструменты пера в Microsoft Word для создания рисунков вместо рисования фигурами. Инструменты «Перо» предлагают различные цифровые ручки, маркеры и карандаши для иллюстраций, таких как пометки документов, которые требуют более тонкого мазка кисти.
- Щелкните вкладку «Рисование», чтобы открыть инструменты пера.
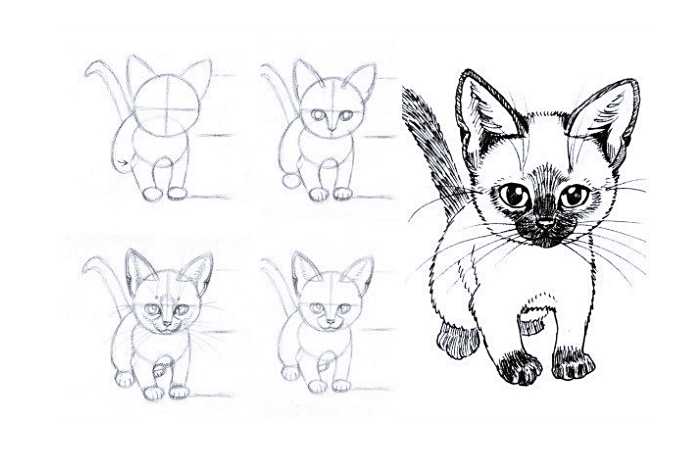 Источник: Скриншот
Источник: Скриншот - Щелкните правой кнопкой мыши любой из значков пера, затем нажмите «Изменить инструмент», чтобы изменить настройки инструмента пера.
- Измените размер, цвет и эффект инструмента «Перо», щелкнув любой из указанных параметров.
- Щелкните зеленый значок «+», чтобы выбрать нужный инструмент рисования. Выберите перо, маркер или карандаш.
Откорректируйте рисунок с помощью инструмента «Ластик»
На вкладке «Рисование» щелкните инструмент «Ластик».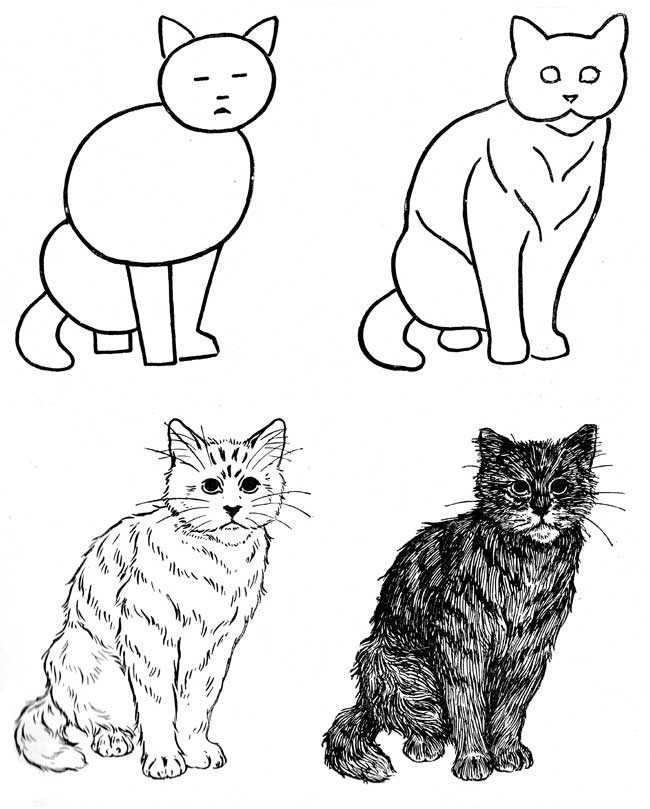 Выберите нужный размер ластика в раскрывающемся меню, затем перетащите ластик на рисунок, который хотите удалить.
Выберите нужный размер ластика в раскрывающемся меню, затем перетащите ластик на рисунок, который хотите удалить.
Преимущества рисования в Word
При создании длинных отчетов включение визуальных элементов помогает вашей аудитории увлечься материалом, который вы представляете. С Microsoft Word создателям больше не нужно использовать несколько форм программного обеспечения для создания стимулирующих иллюстраций, помогающих передать сложную информацию.
Word предлагает функции рисования, которые позволяют пользователям создавать рисунки произвольной формы, использовать фигуры для создания сложных иллюстраций и даже делать наброски непосредственно в самом документе Word.
Для пользователей планшетов: вместо использования мыши для рисования в Word вы можете использовать палец в качестве курсора для формирования фигур или направлять перо для создания увлекательных иллюстраций, что оптимально для создания документов на ходу.


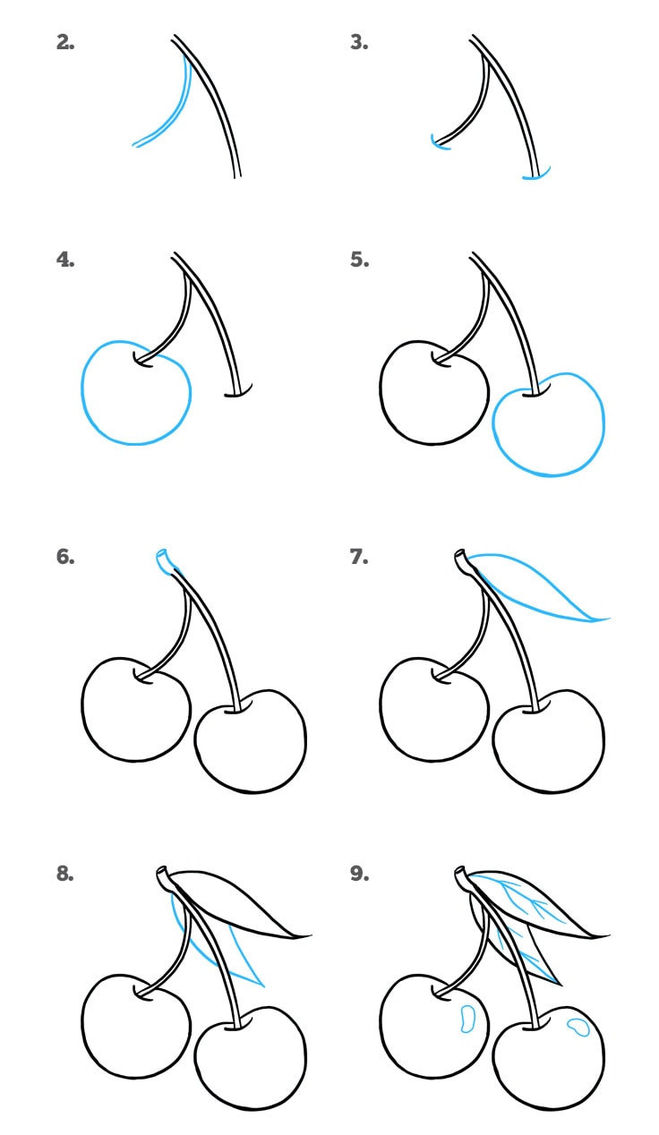 «Утро в сосновом лесу» И. Шишкина и К. Савицкого – яркий образец картины, исполненной в описанной технике.
«Утро в сосновом лесу» И. Шишкина и К. Савицкого – яркий образец картины, исполненной в описанной технике.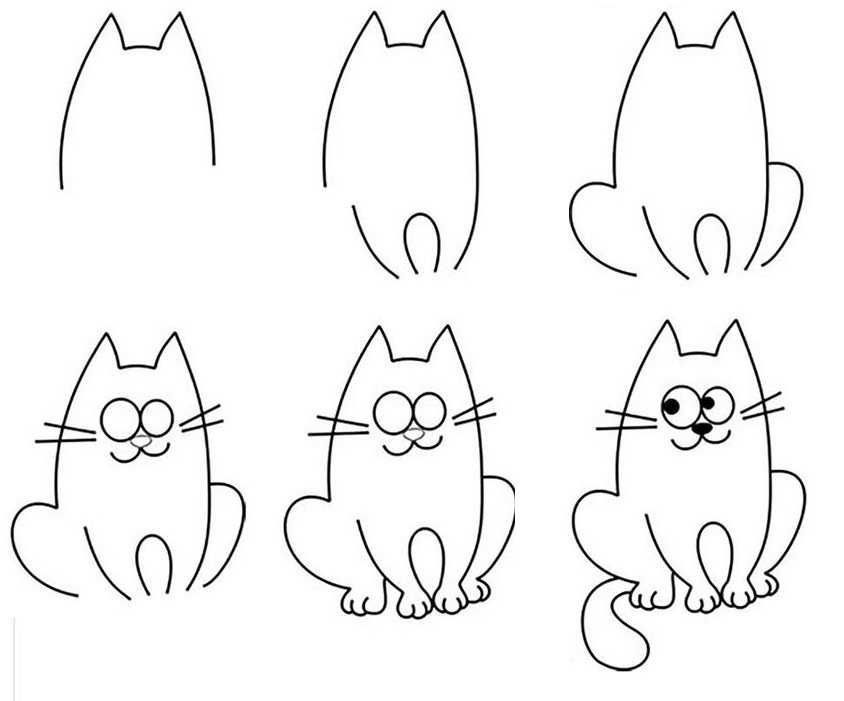 Добужинский, иллюстрируя в 1922 году «Белые ночи» Ф. Достоевского.
Добужинский, иллюстрируя в 1922 году «Белые ночи» Ф. Достоевского.


 Сделайте это.
Сделайте это.
 )
) Поместите курсор в то место, где вы хотите начать рисование в Word, и щелкните мышью.
Поместите курсор в то место, где вы хотите начать рисование в Word, и щелкните мышью.