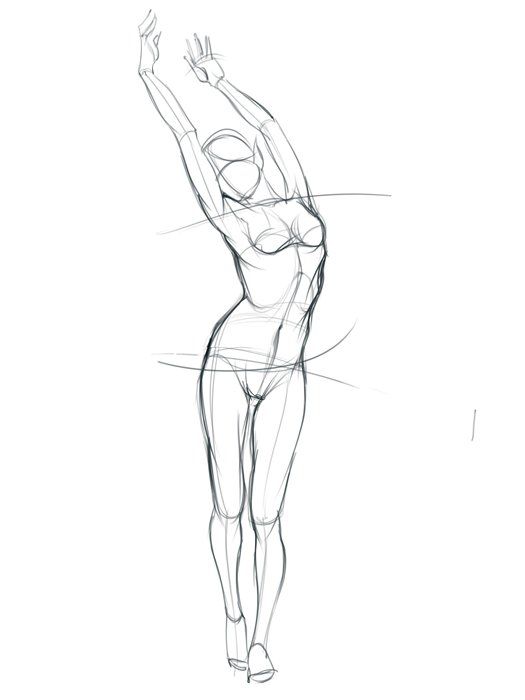Курсы рисунка фигуры карандашом| АРТАКАДЕМИЯ Курсы рисования Киев
Десять подсказок, которые помогут вам извлечь максимальную пользу из ваших скетчей с натуры.
Оглавление
- 1 Десять подсказок, которые помогут вам извлечь максимальную пользу из ваших скетчей с натуры.
- 2 Сконструируйте торс
- 3 Придайте форму конечностям
- 4 Упростите анатомию
- 5 Наметьте голову
- 6 Зарисуйтекисти рук
- 7 Набросайте стопу
- 8 Подчеркнитединамику боковых поз
- 9 Подчеркните динамику фигур в ракурсе
- 10 Сфокусируйтесь на точках контакта для лежащих фигур
- 11 Добавьте тон
- 11.1 Больше про классический рисунок карандашом можно прочесть тут:
Делать пятиминутные скетчи – полезное и увлекательное упражнение: этого времени достаточно, чтобы передать выразительную позу, но недостаточно для того, чтобы начать вдаваться в ненужные детали. Упрощение и экономия выразительных средств – главная черта таких скетчей.
При быстром наброске, стоит в первую очередь обращать внимание на главные, бросающиеся в глаза черты вашего объекта – так что мы в нашей инструкции также будем переходить от общего к частному, оставляя напоследок детали и тональную проработку. Давайте начнем рисовать с Артакадемией.
- Сконструируйте торс
После того, как вы зафиксируете движение фигуры, разделите торс на грудную клетку, живот и таз. После этого наметьте «пазы», куда будут вставляться конечности, а также основные группы мышц. Наконец, намекните на разницу планов, чтобы придать фигуре структуру и объем.
Рисуем торс карандашом
- Придайте форму конечностям
Начните намечать конечности как длинные, конусообразные формы, отходящие от торса. Далее, наметьте суставы, чтобы зафиксировать положение конечностей и направление движения. Наконец, используя простые овалы, обозначьте мышцы, а также локти и коленные чашечки.
- Упростите анатомию
Начиная с торса, сгруппируйте мышцы верхнего плечевого пояса (окружающие плечевой сустав) так, чтобы получились простые геометрические формы. Если они видимы, подчеркните кости таза, колени и локти. Вы также можете придать скетчу большую выразительность, если уделите вниманиеместам, где мышцы накладываются друг на друга.
- Наметьте голову
Для быстрых скетчей головы, первым делом наметьте направление движения и общий контур, а также убедитесь, что правильно поймали наклон и поворот. Следующим шагом, обозначьте основные плоскости, например, лоб и боковую сторону головы. Наконец, уделите внимание чертам лица и поработайте с мышцами шеи.
- Зарисуйтекисти рук
Рисование кистей руки может быть непростой задачей, поэтому стоит начать, набросав, в зависимости от положения пальцев, простой овал или прямоугольник.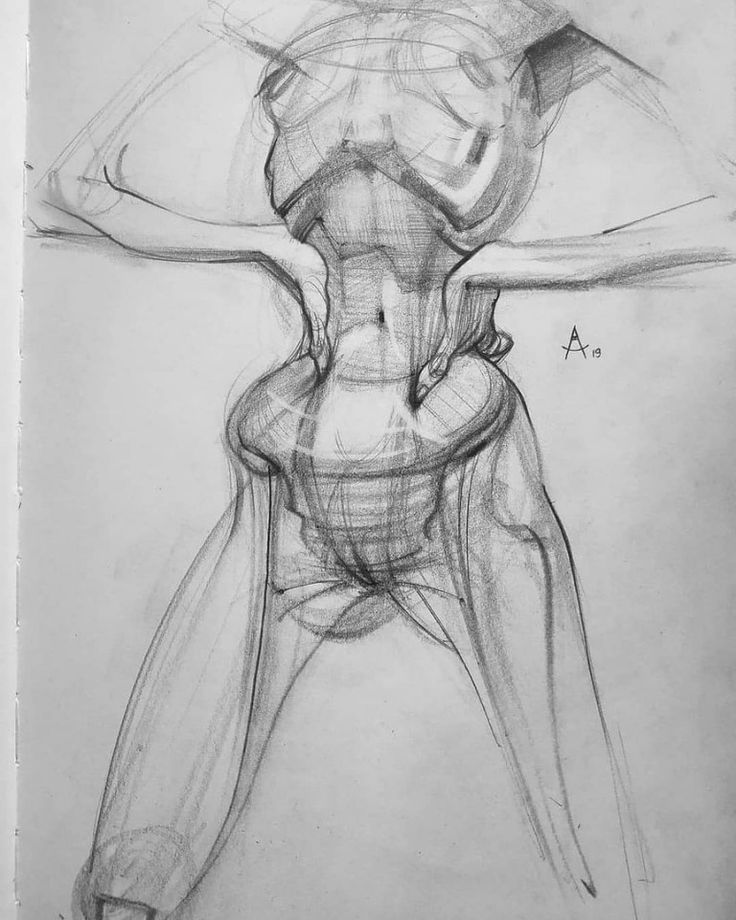 Потомначните уточнять форму – но все еще сохраняйте пальцы сгруппированными вместе. Только после этого«отделите» от общей массы большой палец – и, если считаете, что так рисунок станет выразительнее, наметьте другие пальцы.
Потомначните уточнять форму – но все еще сохраняйте пальцы сгруппированными вместе. Только после этого«отделите» от общей массы большой палец – и, если считаете, что так рисунок станет выразительнее, наметьте другие пальцы.
- Набросайте стопу
Упростить форму стопы достаточно легко, так как пальцы короткие и сгруппированные вместе. Начните с треугольной формы, которая поможетпоймать движение ноги, и не забудьте подчеркнуть точку контакта с поверхностью. Потомуточните форму щиколотки и пальцев – и лишь после этого «отделите» большой палец и, если нужно, наметьте остальные.
- Подчеркнитединамику боковых поз
Если фигура повернута к вам боком, значительная ее часть будет скрыта. Чтобы рисунок заработал, подчеркните и преувеличьте места перекрытия – там, где одна нога загораживает другую, голова – руку и так далее. Если это возможно, особенно стоит подчеркнуть точки перекрытия конечностей и торса.
- Подчеркните динамику фигур в ракурсе
Как и в случае с видом сбоку, ваш скетч будет смотреться выгоднее, если при рисовании фигур в сильном ракурсе вы подчеркнете места, где торс, голова и конечности перекрывают друг друга. Если торс уходит в ракурс, отдаляясь от вас, подчеркните, как его перекрывают таз и живот. Если торс ближе к вам, уделите вниманиегрудной клетке и верхнему плечевому поясу, чтобы подчеркнуть перспективу. Видимые пересечения конечностей также помогут создать ощущение объема.
- Сфокусируйтесь на точках контакта для лежащих фигур
Если фигура сидит или лежит, удачным решением будет акцентировать внимание на тех частях тела, чтосоприкасаются с поверхностью. Если руки также находятся в контакте с чем-то, подчеркните это, более детально проработав пальцы и запястье.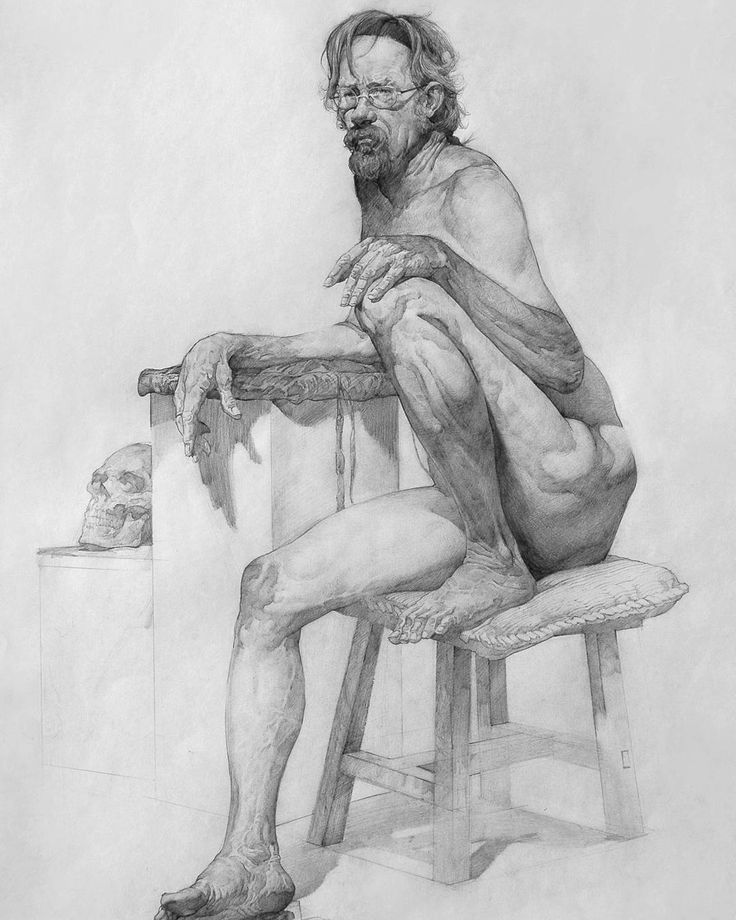
- Добавьте тон
Если фигура достаточно хорошо освещена, завершите свой скетч, добавив тон. Самый быстрый и легкий способ сделать это – наметить всю теневую область в целом, а потом уже более внимательно пройдитесь по форме.
Больше про классический рисунок карандашом можно прочесть тут:
- Академический рисунок как класссическое искусство
- Летний набор на курсы рисунка карандашом
- Как правильно, рисовать строить объекты в перспективе карандашом?
- Теория света и полутени в академическом рисунке карандашом
- Предварительная подготовка к курсам рисования карандашом
- Упражнения по академическому рисунку геометрических фигур
Правила линейной перспективы и их применение на курсах рисунка карандашом
Курс рисунка карандашом эллипса и круга — как рисовать подобные фигуры?
Как рисовать окружность на курсах рисунка каранадашом
Описание академического рисунка губ человека с примерами набросков — программа для среднего и высшего уровня подготовки.
Академический рисунок губ человека карандашом
Рисование с помощью инструментов «Перо», «Кривизна» и «Карандаш» в Illustrator
- Руководство пользователя Illustrator
- Основы работы с Illustrator
- Введение в Illustrator
- Новые возможности в приложении Illustrator
- Часто задаваемые вопросы
- Системные требования Illustrator
- Illustrator для Apple Silicon
- Рабочая среда
- Основные сведения о рабочей среде
- Создание документов
- Панель инструментов
- Комбинации клавиш по умолчанию
- Настройка комбинаций клавиш
- Общие сведения о монтажных областях
- Управление монтажными областями
- Настройка рабочей среды
- Панель свойств
- Установка параметров
- Рабочая среда «Сенсорное управление»
- Поддержка Microsoft Surface Dial в Illustrator
- Восстановление, отмена, история и автоматизация
- Повернуть вид
- Линейки, сетки и направляющие
- Специальные возможности в Illustrator
- Безопасный режим
- Просмотр графических объектов
- Работа в Illustrator с использованием Touch Bar
- Файлы и шаблоны
- Инструменты в Illustrator
- Выделение инструменты
- Выделение
- Частичное выделение
- Групповое выделение
- Волшебная палочка
- Лассо
- Монтажная область
- Выделение
- Инструменты навигации
- Рука
- Повернуть вид
- Масштаб
- Инструменты рисования
- Градиент
- Сетка
- Создание фигур
- Градиент
- Текстовые инструменты
- Текст
- Текст по контуру
- Текст по вертикали
- Текст
- Инструменты рисования
- Перо
- Добавить опорную точку
- Удалить опорные точки
- Опорная точка
- Кривизна
- Отрезок линии
- Прямоугольник
- Прямоугольник со скругленными углами
- Эллипс
- Многоугольник
- Звезда
- Кисть
- Кисть-клякса
- Карандаш
- Формирователь
- Фрагмент
- Инструменты модификации
- Поворот
- Отражение
- Масштаб
- Искривление
- Ширина
- Свободное трансформирование
- Пипетка
- Смешать
- Ластик
- Ножницы
- Выделение инструменты
- Введение в Illustrator
- Illustrator на iPad
- Представляем Illustrator на iPad
- Обзор по Illustrator на iPad.

- Ответы на часто задаваемые вопросы по Illustrator на iPad
- Системные требования | Illustrator на iPad
- Что можно и нельзя делать в Illustrator на iPad
- Обзор по Illustrator на iPad.
- Рабочая среда
- Рабочая среда Illustrator на iPad
- Сенсорные ярлыки и жесты
- Комбинации клавиш для Illustrator на iPad
- Управление настройками приложения
- Документы
- Работа с документами в Illustrator на iPad
- Импорт документов Photoshop и Fresco
- Выбор и упорядочение объектов
- Создание повторяющихся объектов
- Объекты с переходами
- Рисование
- Создание и изменение контуров
- Рисование и редактирование фигур
- Текст
- Работа с текстом и шрифтами
- Создание текстовых надписей по контуру
- Добавление собственных шрифтов
- Работа с изображениями
- Векторизация растровых изображений
- Цвет
- Применение цветов и градиентов
- Представляем Illustrator на iPad
- Облачные документы
- Основы работы
- Работа с облачными документами Illustrator
- Общий доступ к облачным документам Illustrator и совместная работа над ними
- Обновление облачного хранилища для Adobe Illustrator
- Облачные документы в Illustrator | Часто задаваемые вопросы
- Устранение неполадок
- Устранение неполадок с созданием или сохранением облачных документов в Illustrator
- Устранение неполадок с облачными документами в Illustrator
- Основы работы
- Добавление и редактирование содержимого
- Рисование
- Основы рисования
- Редактирование контуров
- Рисование графического объекта с точностью на уровне пикселов
- Рисование с помощью инструментов «Перо», «Кривизна» и «Карандаш»
- Рисование простых линий и фигур
- Трассировка изображения
- Определение сеток перспективы
- Инструменты для работы с символами и наборы символов
- Корректировка сегментов контура
- Создание цветка в пять простых шагов
- Рисование перспективы
- Символы
- Рисование контуров, выровненных по пикселам, при создании проектов для Интернета
- 3D-эффекты и материалы Adobe Substance
- Подробнее о 3D-эффектах в Illustrator
- Создание трехмерной графики
- Проецирование рисунка на трехмерные объекты
- Создание трехмерных объектов
- Создание трехмерного текста
- Подробнее о 3D-эффектах в Illustrator
- Цвет
- О цвете
- Выбор цветов
- Использование и создание цветовых образцов
- Коррекция цвета
- Панель «Темы Adobe Color»
- Цветовые группы (гармонии)
- Панель «Темы Color»
- Перекрашивание графического объекта
- Раскрашивание
- О раскрашивании
- Раскрашивание с помощью заливок и обводок
- Группы с быстрой заливкой
- Градиенты
- Кисти
- Прозрачность и режимы наложения
- Применение обводок к объектам
- Создание и редактирование узоров
- Сетки
- Узоры
- Выбор и упорядочение объектов
- Выделение объектов
- Слои
- Группировка и разбор объектов
- Перемещение, выравнивание и распределение объектов
- Размещение объектов
- Блокировка, скрытие и удаление объектов
- Создание дубликатов объектов
- Поворот и отражение объектов
- Перерисовка объектов
- Кадрирование изображений
- Трансформирование объектов
- Объединение объектов
- Вырезание, разделение и обрезка объектов
- Марионеточная деформация
- Масштабирование, наклон и искажение объектов
- Объекты с переходами
- Перерисовка с помощью оболочек
- Перерисовка объектов с эффектами
- Создание фигур с помощью инструментов «Мастер фигур» и «Создание фигур»
- Работа с динамическими углами
- Улучшенные процессы перерисовки с поддержкой сенсорного ввода
- Редактирование обтравочных масок
- Динамические фигуры
- Создание фигур с помощью инструмента «Создание фигур»
- Глобальное изменение
- Текст
- Дополнение текстовых и рабочих объектов типами объектов
- Создание маркированного и нумерованного списков
- Управление текстовой областью
- Шрифты и оформление
- Форматирование текста
- Импорт и экспорт текста
- Форматирование абзацев
- Специальные символы
- Создание текста по контуру
- Стили символов и абзацев
- Табуляция
- Текст и шрифты
- Поиск отсутствующих шрифтов (технологический процесс Typekit)
- Обновление текста из Illustrator 10
- Шрифт для арабского языка и иврита
- Шрифты | Часто задаваемые вопросы и советы по устранению проблем
- Создание эффекта 3D-текста
- Творческий подход к оформлению
- Масштабирование и поворот текста
- Интерлиньяж и межбуквенные интервалы
- Расстановка переносов и переходы на новую строку
- Усовершенствования работы с текстом
- Проверка орфографии и языковые словари
- Форматирование азиатских символов
- Компоновщики для азиатской письменности
- Создание текстовых проектов с переходами между объектами
- Создание текстового плаката с помощью трассировки изображения
- Создание специальных эффектов
- Работа с эффектами
- Стили графики
- Создание тени
- Атрибуты оформления
- Создание эскизов и мозаики
- Тени, свечения и растушевка
- Обзор эффектов
- Веб-графика
- Лучшие методы создания веб-графики
- Диаграммы
- SVG
- Создание анимации
- Фрагменты и карты изображений
- Рисование
- Импорт, экспорт и сохранение
- Импорт
- Импорт файлов графических объектов
- Импорт растровых изображений
- Импорт графического объекта из Photoshop
- Помещение нескольких файлов в документ
- Извлечение изображений
- Импорт файлов Adobe PDF
- Импорт файлов EPS, DCS и AutoCAD
- Сведения о связях
- Библиотеки Creative Cloud Libraries в Illustrator
- Библиотеки Creative Cloud Libraries в Illustrator
- Диалоговое окно «Сохранить»
- Сохранение иллюстраций
- Экспорт
- Использование графического объекта Illustrator в Photoshop
- Экспорт иллюстрации
- Сбор ресурсов и их массовый экспорт
- Упаковка файлов
- Создание файлов Adobe PDF
- Извлечение CSS | Illustrator CC
- Параметры Adobe PDF
- Информация о файле и метаданные
- Импорт
- Печать
- Подготовка к печати
- Настройка документов для печати
- Изменение размера и ориентации страницы
- Задание меток обреза для обрезки и выравнивания
- Начало работы с большим холстом
- Печать
- Наложение
- Печать с управлением цветами
- Печать PostScript
- Стили печати
- Метки и выпуск за обрез
- Печать и сохранение прозрачных графических объектов
- Треппинг
- Печать цветоделенных форм
- Печать градиентов, сеток и наложения цветов
- Наложение белого
- Подготовка к печати
- Автоматизация задач
- Объединение данных с помощью панели «Переменные»
- Автоматизация с использованием сценариев
- Автоматизация с использованием операций
- Устранение неполадок
- Проблемы с аварийным завершением работы
- Восстановление файлов после сбоя
- Проблемы с файлами
- Поддерживаемые форматы файлов
- Проблемы с драйвером ГП
- Проблемы устройств Wacom
- Проблемы с файлами DLL
- Проблемы с памятью
- Проблемы с файлом настроек
- Проблемы со шрифтами
- Проблемы с принтером
- Как поделиться отчетом о сбое с Adobe
Рисование отрезков прямых линий инструментом «Перо»
Простейший контур, который можно нарисовать инструментом «Перо» — это прямая линия с двумя опорными точками, которые создаются нажатием инструмента «Перо». Продолжая нажимать инструмент, можно создать контур, состоящий из отрезков прямых линий, соединенных угловыми точками.
Продолжая нажимать инструмент, можно создать контур, состоящий из отрезков прямых линий, соединенных угловыми точками.
Выберите инструмент «Перо» ().
Поместите инструмент «Перо» в то место, откуда должен начинаться прямой отрезок, затем нажмите, чтобы создать первую опорную точку (не перетаскивайте указатель).
Примечания.
- Первый отрезок отобразится только тогда, когда вы нажмите вторую опорную точку.
- Кроме того, если отображаются управляющие линии, это означает, что вы случайно перетащили инструмент «Перо». В этом случае выберите Редактирование > Отменить и нажмите еще раз.
Нажмите еще раз то место, где должен находиться конец отрезка (нажмите, удерживая клавишу Shift, чтобы ограничить наклон отрезка углом, кратным 45°).
Нажмите необходимое число раз, чтобы создать опорные точки для дополнительных прямых отрезков.

Последняя добавленная опорная точка будет выглядеть как закрашенный квадрат, что означает ее выделение. При добавлении новых опорных точек выделение предыдущих точек отменяется, поэтому соответствующие значки будут пустыми.
Завершите создание контура. Для этого выполните одно из следующих действий:
- Чтобы замкнуть контур, поместите инструмент «Перо» на первую (пустую) опорную точку. При правильном размещении рядом с указателем инструмента «Перо» появится кружок. Чтобы замкнуть контур, нажмите или перетащите указатель.
- Чтобы оставить контур незамкнутым, нажмите, удерживая клавишу Ctrl (Windows) или Command (macOS), в любом месте на достаточном расстоянии от объектов.
- Чтобы оставить контур незамкнутым, можно также выбрать другой инструмент или меню Выделение > Отменить выделение. Также можно просто нажать клавишу Enter или Return.
Рисование кривых инструментом «Перо»
Кривая создается путем добавления опорной точки в том месте, где изменяется направление кривой, с последующим перетаскиванием управляющих линий, формирующих кривую. Форма кривой определяется длиной и наклоном управляющих линий.
Форма кривой определяется длиной и наклоном управляющих линий.
Чем меньше кривая содержит опорных точек, тем проще ее редактировать и тем быстрее она будет отображаться и выводиться на печать. При использовании слишком большого числа точек на кривой могут возникать ненужные выпуклости. Опорные точки следует размещать с большими промежутками, а форму кривых рекомендуется изменять корректировкой длины и углов наклона управляющих линий.
Выберите инструмент «Перо».
Поместите инструмент «Перо» в том месте, где должна начинаться кривая, и удерживайте кнопку мыши. Появится первая опорная точка, и указатель инструмента «Перо» изменится на стрелку
Чтобы задать наклон создаваемого отрезка кривой, перетащите указатель инструмента, затем отпустите кнопку мыши.
Как правило, управляющую линию следует растягивать примерно на одну треть от расстояния до следующей опорной точки, которую вы собираетесь нарисовать (позднее можно скорректировать управляющую линию с одной или с обеих сторон).

Для того чтобы ограничить движение инструмента углом, кратным 45°, удерживайте клавишу Shift.
Рисование первой точки кривойA. Расположение инструмента «Перо» B. Начало перетаскивания (с нажатой кнопкой мыши) C. Растягивание управляющих линий путем перетаскивания
Поместите инструмент «Перо» в том месте, где должен заканчиваться отрезок кривой, и выполните следующие действия.
Рисование второй точки кривой Рисование S-образной кривойНажмите Command или Ctrl при перетаскивании манипуляторов точки сглаживания, чтобы сделать манипуляторы разной длины.
Перетаскивание манипуляторов разной длины при рисовании кривыхA. Противоположные маркеры равны и попарно связаны друг с другом B. Нажата клавиша Cmd или Ctrl, противоположные маркеры разной длины и попарно связаны друг с другом
Для того чтобы создать несколько сглаженных кривых, продолжайте перетаскивать инструмент «Перо» в другие места.
 Обратите внимание на то, что опорные точки размещаются в начале и в конце каждой кривой, а не на ее вершине.
Обратите внимание на то, что опорные точки размещаются в начале и в конце каждой кривой, а не на ее вершине.Для того чтобы развернуть управляющие линии опорной точки, перетащите указатель, удерживая клавишу Alt (Windows) или Option (macOS).
Завершите создание контура. Для этого выполните одно из следующих действий:
- Чтобы замкнуть контур, поместите инструмент «Перо» на первую (пустую) опорную точку. При правильном размещении рядом с указателем инструмента «Перо» появится кружок. Чтобы замкнуть контур, нажмите или перетащите указатель.
- Чтобы оставить контур незамкнутым, нажмите, удерживая клавишу Ctrl (Windows) или Command (macOS), в любом месте на достаточном расстоянии от объектов.
- Чтобы оставить контур незамкнутым, можно также выбрать другой инструмент или меню Выделение > Отменить выделение.
Замыкающую кривую можно с точностью откорректировать. Для этого выполните следующие действия.
- Для изменения положения замыкающей опорной точки нажмите пробел при замыкании контура.

- Нажмите Option или Alt и разбейте связывание манипуляторов замыкающей опорной точки.
A. Изменение положения замыкающей опорной точки B. Нарушение связывания манипуляторов для изменения замыкающей опорной точки
Перемещение опорных точек при рисовании
После создания опорной точки с помощью нажатия удерживайте кнопку мыши, нажмите пробел и, также удерживая ее, перетащите опорную точку в нужное место.
Завершение рисования контура
Завершите контур одним из следующих способов.
- Для того чтобы закрыть контур, поместите инструмент «Перо» на первую (пустую) опорную точку. При правильном размещении рядом с указателем инструмента «Перо» появится кружок. Чтобы замкнуть контур, нажмите или перетащите указатель.
- Чтобы оставить контур незамкнутым, нажмите, удерживая клавишу Ctrl (Windows) или Command (macOS), в любом месте на достаточном расстоянии от объектов.

Чтобы оставить контур незамкнутым, можно также выбрать другой инструмент или меню Выделение > Отменить выделение.
Рисование прямых линий, за которыми следуют кривые
Для того чтобы создать отрезок прямой, нажмите инструментом «Перо» угловые точки в двух местах.
Поместите инструмент «Перо» над выбранной конечной точкой. В Illustrator при правильном размещении указателя появляется значок преобразования точки рядом с инструментом «Перо». Для того чтобы задать наклон отрезка кривой, который будет создан далее, нажмите опорную точку и перетащите появившуюся управляющую линию.
Рисование отрезка прямой, за которым следует отрезок кривой (часть 1)A. Завершенный прямой отрезок B. Размещение инструмента «Перо» над конечной точкой C. Перемещение управляющей точки
Поместите перо в том месте, где должна быть следующая опорная точка, затем, чтобы завершить кривую, нажмите (и при необходимости перетащите) новую опорную точку.
Рисование отрезка прямой, за которым следует отрезок кривой (часть 2)
A. Расположение инструмента «Перо» B. Перетаскивание управляющей линии C. Новый отрезок кривой завершен
Рисование кривых, за которыми следуют прямые линии
Выбрав инструмент «Перо», перетащите указатель мыши, чтобы создать первую точку сглаживания отрезка кривой, и отпустите кнопку мыши.
Переместите инструмент «Перо» в точку, где отрезок кривой должен закончиться, перетащите указатель мыши, чтобы завершить кривую, и отпустите кнопку мыши.
Рисование отрезка кривой, за которым следует отрезок прямой (часть 1)A. Первая точка сглаживания в отрезке кривой готова, инструмент «Перо» помещен над конечной точкой B. Перетаскивание, завершающее кривую
Поместите инструмент «Перо» над выбранной конечной точкой. При правильном размещении рядом с указателем инструмента «Перо» появляется значок преобразования точки.
 Для преобразования точки сглаживания в угловую точку нажмите опорную точку.
Для преобразования точки сглаживания в угловую точку нажмите опорную точку.Переместите инструмент «Перо» в то место, где должен заканчиваться отрезок прямой, затем нажмите для завершения отрезка прямой.
Рисование отрезка кривой, за которым следует отрезок прямой (часть 2)A. Размещение инструмента «Перо» над существующей конечной точкой B. Нажатие конечной точки C. Нажатие следующей угловой точки
Рисование двух отрезков кривой, соединенных углом
Перетащите инструмент «Перо», чтобы создать первую точку сглаживания в отрезке кривой.
Переместите инструмент «Перо» и перетащите указатель для создания кривой со второй точкой сглаживания. Затем для настройки наклона следующей кривой перетащите управляющую линию в сторону ее противоположного конца, удерживая клавишу Alt (Windows) или Option (macOS). Отпустите клавишу и кнопку мыши.
В результате разделения управляющих линий точка сглаживания преобразуется в угловую точку.

Переместите инструмент «Перо» в то место, где должен заканчиваться второй отрезок кривой, затем перетащите новую точку сглаживания для завершения второго отрезка кривой.
A. Перетаскивание новой точки сглаживания B. Разделение управляющих линий при перетаскивании с помощью клавиши Alt или Option и изгиб управляющей линии вверх C. Результат после перемещения и перетаскивания в третий раз
Курсор Изменить сегмент поддерживает изменение формы с помощью сенсорного ввода на сенсорных устройствах и в сенсорном рабочем пространстве. Чтобы использовать его при работе с инструментом Перо, выполните действия, представленные ниже.
При использовании инструмента Перо удерживайте нажатой клавишу Alt или Option.
При наведении указателя на сегмент контура он меняется на указатель изменения формы сегмента.
При перетаскивании сегмента будет изменяться форма сегмента контура.
Сочетание сегментов контура, формы которых изменены с помощью инструмента «Перо».
A. Первоначальная фигура B. Курсор перерисовки сегмента, указывающий на готовность сегмента к перерисовке C. При отображении курсора перерисовки сегмента можно изменить форму сегмента, щелкнув мышью и выполнив перетаскивание. D. Перерисовка неограниченного количества сегментов E. Окончательная фигура после выполнения задач перерисовки
Чтобы продолжить рисование с помощью инструмента «Перо», отпустите клавишу Alt или Option.
Чтобы создать сегмент в виде полукруга, удерживайте нажатой клавишу Shift в процессе изменения формы сегмента. При этом перемещение манипуляторов ограничивается движением в перпендикулярном направлении, а также обеспечивается равномерная их длина.
Инструмент «Кривизна» упрощает создание контуров и процесс рисования. Этот инструмент позволяет создавать, отображать, изменять, добавлять и удалять точки сглаживания и угловые точки.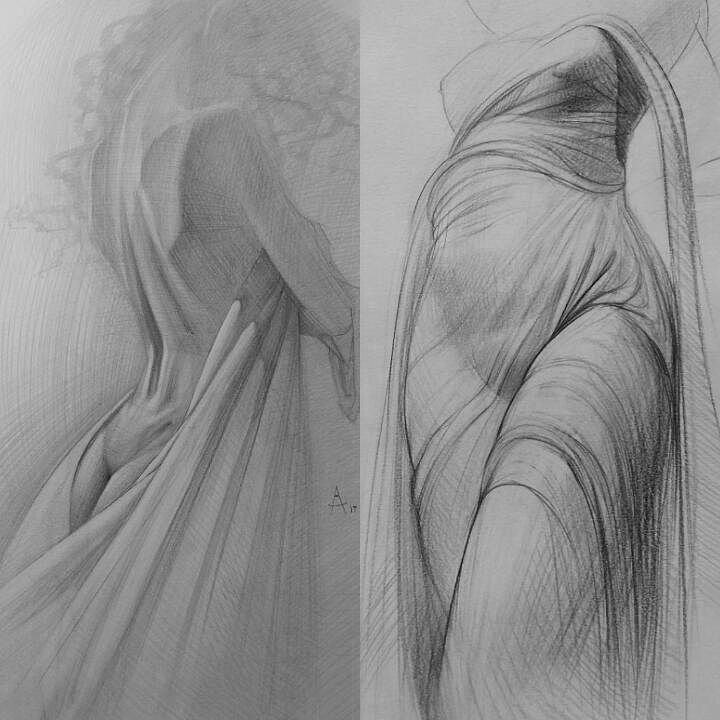 Быстрая и точная работа с контурами теперь не требует переключения между различными инструментами.
Быстрая и точная работа с контурами теперь не требует переключения между различными инструментами.
Выберите инструмент «Кривизна» ().
Поместите две точки в монтажной области. Форма полученного контура отображается в режиме предварительного просмотра на «резиновой» ленте в зависимости от положения указателя мыши.
Примечание. По умолчанию для инструмента включена функция «резиновой» ленты. Для ее отключения выберите Установки > Отображение выделения и опорных точек и снимите флажок Включить резиновую ленту.
Поместите точку с помощью мыши или коснитесь экрана для создания точки сглаживания. Для создания угловой точки дважды нажмите мышью или коснитесь экрана, удерживая клавишу Alt.
A. По умолчанию точки сглаживания создаются для кривых B. Для создания угловой точки дважды нажмите мышью или поместите точку, удерживая клавишу Alt
Вы можете выполнять различные действия.

- Нажмите мышью, удерживая клавишу Option (macOS) или Alt (Windows), для добавления точек на контур или фигуру.
- Для преобразования точки сглаживания в угловую точку или наоборот дважды нажмите или дважды коснитесь ее.
- Для перемещения точки нажмите или коснитесь ее, затем выполните перетаскивание.
- Для удаления точки нажмите или коснитесь ее и затем нажмите клавишу Delete. Кривая при этом сохраняется.
- Чтобы завершить рисование, нажмите клавишу Esc.
Вы можете включить функцию рисования и редактирования в реальном времени, чтобы улучшить живой внешний вид объектов при работе с ними. Чтобы включить эту функцию, выполните следующие действия:
[Windows] Выберите Правка > Установки > Производительность > Рисование и редактирование в реальном времени.
[macOS] Выберите Illustrator > Установки > Производительность > Рисование и редактирование в реальном времени.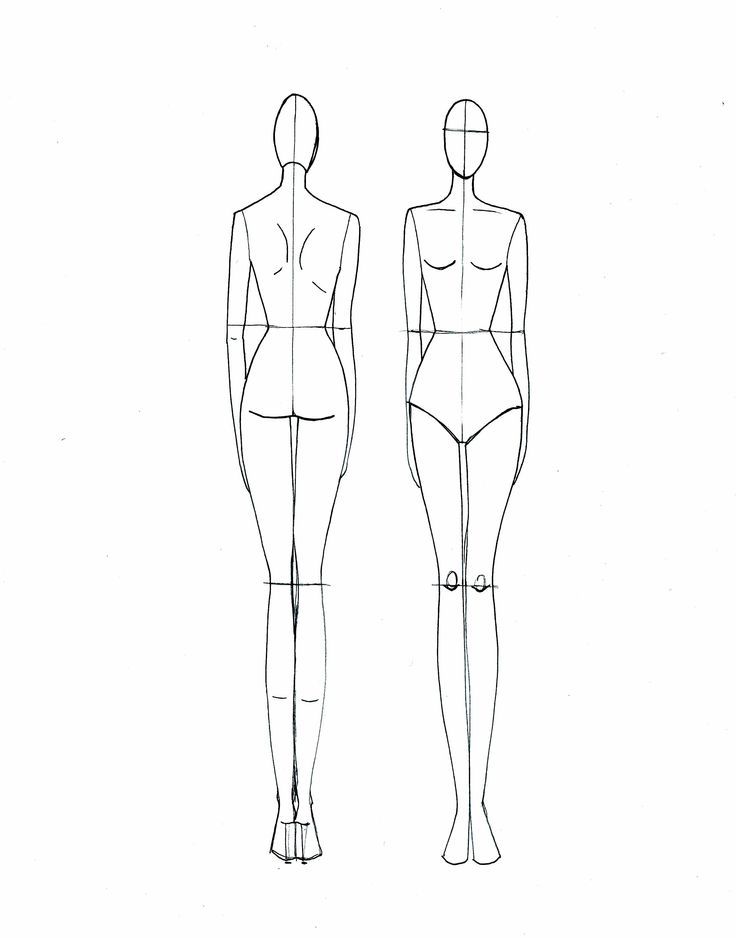
Для инструментов «Перо» и «Кривизна» теперь отображается предварительный просмотр контура, который будет нарисован от предыдущей опорной точки до текущей позиции указателя.
Выбрав инструмент «Перо» или «Кривизна», нажмите один раз в монтажной области, чтобы нарисовать точку сглаживания, а затем переместите указатель мыши для создания манипуляторов.
Примечание. При рисовании точки сглаживания противоположные манипуляторы всегда одинаковы и отображаются парно. Нажмите Command или Ctrl при перетаскивании манипуляторов точки сглаживания, чтобы создать манипуляторы разной длины (попарная связь при этом остается без изменений).
Отпустите кнопку мыши. При перемещении указателя мыши по монтажной области отображается контур, указывающий на то, что будет нарисовано, если разместить опорную точку в позиции указателя мыши.
A. Первая опорная точка с манипуляторами B. Предварительный просмотр «резиновой» ленты контура между первой опорной точкой и указателем мыши
Когда при предварительном просмотре отобразится желаемый контур, нажмите в позиции указателя мыши, после чего приложение Illustrator нарисует контур так, как это было показано при предварительном просмотре.

При включенном режиме предпросмотра нажатие клавиши Esc останавливает предпросмотр и заканчивает прорисовку контура. То же самое действие выполняется при нажатии клавиши P при работе с инструментом «Перо» (с отключенной функцией предпросмотра).
Включение и отключение предпросмотра на «резиновой» ленте
Откройте диалоговое окно Установки (Ctrl + K)
Перейдите на вкладку Отображение выделения и опорных точек
Установите или снимите нужный флажок:
- Включить резиновую ленту для: «Перо»
- Включить резиновую ленту для: «Кривизна»
- Включить резиновую ленту для: «Перо»
С помощью инструмента «Карандаш» можно рисовать замкнутые и незамкнутые контуры, аналогично рисованию настоящим карандашом на бумаге. С помощью инструмента «Карандаш» удобнее всего быстро создавать эскизы или придавать элементам вид нарисованных от руки. Нарисованный контур можно сразу редактировать требуемым образом.
При рисовании инструментом «Карандаш» опорные точки появляются автоматически, их расположение не приходится определять вручную. Однако после того как контур нарисован, их можно скорректировать. Число опорных точек определяется длиной и сложностью контура и параметрами допуска в диалоговом окне «Параметры инструмента «Карандаш»». Эти параметры управляют чувствительностью инструмента «Карандаш» к движению мыши или пера на графическом планшете.
Рисование контуров произвольной формы с помощью инструмента «Карандаш»
Нажмите и удерживайте инструмент «Мастер фигур» (). Выберите инструмент «Карандаш» .
Поместите инструмент в предполагаемом начале контура и нарисуйте контур, перетаскивая инструмент. При рисовании инструментом «Карандаш» () в качестве указателя отображается крестик, говорящий о том, что выполняется создание контура произвольной формы.
При перетаскивании за указателем остается пунктирная линия. На обоих концах и в различных точках контура появляются опорные точки.
 При рисовании контура используются текущие атрибуты обводки и заливки; созданный контур по умолчанию остается выделенным.
При рисовании контура используются текущие атрибуты обводки и заливки; созданный контур по умолчанию остается выделенным.
Рисование прямых отрезков с ограничением и без него с помощью инструмента «Карандаш»
Инструмент «Карандаш» можно использовать для рисования прямых отрезков с ограничением и без него.
- Прямые отрезки с ограничением. Чтобы нарисовать прямой отрезок, ограниченный 0, 45 или 90 градусами, воспользуйтесь инструментом «Карандаш», удерживая нажатой клавишу Shift. При рисовании прямого отрезка отображается соответствующий указатель ().
- Прямые отрезки без ограничения. Чтобы нарисовать прямой отрезок без ограничения, удерживайте нажатой клавишу Option или Alt. Чтобы нарисовать ломаную линию, выполните указанные ниже действия:
- Нарисуйте отрезок линии.
- Выполните одно из действий, описанных ниже.
- Удерживая нажатой клавишу Shift либо Option или Alt, поместите указатель на конечную точку линии.
 При появлении указателя продолжения контура () нажмите кнопкой мыши, чтобы нарисовать еще одну линию.
При появлении указателя продолжения контура () нажмите кнопкой мыши, чтобы нарисовать еще одну линию. - Удерживая нажатой кнопку мыши, отпустите и снова нажмите клавишу Shift либо Option или Alt, чтобы нарисовать следующий отрезок.
Рисование замкнутых контуров с помощью инструмента «Карандаш»
Выберите инструмент «Карандаш» ().
Поместите инструмент в предполагаемом начале контура и нарисуйте контур. Для этого начните перетаскивать инструмент.
Начав перетаскивание, удерживайте клавишу Alt (Windows) или Option (macOS). Инструмент «Карандаш» будет отображаться в виде маленького круга (), говорящий о том, что выполняется рисование замкнутого контура.
Когда будет нарисован контур желаемого размера и формы, отпустите кнопку мыши (но не отпускайте клавишу Alt или Option). После замыкания контура отпустите клавишу Alt или Option.
Для того чтобы создать замкнутый контур, не нужно помещать указатель на начальную точку контура.
 Если отпустить кнопку мыши в другом месте, инструмент «Карандаш» замкнет фигуру кратчайшей линией до начальной точки.
Если отпустить кнопку мыши в другом месте, инструмент «Карандаш» замкнет фигуру кратчайшей линией до начальной точки.
Редактирование контуров с помощью инструмента «Карандаш»
С помощью инструмента «Карандаш» можно редактировать любой контур и добавлять линии и фигуры произвольной формы в любую фигуру.
Добавление элементов в контур с помощью инструмента «Карандаш»
Выберите существующий контур.
Выберите инструмент «Карандаш» ().
Подведите кончик карандаша к конечной точке контура.
Когда кончик карандаша будет на нужном расстоянии от конечной точки, появится крестик.
Для того чтобы продолжить контур, перетащите инструмент.
Соединение двух контуров с помощью инструмента «Карандаш»
Выберите оба контура (нажмите, удерживая клавишу Shift, или перетащите над обоими контурами инструмент «Выделение»).
Выберите инструмент «Карандаш» ().

Подведите указатель к нужной точке одного контура и перетащите инструмент к другому контуру. В качестве указателя инструмента «Карандаш» будет отображаться маленький символ объединения (), говорящий о том, что выполняется добавление контура к существующему.
Перетащите курсор на конечную точку другого контура и отпустите кнопку мыши.
Для достижения наилучших результатов рекомендуется перетаскивать один контур к другому, как если бы контуры просто продолжались в первоначальном направлении.
Перерисовка контуров с помощью инструмента «Карандаш»
Выделите контур, который нужно изменить.
Для перерисовки поместите инструмент «Карандаш» рядом с контуром.
Когда кончик карандаша будет на нужном расстоянии от контура, крестик исчезнет.
Перетаскивайте инструмент, пока контур не примет желательную форму.
Редактирование замкнутого контура с помощью инструмента «Карандаш»В зависимости от места, с которого нужно начать перерисовку контура, и от направления, в котором будет перетаскиваться инструмент, могут получаться непредвиденные результаты.
 Например, можно случайно изменить замкнутый контур на открытый или наоборот, либо потерять часть фигуры.
Например, можно случайно изменить замкнутый контур на открытый или наоборот, либо потерять часть фигуры.
Параметры инструмента «Карандаш»
Для настройки приведенных ниже параметров дважды нажмите инструмент «Карандаш» ().
Точность
Управляет частотой добавления опорных точек при перетаскивании указателя мыши или пера. Для ползунка «Отклонение» доступно пять предварительно заданных значения. Крайнее левое положение ползунка («Точное») обеспечивает наибольшую точность при рисовании контуров. Крайнее правое положение ползунка («Плавное») обеспечивает наибольшее сглаживание контуров. Выберите значение, которое подходит вам лучше всего.
Выполнять заливку новых штрихов карандашом
Заливка применяется к обводке, которая была нарисована карандашом после выбора этого параметра, но не применяется к существующей обводке. Перед тем как рисовать карандашом обводку, не забудьте выбрать заливку.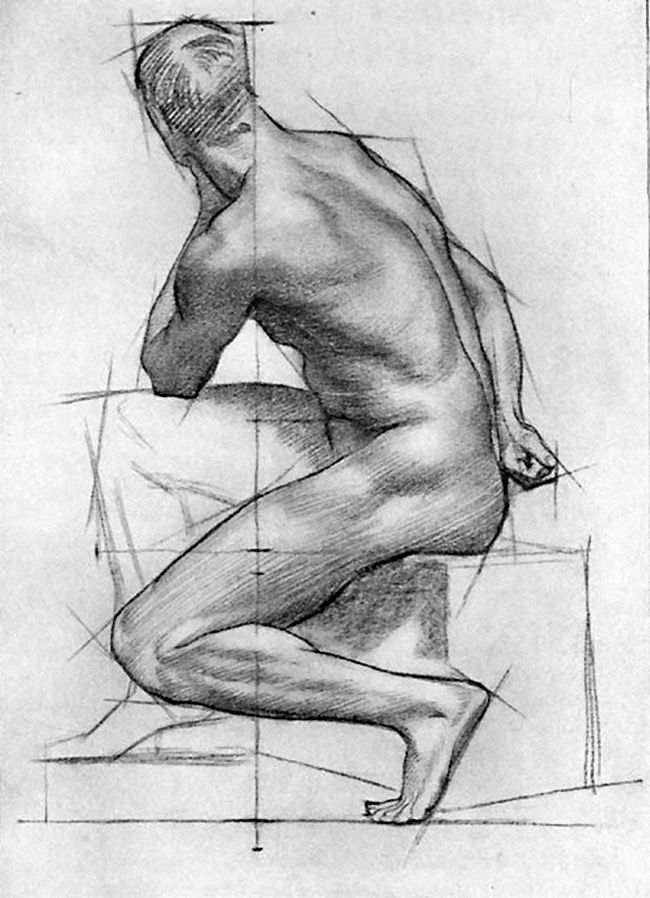
При нажатии Alt/Option выполняется переключение на инструмент «Сглаживание»
Если этот флажок установлен, при нажатии клавиши Alt (Windows) или Option (macOS) во время работы с инструментом «Карандаш» или «Кисть» выполняется переключение на инструмент «Сглаживание».
Замыкать контуры, если между конечными точками: _ пикс.
Если конечные точки рисуемого контура находятся в непосредственной близости и на расстоянии предварительно заданного числа пикселей друг от друга, отображается указатель замыкания контура (). Когда кнопка мыши будет отпущена, контур автоматически станет замкнутым. С помощью этой опции можно указать точное количество пикселей.
Редактировать выделенные контуры
Определяет, можно ли изменять или объединять выбранный контур, когда указатель находится от него на определенном расстоянии (заданном следующим параметром).
В пределах: _ пикс.
Определяет, насколько близко к существующему контуру должен находиться указатель мыши или перо для редактирования с помощью инструмента «Карандаш». Этот параметр доступен только в случае, если выбран параметр «Зона редактирования выделенных контуров».
Связанные материалы
- Предварительный просмотр инструмента «Перо»
- Видеоруководство «Новый инструмент «Карандаш»»
- Видеоруководство «Модернизированный инструмент «Карандаш»»
- Галерея инструментов для рисования
- Рисование простых линий и фигур
- Редактирование контуров
- Обводка объекта
Рисование и удаление линий
Вы можете добавлять линии, чтобы соединять фигуры или выделять данные, а также удалять их.
Примечания:
-
Сведения о рисовании фигур см. в статье Рисование и изменение фигуры с полилиниями.

-
Если у вас возникли проблемы при удалении горизонтальной линии, см. раздел Удаление линий ниже.
Рисование линии с точками соединения
Соединительной линией называется линия, на концах которой находятся точки соединения, используемые для ее прикрепления к фигурам. Соединительный линия может быть прямым , изогнутым или изогнутым . При выборе соединительной линии на контуре фигуры появляются точки. Они показывают, куда можно прикрепить линию.
Важно: В Word и Outlook точки соединения можно использовать только в том случае, когда линии и объекты, к которым они прикрепляются, помещены на полотно. Чтобы вставить полотно, на вкладке Вставка нажмите кнопку Фигуры и щелкните Новое полотно в нижней части меню.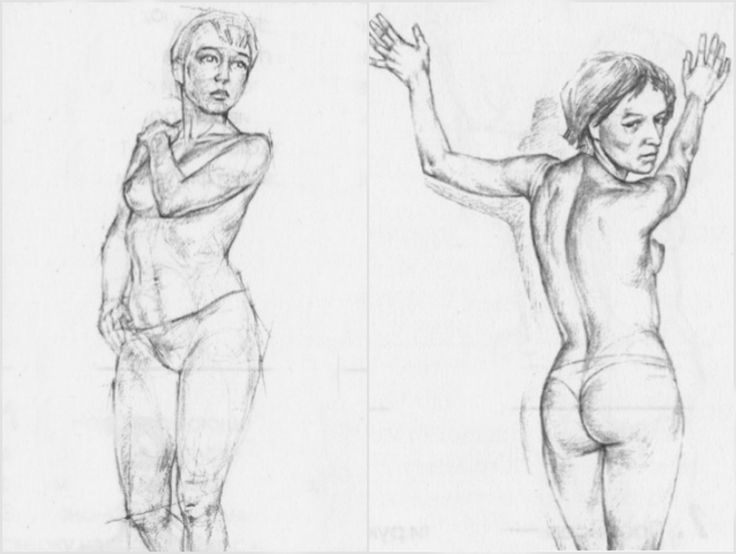
Чтобы добавить линию, которая прикрепляется к другим объектам, выполните следующие действия:
-
На вкладке Вставка в группе элементов Иллюстрации нажмите кнопку Фигуры.
-
В группе Линии выберите соединительную линию, которую вы хотите добавить.
Примечание: Последние три типа в разделе Линия («Кривая», «Полилиния: фигура» и «Полилиния: рисованная кривая») не являются соединительными линиями. Наведите указатель мыши на тип, чтобы просмотреть его название, прежде чем щелкать его.

-
Чтобы нарисовать линию, соединяющую фигуры, наведите указатель мыши на первую фигуру или объект.
Появятся точки соединения, говорящие о том, что линию можно прикрепить к фигуре. (Цвет и тип этих точек зависит от версии Office.)
Примечание: Если точки соединения не выводятся, вы либо выбрали линию, которая не является соединительной, либо работаете не на полотне (в Word или Outlook).
Щелкните первую фигуру и перетащите указатель к точке соединения на втором объекте.
Примечание: Когда вы изменяете положение фигур, связанных соединителями, соединители не открепляются от фигур и перемещаются вместе с ними. Если вы переместите конец соединителя, он открепится от фигуры и его можно будет прикрепить к другой точке соединения той же фигуры или к другой фигуре.
 Если соединитель прикреплен к точке соединения, он остается связан с фигурой, как бы вы ее не перемещали.
Если соединитель прикреплен к точке соединения, он остается связан с фигурой, как бы вы ее не перемещали.
Рисование линии без точек соединения
Чтобы добавить линию, которая не прикреплена к другим объектам, выполните следующие действия:
-
На вкладке Вставка в группе элементов Иллюстрации нажмите кнопку Фигуры.
-
В группе Линии, выберите любой тип линии.
-
Щелкните в нужном месте документа, переместите указатель в другое место, удерживая нажатой кнопку мыши, а затем отпустите ее.

Дублирование линии
Если вам требуется несколько раз добавить в документ одну и ту же линию, это можно быстро сделать с помощью команды «Зафиксировать режим рисования».
-
На вкладке Вставка в группе элементов Иллюстрации нажмите кнопку Фигуры.
-
В разделе Линии щелкните правой кнопкой мыши линию или фигуру, которую вы хотите добавить, и выберите команду Зафиксировать режим рисования.
org/ListItem»>
-
Повторите шаг 3 для каждой линии, которую вы хотите добавить.
-
Когда вы добавите все линии или соединители, нажмите клавишу ESC.
Щелкните в том месте, где должна начинаться линия или соединитель, а затем перетащите курсор в то место, где она должна заканчиваться.
Добавление, изменение и удаление стрелки или фигуры линии
-
Выберите линию, которую вы хотите изменить.
Для работы с несколькими строками выберите первую, а затем, удерживая нажатой кнопку CTRL, выберем остальные.
-
На вкладке Формат щелкните стрелку Контур фигуры.
Если вы не видите вкладку Формат, убедитесь, что вы выбрали линию. Для этого может потребоваться дважды щелкнуть ее. -
Наведите указатель на пункт Стрелки и щелкните нужный тип стрелки.
Чтобы изменить тип или размер стрелки, а также тип, ширину и цвет линии, щелкните Другие стрелки и задайте необходимые параметры.
Чтобы удалить стрелку, щелкните первый тип Стрелка: стиль 1 (без наконечников).
Удаление линий
- org/ListItem»>
Щелкните линию, соединитель или фигуру, которые вы хотите удалить, а затем нажмите клавишу DELETE.
Если вы хотите удалить несколько линий или соедините линий, выберите первую, а затем, удерживая нажатой кнопку CTRL, выберите остальные, а затем нажмите удалить.
Дополнительные сведения
-
Вставка или удаление горизонтальных линий
-
Рисование и изменение фигуры с полилиниями
-
Изменение цвета, стиля и толщины линии
org/ListItem»>
-
Удаление подчеркивания текста гиперссылки (PowerPoint)
-
Отображение и скрытие линий сетки в Word, PowerPoint и Excel
Группировка и отмена группировки фигур, рисунков и других объектов
Выбор карандаша для рисования
Я люблю карандаши, особенно карандаши без графита, в том числе угольные и пастельные, но несколько раз эти карандаши сводили меня с ума. Этот пост посвящен поиску лучшего карандаша для вас, а также тому, как затачивать и использовать эти карандаши.
Поработав какое-то время ивовыми угольными палочками, я решил остановиться на карандашах, без графита, о которых мы говорили в прошлой статье. Изначально я выбрал один из самых популярных вариантов, удивительный карандаш — conte pierre noire 1710b. Этот карандаш разблокирует все отметки, которые мне нужны. Этот карандаш заставит меня делать удивительные жесты, которые я хотел сделать в кратчайшие сроки!
Почему я люблю эти типы карандашей
Вы можете использовать захват сверху и всю руку, навыки, которым я научился, используя угольные палочки, и просто позволять карандашу скользить по бумаге (особенно по гладкой газетной бумаге) ) легким прикосновением. Вы можете потянуть его прямо вниз, чтобы получить тонкие линии, вы можете потянуть его по всей длине, чтобы получить толстые мягкие отметки. Вы можете делать все, что между ними. Он такой же выразительный, как палочка ивового угля, но немного чище и не отрывается от бумаги при малейшем прикосновении.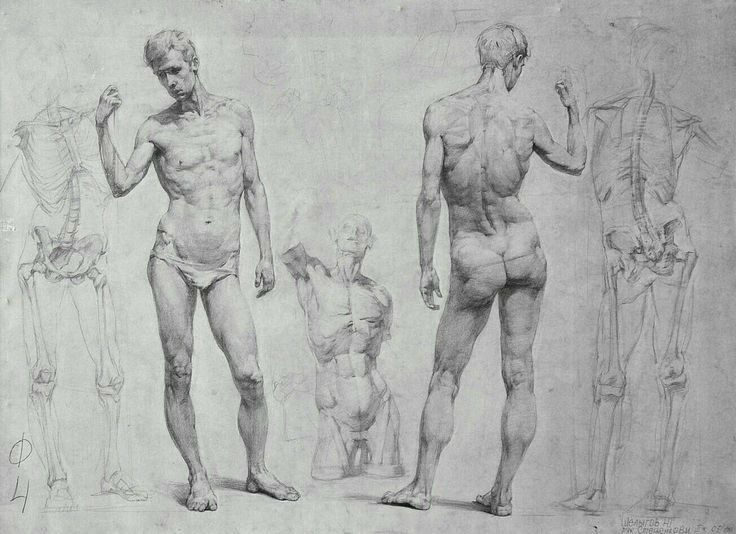
Больше, чем карандаш, которым вы пользуетесь, очень важно развить эти два навыка: использовать всю руку с хватом сверху и уметь легко рисовать. Я думаю, что слишком сильно давить было для меня большой проблемой в течение долгого времени, и когда я устаю и чувствую лень, я начинаю делать это снова. Так что я был готов по-настоящему поработать над качеством линий и отметками с помощью этих карандашей.
Проблемы с заточкой
Но потом все рухнуло. Буквально.
Чтобы по-настоящему ощутить силу этого карандаша, его нужно заточить следующим образом: зачистить древесину неглубокими проходами бритвы с одним лезвием, а затем аккуратно отшлифовать грифель до заостренного кончика. Это сужающееся острие означает, что вы можете отложить столько карандаша, сколько захотите. У вас такой большой диапазон силы и толщины метки, которую вы оставляете, это потрясающе.
Но 4 из 5 карандашей ломались, когда я их точил.
Они недешевы. Беспокойство о том, как их заострить, также отвлекало от того, что действительно имело значение — научиться рисовать.
Беспокойство о том, как их заострить, также отвлекало от того, что действительно имело значение — научиться рисовать.
Но более того, каждый раз, когда я выхватывал преимущество, моя уверенность терялась. Я подумал: «Я даже не могу наточить карандаш, не говоря уже о том, чтобы сделать им отличный рисунок?!»
Альтернативы
Я так сошел с ума, что перешел на другие похожие карандаши. Я пробовал несколько разных.
В конце концов я начал использовать цветные карандаши от koh-i-noor, которые действительно недороги. Они часто ломались, потому что я нажимал слишком сильно, но это не имело значения, потому что вы могли легко снова запустить их, не нужно было лезвия бритвы. Майко часто использует их — простые, недорогие и эффективные для линий, которые ей нужны. Но я все еще хотел тот красивый диапазон штрихов от угольных карандашей.
В конце концов, я нашел уголь Wolff, и он стал моей любимой альтернативой. Легко точится и ставит хорошие оценки. Так что я мог делать то, что действительно имело значение, а именно работать над своими навыками.
Так что я мог делать то, что действительно имело значение, а именно работать над своими навыками.
Мне понравились более мягкие, больше всего 4В и 6В. Мягкие карандаши хороши тем, что вы можете получить от них хороший диапазон отметок, и они будут скользить по бумаге, создавая красивые жестовые кривые. Но это не значит, что 4B или 6B подходят для каждого карандаша. Эти этикетки различаются в зависимости от карандаша, поэтому для других карандашей вам может понадобиться 2B или 10B — лучше попробовать карандаши, чтобы увидеть, насколько они мягкие на самом деле.
Пьер Нуар
Но богатство знаков Пьера Нуара, глубина тонов были просто неотразимы. Итак, я составил план. Одна из проблем заключалась в том, что когда я снимал древесину, я мог видеть, что свинец уже сломан внутри. Моя теория такова, что это происходило во время родов, что имеет смысл.
Поэтому я решил купить их только в художественном магазине и не заказывать с доставкой.
Во-вторых, я решил аккуратно транспортировать карандаши. Я немного переборщил с этим. Я заворачиваю свои карандаши в кухонное полотенце и кладу их в этот жесткий маленький пенал, а потом я кладу его в этот пенал. Сегодня я собираюсь попробовать что-то новое — ящик из твердого дерева, наполненный кухонным полотенцем.
В-третьих, я бы использовал острые, довольно свежие бритвы. В-четвертых, я входил в дзен, расслабленное состояние, делая заточку, и брал на себя риск сорваться перед тем, как начать. Каким-то чудом эта комбинация мер предосторожности сработала!
Бумага
Несмотря на то, что теперь у меня был прекрасный карандаш, мои пометки — особенно быстрые жесты — выглядели не так, как мне хотелось. У меня было предчувствие, что моя газета может что-то изменить. Я пробовал красивую бумагу. Я попробовал супердешевую газетную бумагу для упаковки. Я попробовал более причудливую газетную бумагу. Проблема была не в том, насколько красивой была бумага, а в том, что она была немного грубой.
В конце концов я нашел очень гладкий блокнот из газетной бумаги, который был дешевым и подходящего размера. Так что теперь я рисую жестами небеса и снова сосредоточился на том, что действительно важно, а именно на практике.
Но на этом веселье не должно заканчиваться. Есть и другие замечательные карандаши, и я действительно хочу изучить некоторые из них и показать их вам, чтобы вы могли найти те, которые вам понравятся. Как мы говорили в прошлый раз, вы должны беспокоиться о навыках, а не о материалах. Но создание этой статьи дает мне отличный повод потратить некоторое время на изучение разных карандашей, так что очень быстро, вот еще 3 карандаша.
Уголь Generals
Некоторые из моих любимых художников, включая Лейна Брауна, используют угольные карандаши Generals, так что, конечно же, мне не терпелось попробовать.
Добраться сюда в Великобритании немного сложнее, но, думаю, довольно легко в США. Он прекрасен и имеет эти глубокие темные насыщенные тона.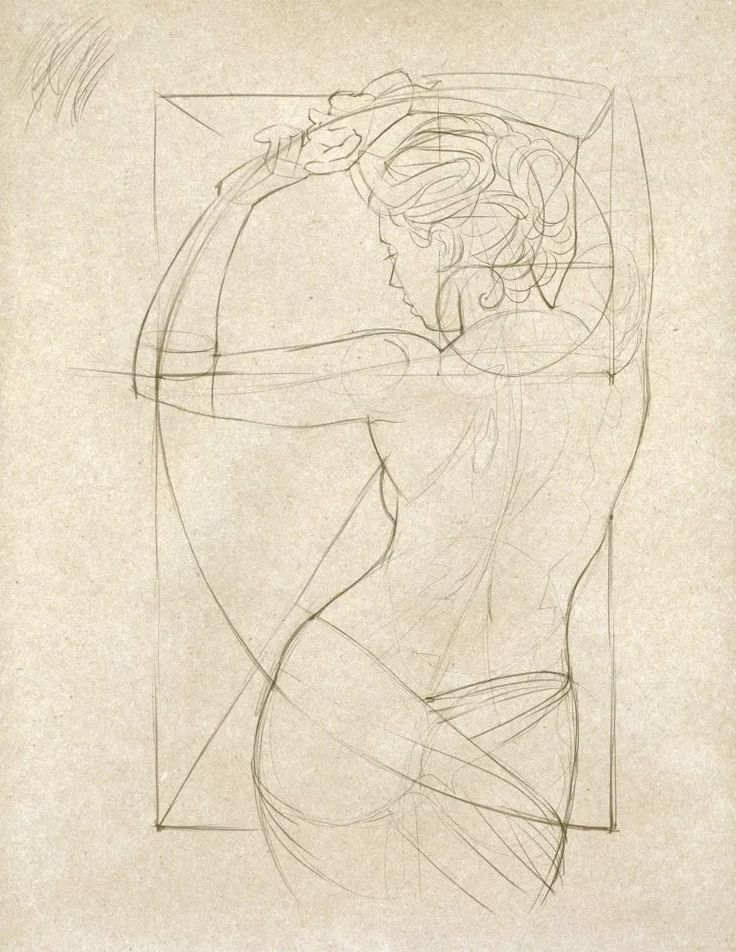 Он кажется немного более зернистым и менее гладким на бумаге, кажется, что вы нажимаете немного сильнее, чем Pierre Noire. Это не хорошо и не плохо, это просто зависит от того, что вам больше нравится.
Он кажется немного более зернистым и менее гладким на бумаге, кажется, что вы нажимаете немного сильнее, чем Pierre Noire. Это не хорошо и не плохо, это просто зависит от того, что вам больше нравится.
Pitt Pastel
Эти пастельные карандаши немного хрупкие, как и Pierre Noire, поэтому их можно сломать. Но мне нравятся следы, которые они оставляют, и ими действительно приятно пользоваться. Кроме того, есть множество прекрасных цветов, которые можно попробовать с ними. Я думаю, что буду использовать их все больше и больше.
10B
Ричард Пауэлл использует супермягкий графитовый карандаш 10b, который он держит в руке, чтобы создавать удивительные жестовые рисунки. Итак, я тоже хочу попробовать, потому что мне нравится, как он их использует.
Как видите, поиск подходящего карандаша требует немало экспериментов и практики, как и другие художественные навыки. Так что вперед, берите любой карандаш и начинайте заниматься вместе с нами!
Избежать большой ошибки, которая привела ко всем другим моим ошибкам
Получи это сейчас
Вам также может понравиться
Sumikko Gurashi Character Figure Mechanical Pencil V2 – Morninggloryus.
 com Сумикко Гураши Фигурка персонажа Механический карандаш V2
–
Morninggloryus.com
com Сумикко Гураши Фигурка персонажа Механический карандаш V2
–
Morninggloryus.comГлавная Sumikko Gurashi Character Figure Mechanical Pencil v2
$5.00
Сумикко Гураши Рисунок персонажа Механический карандаш v2 Поставляется в 3 дизайнах: Shirokuma: розовый — белый белый медведь, желтый — лимонно-зеленый пингвин, тапиока: небесно-голубая ящерица. В каждом карандаше используется грифель толщиной 0,5 мм, легкий пластиковый корпус и фигурка персонажа поверх него.
Лаймово-зеленый пингвин
Небесно-голубая ящерица
Количество:
Промежуточный итог:
$5. 00
00
Метки: / Карандаши / Острый карандаш / Школьный офис
{{if compare_at_price_min > price_min }}
${(сравнить = 0),»}
{{каждый вариант}}
{{if варианты[($index)].compare_at_price > варианты[($index)].price}}
${(сохранение = Math.round((варианты[($index)].compare_at_price — варианты[($index)].price)*100/варианты[($index)].compare_at_price) ),»}
{{если сохранить > сравнить}}
${(сравнить = сохранить),»}
{{/если}}
{{/если}}
{{/каждый}}
{{если сравнить
-${сравнить}%
{{/if}}
{{если доступно}} Распроданный
{{/if}}
${(tagLabel = ложь),»}
{{если теги}}
{{каждый тег}}
{{if $value ==»метка» || $значение ==»Ярлык»}}
${(tagLabel = true),»}
{{/если}}
{{/каждый}}
{{/если}}
{{если тегметка}} Пользовательская этикетка {{/if}}
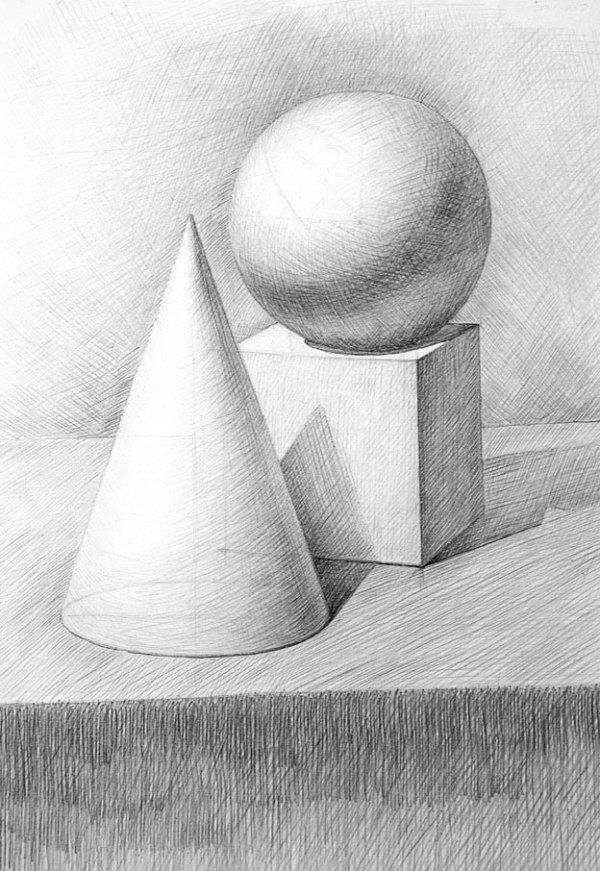 длина > 0 && варианты[0].title != ‘Заголовок по умолчанию’ }}
${( downcased_option = options[0].name.toLowerCase() ),»}
{{if options.length == 1 && option_color_swatch.indexOf(downcased_option) > -1 && window.use_color_swatch}}
{{еще}}
Добавить в корзину
{{/если}}
{{еще}}
{{/если}}
длина > 0 && варианты[0].title != ‘Заголовок по умолчанию’ }}
${( downcased_option = options[0].name.toLowerCase() ),»}
{{if options.length == 1 && option_color_swatch.indexOf(downcased_option) > -1 && window.use_color_swatch}}
{{еще}}
Добавить в корзину
{{/если}}
{{еще}}
{{/если}} {{если доступно}}
{{if варианты. длина > 0 && варианты[0].название != ‘Заголовок по умолчанию’}}
длина > 0 && варианты[0].название != ‘Заголовок по умолчанию’}}
{{/если}} {{еще}} ${( position_color = позиция — 1 ),»} ${(проверить = ложь),»} ${(выбрать1 = »),»} ${(выбрать2 = »),»}
${имя}:
{{каждый вариант}}
{{если проверить == ложь}}
{{если варианты[($index)].доступны == true}}
${( select1 = варианты[($index)]. option1 ),»}
${( select2 = варианты[($index)].option2 ),»}
${(проверка = истина),»}
{{/если}}
{{/если}}
{{если позиция == 1}}
${(значение = варианты[($index)].option1),»}
{{/если}}
{{если позиция == 2}}
${(значение = варианты[($index)].option2),»}
{{/если}}
{{если позиция == 3}}
${(значение = варианты[($index)].option3),»}
{{/если}}
${(темп = »),»}
${( temp = temp.
option1 ),»}
${( select2 = варианты[($index)].option2 ),»}
${(проверка = истина),»}
{{/если}}
{{/если}}
{{если позиция == 1}}
${(значение = варианты[($index)].option1),»}
{{/если}}
{{если позиция == 2}}
${(значение = варианты[($index)].option2),»}
{{/если}}
{{если позиция == 3}}
${(значение = варианты[($index)].option3),»}
{{/если}}
${(темп = »),»}
${( temp = temp.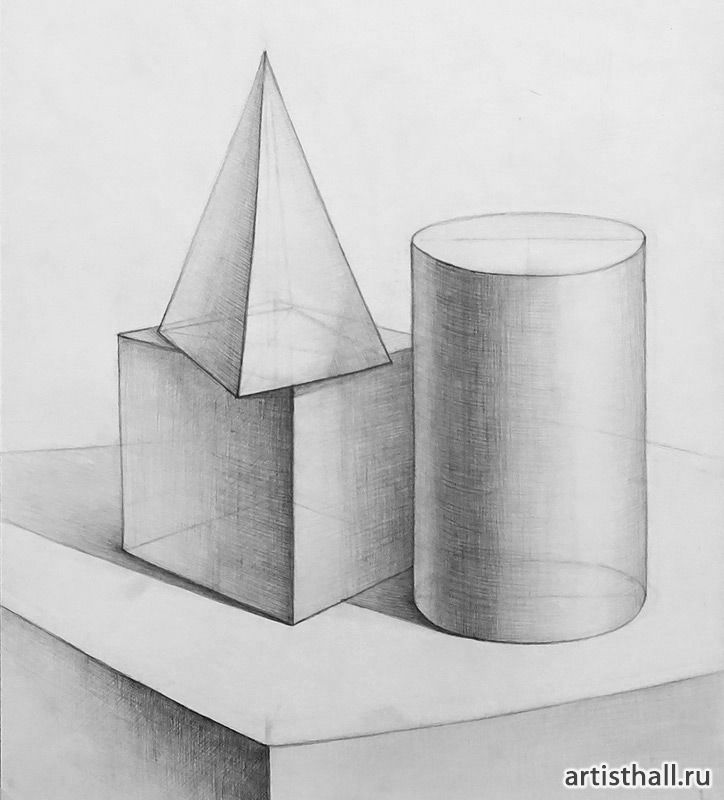 concat(«;»,value) ),»}
{{if colorlist.indexOf(temp) ${value}
{{/если}}
{{/каждый}}
concat(«;»,value) ),»}
{{if colorlist.indexOf(temp) ${value}
{{/если}}
{{/каждый}}
{{/если}} {{/каждый}} {{каждый вариант}} {{если доступно}} ${название} {{еще}} ${название} – продано {{/если}} {{/каждый}}
{{/если}} {{/если}}Быстрый просмотр
Недавно кто-то купил
[время] минут назад, из [местоположение]
ЗакрыватьВход для клиентов:
Адрес электронной почты *
Пароль *
Забыли свой пароль?
Завести аккаунт
{{еще}} {{#if is_show}} {{/если}} {{/если}}Вы успешно подписались!
Этот адрес электронной почты был зарегистрирован
Карандашный рисунок человека
Коллекция Islandora Поиск
Коллекция Select
Все коллекцииЭскизы Анны Кэтрин УайлиВоздушный совокКоллекция фотографий Альберта «Датча» РотаКоллекция гражданской войны в СШААрхивизионСтрела Пи Бета ФиАрроумонт Учебные документыАрроумонт Фотографии из альбомов для вырезокИсторическая и архитектурная инвентаризация округа БлаунтБотаническая фотография Алана С. ХейлманаК. Э. Брем, Президентский архив Университета Теннесси, 19 лет.48-1959Calahan Family PostcardsКаталоги Университета УолденаCharles W. DabneyCharlie Daniel Editorial Cartoon CollectionChildren’s Defense FundCreative Documents from the Estes Kefauver CollectionDavid Burford LettersDavid Van Vactor Music CollectionПосвящение Мемориальной библиотеки Джеймса Эйджи Фотоальбом Коллекция доктора Уильяма М. Басса IIIDruidEd Gamble Cartoon CollectionEmancipatorEstes Kefauver Image КоллекцияПятьдесят лет в коллекции Кейдс-КоувОт Пи Бета Фи до ЭрроумонтаОт Пи Бета Фи до Эрроумонта Альбомы для вырезокГрейт-Смоки-Маунтинс КоллоквиумГрейт-Смоки-Маунтинс Региональная коллекцияГрир и Винсингер Семейная коллекция американских документов о войне за независимость Arrowmont Independent TruthСтраховая компания Северной АмерикиJohn Sevier PapersKnoxville Garden SlidesL.R. Записные книжки Хеслера по исследованию грибовMugwumpОбразы Египта в девятнадцатом и начале двадцатого векаОбезьяны и люди: публичные и частные взгляды с прицелаПанорамные изображения Элгина П.
ХейлманаК. Э. Брем, Президентский архив Университета Теннесси, 19 лет.48-1959Calahan Family PostcardsКаталоги Университета УолденаCharles W. DabneyCharlie Daniel Editorial Cartoon CollectionChildren’s Defense FundCreative Documents from the Estes Kefauver CollectionDavid Burford LettersDavid Van Vactor Music CollectionПосвящение Мемориальной библиотеки Джеймса Эйджи Фотоальбом Коллекция доктора Уильяма М. Басса IIIDruidEd Gamble Cartoon CollectionEmancipatorEstes Kefauver Image КоллекцияПятьдесят лет в коллекции Кейдс-КоувОт Пи Бета Фи до ЭрроумонтаОт Пи Бета Фи до Эрроумонта Альбомы для вырезокГрейт-Смоки-Маунтинс КоллоквиумГрейт-Смоки-Маунтинс Региональная коллекцияГрир и Винсингер Семейная коллекция американских документов о войне за независимость Arrowmont Independent TruthСтраховая компания Северной АмерикиJohn Sevier PapersKnoxville Garden SlidesL.R. Записные книжки Хеслера по исследованию грибовMugwumpОбразы Египта в девятнадцатом и начале двадцатого векаОбезьяны и люди: публичные и частные взгляды с прицелаПанорамные изображения Элгина П.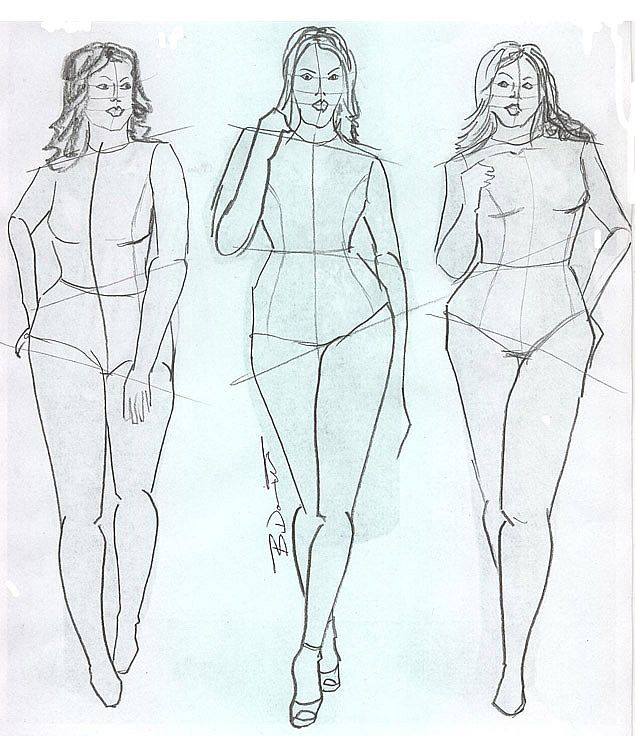 КинтнераКоллекция фотографий Пола Дж. АдамсаФениксФотографии из жизни и карьеры Говарда БейкераФотографии Кооперативной ассоциации РаскинаАфишиОткрытки из великих Смоки-МаунтинсПисьма семьи РэмсиКоллекция Роберта Дж. ТатумаПисьма Роберта Морриса ТрэвисаПисьма и дневник Рут СтерлиСборник карт страхования от пожаров СанборнаАудиовизуальные материалы сенатора Говарда БейкераРечи и замечания сенатора Говарда Бейкера, 19 лет66-1985Smoky Mountains Hiking Club CollectionДокументы коренных американцев юго-востокаТеннесси: новый литературный журнал Университета ТеннессиВыпускник ТеннессиДокументальная история ТеннессиНовости фермы ТеннессиФермерские науки ТеннессиСправочник студентки ТеннессиПроект оцифровки газет Теннесси КоллекцииЕжемесячный выпуск Университета Теннесси. Программы для начинающих. Специальные циркуляры Университета Теннесси. Футбольные программы Университета Теннесси. ПутеводителиЛеди-волонтеры Университета Теннесси по плаванию и дайвингу Media Gu idesУниверситет Теннесси Леди-Волонтеры Теннис Медиа ГидыУниверситет Теннесси Леди Добровольцы Легкая атлетика Медиа ГидыУниверситет Теннесси Леди Добровольцы Волейбол Медиа ГидыКоллекция марширующего оркестра Университета ТеннессиРекорд Университета ТеннессиКоллекция нот Университета ТеннессиБейсбольные СМИ волонтеров Университета ТеннессиДобровольцы Университета Теннесси Баскетбольные СМИ Руководства Университета Теннесси Волонтеры Университета Теннесси Справочники СМИ по бегу по пересеченной местности Добровольцы Университета Теннесси Справочники СМИ по гольфу Добровольцы Университета Теннесси Справочники СМИ по плаванию и дайвингу Справочники СМИ по плаванию и дайвингу Добровольцы Университета Теннесси Справочники СМИ по теннису Добровольцы Университета Теннесси Справочники СМИ по легкой атлетике Волонтеры Университета Теннесси Справочники СМИ по борьбе Волонтеры Университета Теннесси онлайн каталоги Университета Теннесси Леди-волонтеры Университета Теннесси Футбольные СМИ ПутеводителиКоллекция Вирджинии П.
КинтнераКоллекция фотографий Пола Дж. АдамсаФениксФотографии из жизни и карьеры Говарда БейкераФотографии Кооперативной ассоциации РаскинаАфишиОткрытки из великих Смоки-МаунтинсПисьма семьи РэмсиКоллекция Роберта Дж. ТатумаПисьма Роберта Морриса ТрэвисаПисьма и дневник Рут СтерлиСборник карт страхования от пожаров СанборнаАудиовизуальные материалы сенатора Говарда БейкераРечи и замечания сенатора Говарда Бейкера, 19 лет66-1985Smoky Mountains Hiking Club CollectionДокументы коренных американцев юго-востокаТеннесси: новый литературный журнал Университета ТеннессиВыпускник ТеннессиДокументальная история ТеннессиНовости фермы ТеннессиФермерские науки ТеннессиСправочник студентки ТеннессиПроект оцифровки газет Теннесси КоллекцииЕжемесячный выпуск Университета Теннесси. Программы для начинающих. Специальные циркуляры Университета Теннесси. Футбольные программы Университета Теннесси. ПутеводителиЛеди-волонтеры Университета Теннесси по плаванию и дайвингу Media Gu idesУниверситет Теннесси Леди-Волонтеры Теннис Медиа ГидыУниверситет Теннесси Леди Добровольцы Легкая атлетика Медиа ГидыУниверситет Теннесси Леди Добровольцы Волейбол Медиа ГидыКоллекция марширующего оркестра Университета ТеннессиРекорд Университета ТеннессиКоллекция нот Университета ТеннессиБейсбольные СМИ волонтеров Университета ТеннессиДобровольцы Университета Теннесси Баскетбольные СМИ Руководства Университета Теннесси Волонтеры Университета Теннесси Справочники СМИ по бегу по пересеченной местности Добровольцы Университета Теннесси Справочники СМИ по гольфу Добровольцы Университета Теннесси Справочники СМИ по плаванию и дайвингу Справочники СМИ по плаванию и дайвингу Добровольцы Университета Теннесси Справочники СМИ по теннису Добровольцы Университета Теннесси Справочники СМИ по легкой атлетике Волонтеры Университета Теннесси Справочники СМИ по борьбе Волонтеры Университета Теннесси онлайн каталоги Университета Теннесси Леди-волонтеры Университета Теннесси Футбольные СМИ ПутеводителиКоллекция Вирджинии П.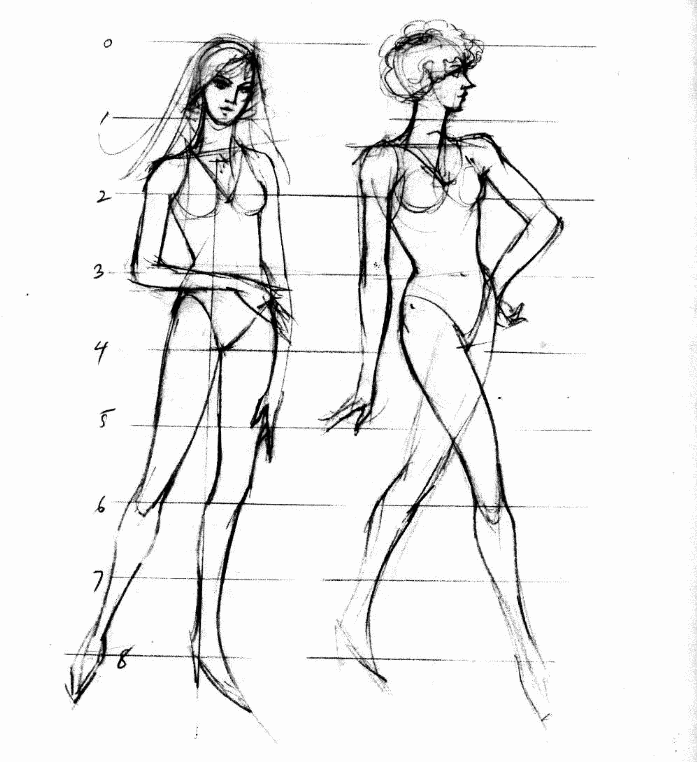 МурПрофессиональный голос: Журнал бывших служащих UTVoices Out Loud Oral HistoryVolunte r VoicesVolunteer YearbooksW. Коллекция фотографий О. Гарнера Археологические фотографии WPA/TVAУстные истории Второй мировой войныКоллекция фотографий Уильяма Кокса КокранаКоллекция слайдов Уильяма Дерриса0005
МурПрофессиональный голос: Журнал бывших служащих UTVoices Out Loud Oral HistoryVolunte r VoicesVolunteer YearbooksW. Коллекция фотографий О. Гарнера Археологические фотографии WPA/TVAУстные истории Второй мировой войныКоллекция фотографий Уильяма Кокса КокранаКоллекция слайдов Уильяма Дерриса0005
Поле поиска
В коллекции
- Анна Кэтрин Уайли Эскизы
- Название
Карандашный рисунок человека
- Архивная коллекция
Коллекция эскизов Анны Кэтрин Уайли
- ПИД
acwiley:353
- Имя
Уайли, Кэтрин, 1879–1958 (художник)
- Описание
Эскиз рисунка, карандаши
- Дата
1895-1897
- Тема Тема
Мужчины в искусстве (Тезаурус Библиотеки Конгресса)
Женщины-художники (Тезаурус Библиотеки Конгресса)
Рисунки фигур (Тезаурус графических материалов Библиотеки Конгресса)- Язык ресурса
Английский
- Тип ресурса
неподвижное изображение
- Цифровая коллекция
Анна Кэтрин Уайли Эскизы
- Хранилище
Университет Теннесси, Ноксвилл.


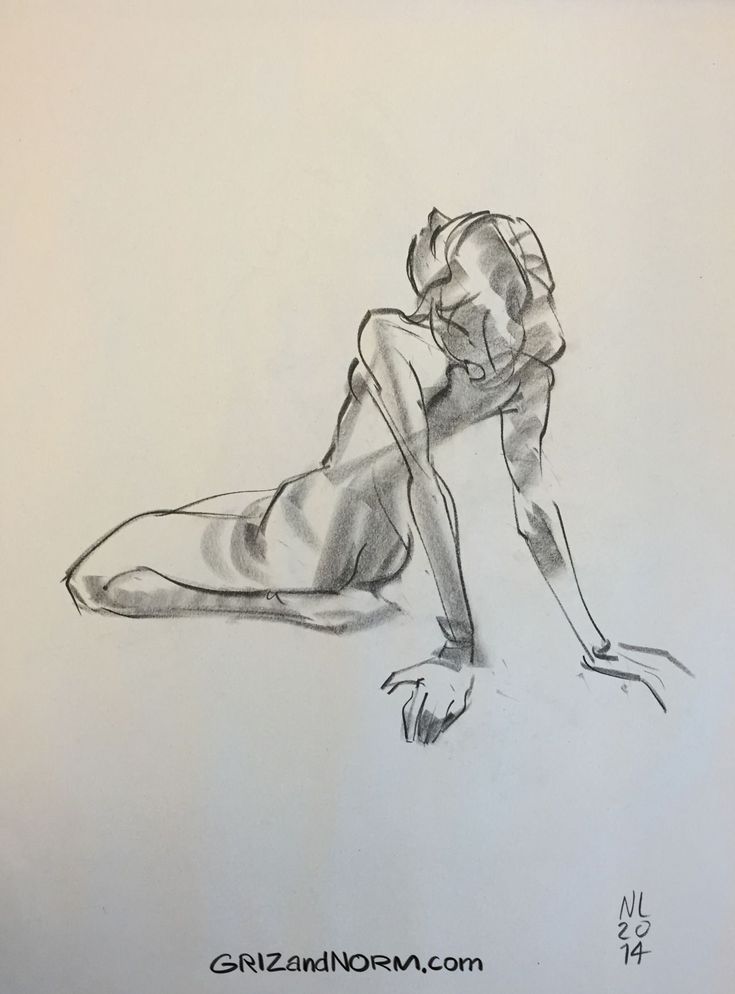

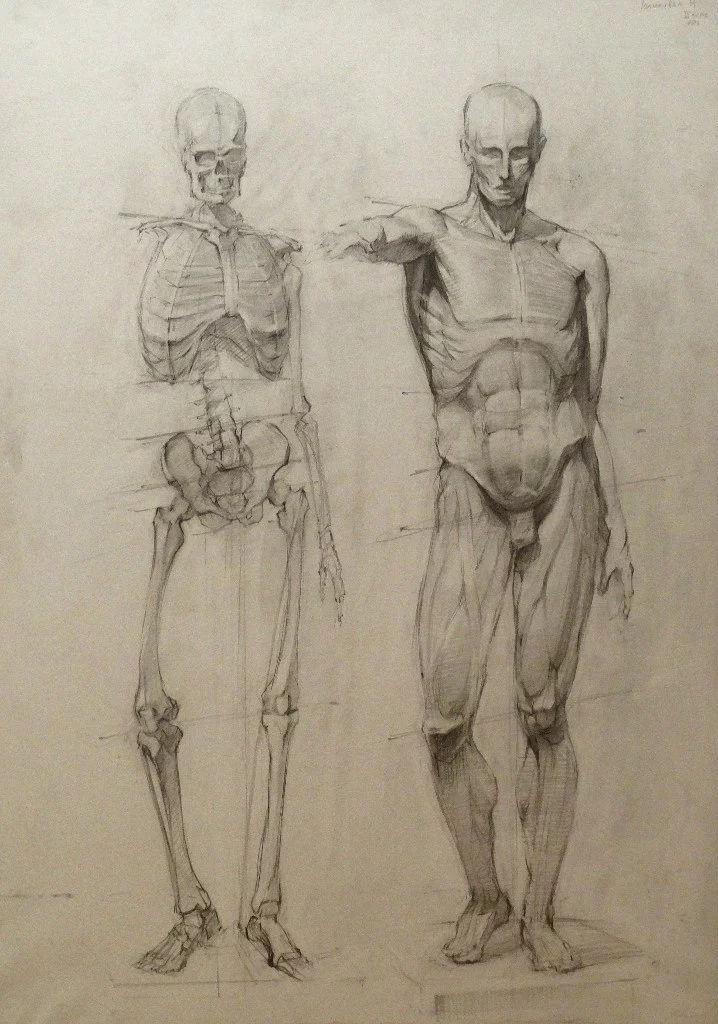
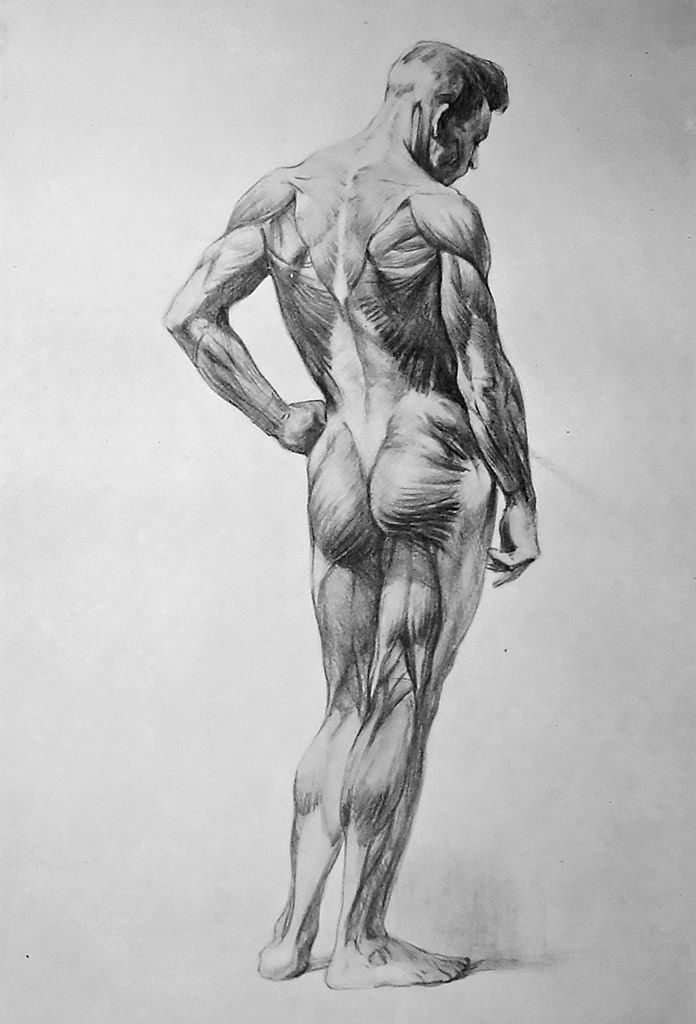 Обратите внимание на то, что опорные точки размещаются в начале и в конце каждой кривой, а не на ее вершине.
Обратите внимание на то, что опорные точки размещаются в начале и в конце каждой кривой, а не на ее вершине.
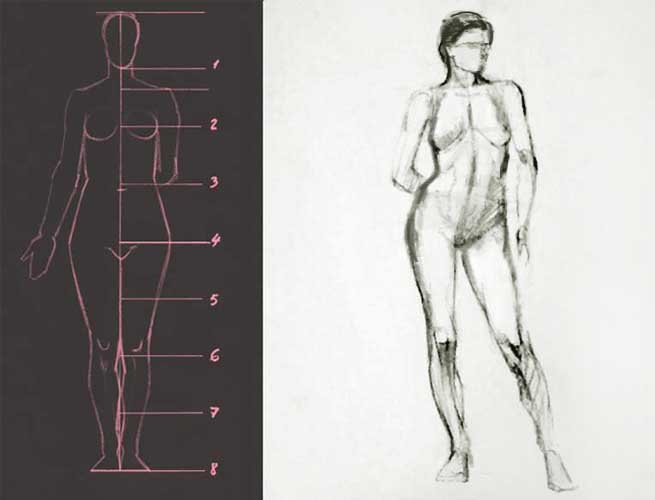

 Для преобразования точки сглаживания в угловую точку нажмите опорную точку.
Для преобразования точки сглаживания в угловую точку нажмите опорную точку.

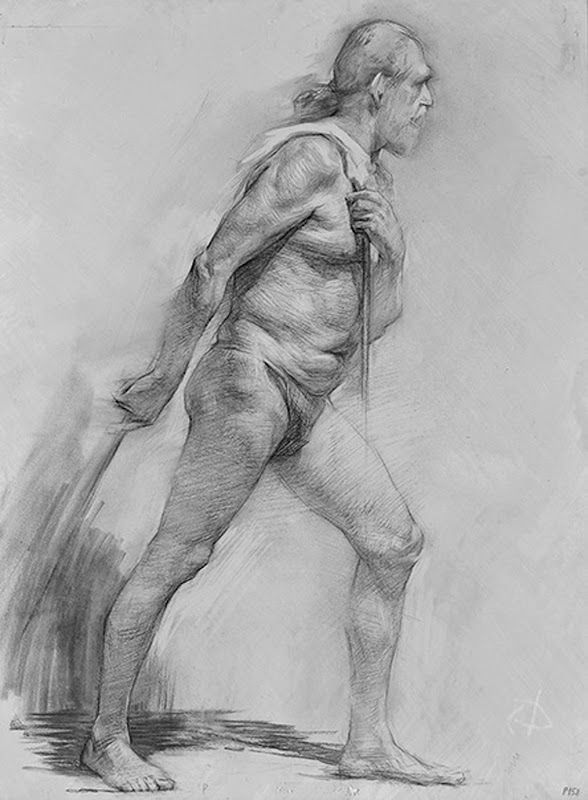
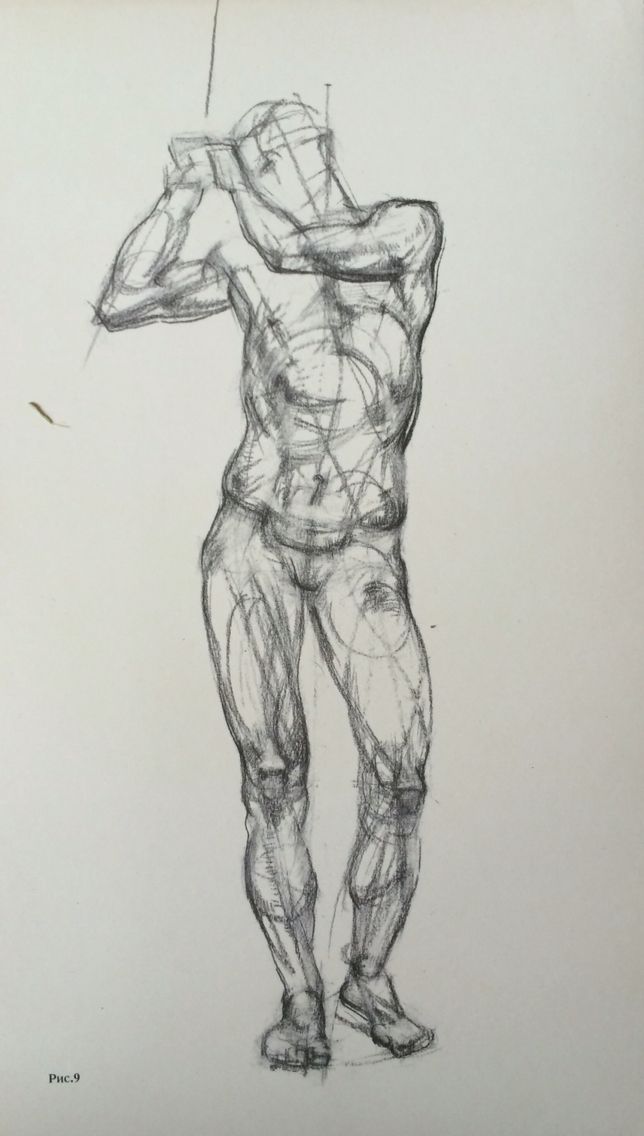
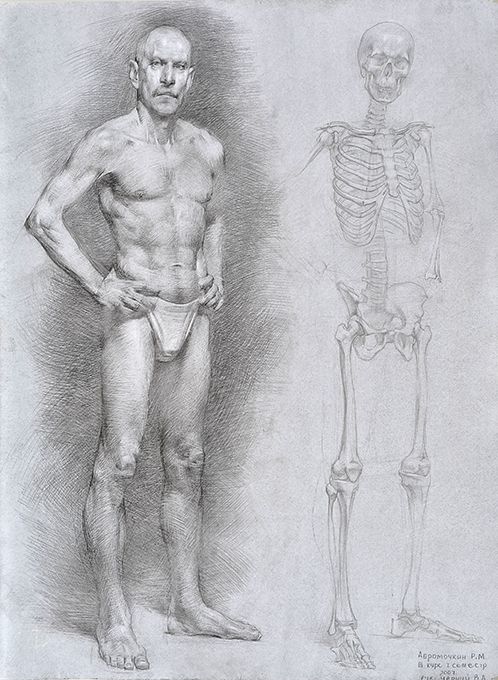 При рисовании контура используются текущие атрибуты обводки и заливки; созданный контур по умолчанию остается выделенным.
При рисовании контура используются текущие атрибуты обводки и заливки; созданный контур по умолчанию остается выделенным.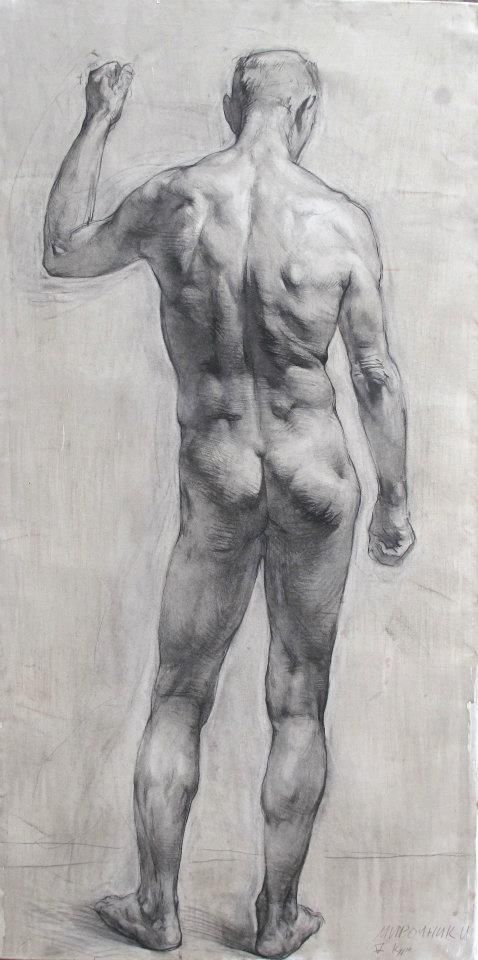 При появлении указателя продолжения контура () нажмите кнопкой мыши, чтобы нарисовать еще одну линию.
При появлении указателя продолжения контура () нажмите кнопкой мыши, чтобы нарисовать еще одну линию.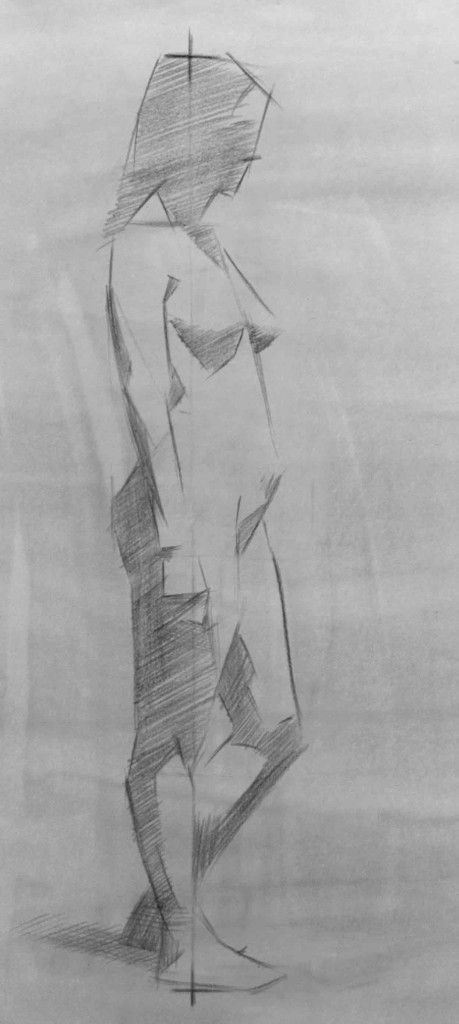 Если отпустить кнопку мыши в другом месте, инструмент «Карандаш» замкнет фигуру кратчайшей линией до начальной точки.
Если отпустить кнопку мыши в другом месте, инструмент «Карандаш» замкнет фигуру кратчайшей линией до начальной точки.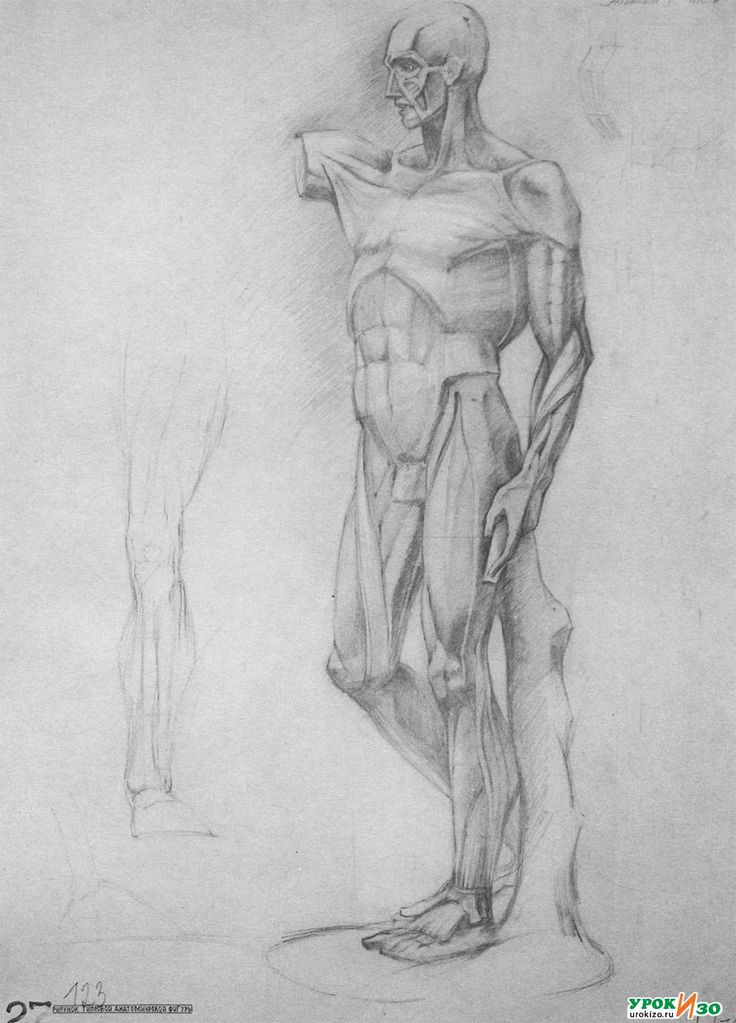
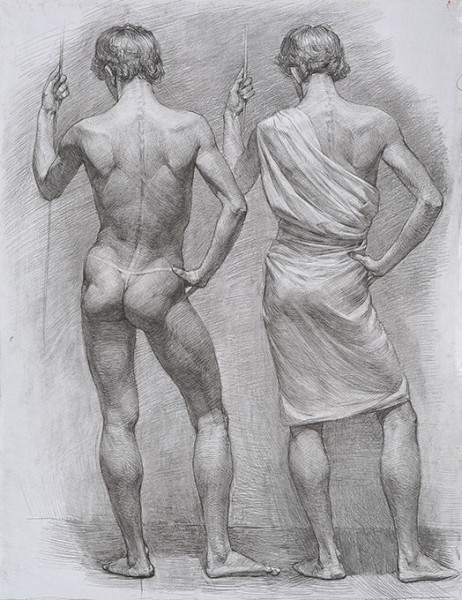 Например, можно случайно изменить замкнутый контур на открытый или наоборот, либо потерять часть фигуры.
Например, можно случайно изменить замкнутый контур на открытый или наоборот, либо потерять часть фигуры.
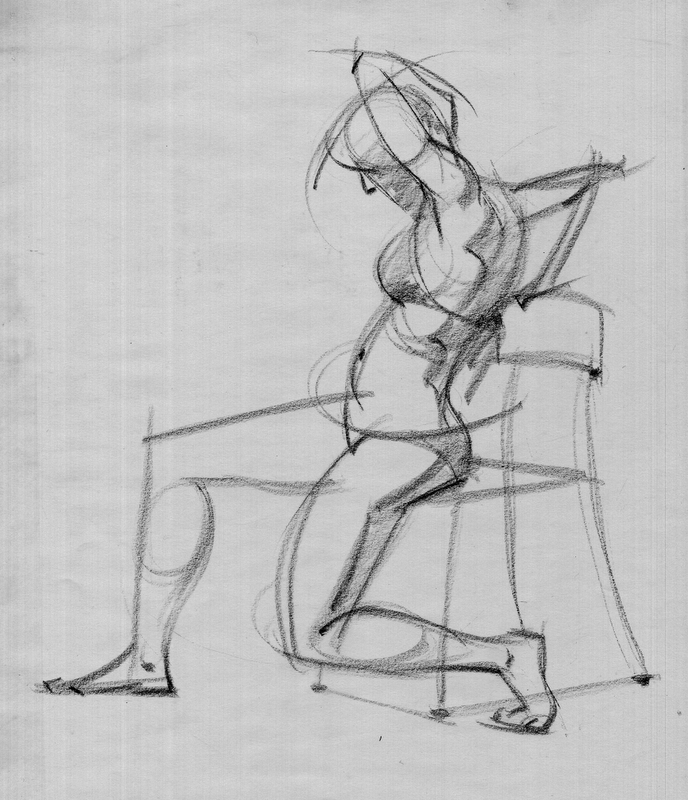
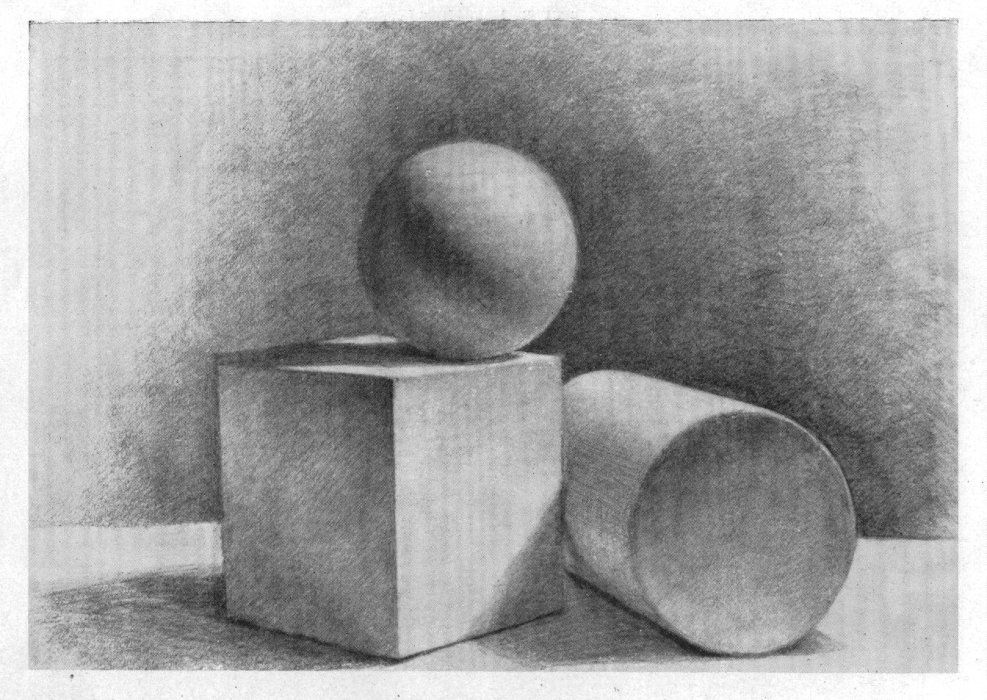 Если соединитель прикреплен к точке соединения, он остается связан с фигурой, как бы вы ее не перемещали.
Если соединитель прикреплен к точке соединения, он остается связан с фигурой, как бы вы ее не перемещали.