Арт. Объемные 3-D рисунки… (14 картинок + видео)
Совершенно удивительные иллюстрации от молодого японского художника Нагаи Хидеюки. Как вы уже заметили, он рисует в необычном стиле — 3D, если смотреть с определенного ракурса, то рисунки становятся объемными, живыми. Для рисования автор использует карандаш и уголь, а так же альбом разложенный на две части, смотрим…














Поклонникам игры Minecraft — на сайте 2minecraft.ru который целиком и полностью посвящен этой игре, вы сможете выбрать понравившиеся скины minecraft а затем их скачать. Мне, например, понравился черно-голубой, его можно посмотреть в спец. рамке, в 3D режиме…
иллюзияПоделиться в социальных сетях
pulson.ru
Сделай видео с 3D-графикой — Онлайн Видео Cофт
Бесплатное превью
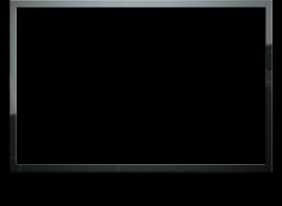
Бесплатное превью
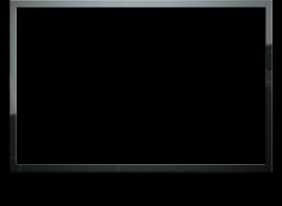
Бесплатное превью
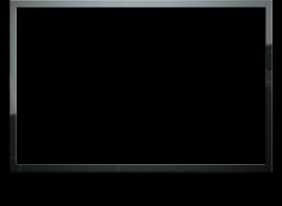
Бесплатное превью
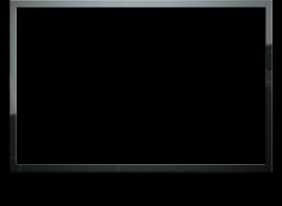
Бесплатное превью
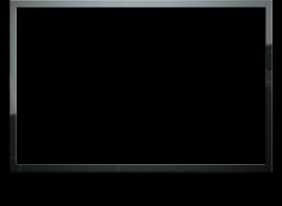
Бесплатное превью
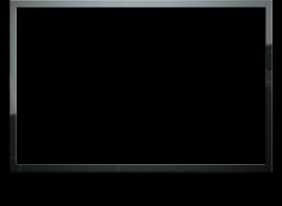
Бесплатное превью
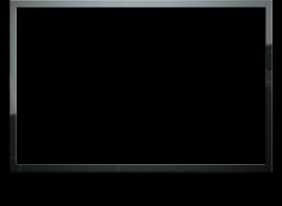
Бесплатное превью
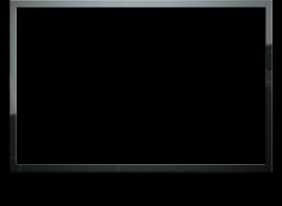
Бесплатное превью
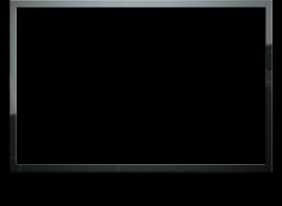
Бесплатное превью
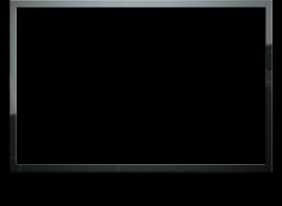
Бесплатное превью
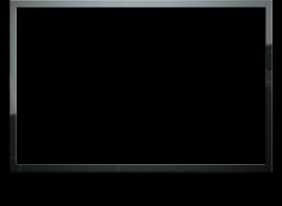
Бесплатное превью
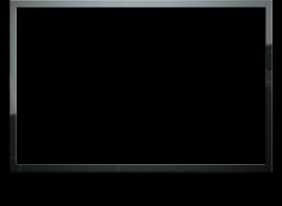
Бесплатное превью
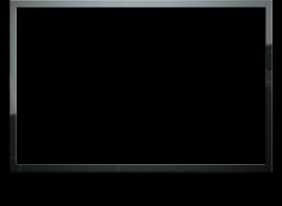
Бесплатное превью
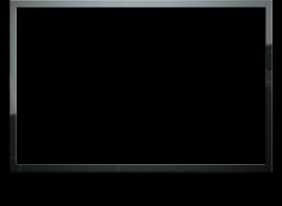
Наши шаблоны с 3D-графикой были сделаны в Adobe After Effects, лучшем в мире ПО по производству видео. Ваш видеоролик будет сгенерирован с помощью этого же видео ПО. На самом деле, сделать видео с 3D-графикой очень легко. Просто выбери шаблон и отправь нам свой контент с помощью нашего простого в использовании веб-интерфейса. Твое 3D-видео будет готово для скачивания и шаринга на Youtube, Facebook или твоем сайте в течение 30 минут.
www.makewebvideo.com
Как сделать 3д рисунок за 3 минуты. Подробный видео урок.

Короткое видео о том как сделать 3д рисунок за 3 минуты.
Приветствую вас уважаемые читатели блога RZ3d.ru, на связи Рустам Закиров, и сегодня я хочу познакомить вас с моей авторской разработкой — универсальной формой для перевода в 3д. Многие до сих пор думают, что создать 3д рисунок — это сложно. С помощью данной формы можно создать любой напольный рисунок всего за несколько минут. Я подготовил для вас видео в котором показываю, как сделать 3д рисунок за 3 минуты. Взгляните сами.
При этом нам не потребуется ни каких дополнительных знаний и навыков. Все очень просто и доступно абсолютно каждому. Убедитесь сами.
Как сделать 3д рисунок за 3 минуты.
И еще одна хорошая новость в том, что здесь речь не идет о каком-либо одном виде 3д рисунков. Это могут быть 3д рисунки совершенно различного назначения. Например, это может быть напольная 3д реклама.


Это могут быть напольные 3д рисунки для оформления праздников, праздничных фотосессий и фотоэкспозиций.


Как сделать 3д рисунок за 3 минуты. Подробный видео урок.
Это могут быть 3д рисунки для оформления выставок или другими словами картины для 3д выставок. С помощью универсальной формы для перевода в 3д можно за пару часов создать целую полноценную выставку напольных 3д картин.


Это могут быть 3д рисунки на бумаге. В прошлых своих статьях я уже рассказывал как проще всего перевести готовый 3д рисунок в электронном формате на листок бумаги.


Так же это могут быть 3д рисунки для оформления презентаций, 3д открытки. И это далеко не весь возможный спектр применения подобных рисунков, может каждый для себя придумает что-то еще, например оформление интерьера, уличное оформление, оформление кафе и.т.д.



Очень важная особенность универсальной формы для перевода в 3д.
Еще хочу более подробнее рассказать о такой важной особенности 3д рисунков, которые получаются в результате использования универсальной формы для перевода в 3д это их пропорциональность. Я уже упоминал данную особенность в видео, теперь хочу рассказать об этом чуть-чуть другими словами.
Что это значит. Это значит, что полученный с помощью универсальной формы 3д рисунок будет объемным в независимости от его размера. Вам не нужно создавать 3д рисунок под один конкретный размер. Вы создаете 3д рисунок и печатаете его любого нужного для вас размера и эффект объема от этого не пропадет.

Представьте, помимо того что с помощью данной формы можно создать напольный 3д рисунок всего за несколько минут, так он еще будет универсальным, и его размер пропорционально можно будет изменять в зависимости от тех условий в которых он будет размещен.

Как получить универсальную форму для перевода в 3д.
Данная универсальная форма идет в составе моего миникурса «3д рисунки для ленивых или как нарисовать 50 3д рисунков за 2 часа». Как я уже говорил в этом курсе всего два видеоурока, все объясняется очень просто и доступно для каждого. Это так же подтверждает масса положительных отзывов о данном курсе.

Курс и всю подробную информацию о нем вы можете получить написав нам на
На этом я свою статью заканчиваю, надеюсь она оказалась для вас полезной и теперь вы знаете как сделать 3д рисунок всего за несколько минут. Главная цель данной статьи была развенчать миф о трудности создания 3д рисунков, не зависимости от их размеров и вариантов использования.
А после просмотра курса вы сможете создавать напольные 3д рисунки просто в промышленных масштабах. На этом у меня все, всем успехов, до встречи в следующих статьях.
Если вам понравилась статья, пожалуйста, сделайте следующее:
- Оставьте комментарий. Просто напишите, понравилась вам статья или нет. Напишите, какую тему вы бы хотели разобрать в следующих статьях.
- Поделитесь статьей с друзьями.
- Подписывайтесь на обновления блога и на мой канал на ютубе.
С уважением, Рустам Закиров.
rz3d.ru
3D слайд шоу из 2D фото | Обработка видео | 3D видео
Мы уже рассматривали процесс создания 3D слайд шоу, тогда за основу были взяты готовые стереофотографии, но как быть, если таких фото нет, а получить объемное шоу очень хочется. Выход есть – сделать псевдо стерео слайд шоу, чем мы сейчас и займемся. В итоге получим такой эффект 3D (не забываем включить 3D режим и надеть очки, рекомендуется просмотр в HD качестве):
Чтобы получить объем, необходимо иметь отдельные изображения для левого и правого глаза, в случае со стереофотографиями все просто – они уже имеют два ракурса, а к обычным фотографиям нужно приложить некоторые усилия, примерно как в уроке «Преобразуем фото из 2D в 3D». Все объекты, которые станут объемными необходимо вырезать и разместить на отдельный слой. Эти операции можно выполнить в различных графических редакторах, например, Photoshop.
Успех конечного результата во многом зависит от исходных фотографий, псевдо стерео слайд шоу будет выглядеть более реалистично и объемно, если кадр будет содержать как можно больше объектов на разном расстоянии от зрителя. Поэтому, не стоит использовать первые попавшиеся фото, следует выбрать наиболее подходящие, конечно, такие слайды будет сложнее обрабатывать, но это того стоит.
Кстати, если не хватает времени или весь процесс очень сложен для вас, то 3D слайд шоу можно заказать на сайте stred.ru. Это, просто, идеальный подарок любимому человеку. Ну что ж, приступим…
1. Открываем фотографию в программе Photoshop и при помощи инструмента Lasso выделяем нужный объект и вырезаем его на новый слой, нажимая по нему правой кнопкой мыши > Layer via cut. Проделаем аналогичные операции со всеми нужными объектами, теперь у нас имеется многослойный psd файл.
За вырезанными объектами остались однотонные силуэты, от которых необходимо избавиться, ведь когда предметы начнут двигаться в шоу, эти силуэты станут заметными:

На помощь приходит инструмент Clone Stamp, при помощи которого можно закрасить область так, словно объекта там и не было вовсе. В некоторых случаях достаточно закрасить лишь края, а иногда придется попотеть. Эту операцию можно ненадолго отложить, во время создания слайд шоу будет видно какие участки силуэтов стали заметными и закрасить потом только их. Вот что должно получиться:
2. Делаем многослойными все выбранные фотографии и сохраняем каждый слой отдельно с расширением PNG без фона.
3. Переходим к созданию слайд шоу, мы будем использовать уже знакомую программу — Pro Show Producer. Попытаемся добиться эффекта оживающей фотографии, для этого, на монтажной ленте расположим сначала обычную фотографию, а затем ее многослойный вариант — переходим в Параметры слайда > Слои и поочередно добавляем все PNG файлы (слои), начиная с заднего плана.

Между этими слайдами установим односекундный переход с эффектом Crossfade – Grayscale Static.
4. Обычную фотографию увеличиваем, чтобы она заполнила весь слайд и пропали черные полосы по бокам (масштаб около 120%).
Очень важно, чтобы первоначальный масштаб и положение всех слоев 3D слайда соответствовали аналогичным параметрам предыдущей 2D фотографии в конце слайда. Во замудрил… В общем нужно, чтобы 2D фото в конце своего слайда и многослойное фото в начале своего слайда выглядели одинаково. Для этого переходим в Параметры слайда > Эффекты > Движение, у 2D фото запоминаем параметры конечной позиции:
И вводим эти значения в начальную позицию многослойного слайда для каждого слоя:
5. Теперь нужно задать параметры движения многослойного слайда, т.е. выставить значения конечной позиции. В нашем примере фото будет приближаться, поэтому необходимо увеличить масштаб каждого слоя, причем, чем ближе слой к зрителю, тем больше он становиться. Также необходимо задать смещение слоев по вертикали и горизонтали, для этого можно перемещать слои курсором.
6. Проделав аналогичные операции со всеми слайдами, можно сказать, что мы получили первый (левый) ракурс нашего 3D слайд шоу. Сохраним проект и видеофайл Вывод > Видеофайл > HD > 1080p.
7. Теперь сделаем второй (правый) ракурс, для этого обратимся к теории. Эффект 3D получается благодаря параллаксу (смещению) объектов на фото для левого и правого глаза, т.е. нам нужно сметить слои слайда, чтобы он стал объемным. На стереоизображении предмет может быть выпуклым из экрана (отрицательный параллакс), а может быть утоплен в него (положительный параллакс):
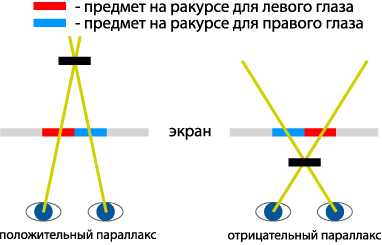
Т.е. если на правом ракурсе предмет правее чем на левом, то он будет утоплен в экран, а если предмет на правом ракурсе леве чем на левом, то объект будет выходить из экрана.
Пользуясь этим правилом, сместим слои по горизонтали для правого ракурса так, чтобы добиться объемного эффекта:
- Передняя колонна – отрицательный параллакс – на 4 пункта левее;
- Молодожены – отрицательный параллакс – на 1 пункт левее;
- Задняя колонна – положительный параллакс – на 1 пункт правее;
- Стена – положительный параллакс – на 3 пункта правее.
Здесь главное не запутаться, если переместить слой неправильно, то объемная картинка развалится.
8. Сохраняем проект и видеофайл Вывод > Видеофайл > HD > 1080p – получаем ракурс для правого глаза.
9. Теперь остается только объединить два видеофайла в 3D видео. Это можно сделать несколькими способами (WMV Dual Stream 3D Video, Adobe After Effects, StereoMovie Maket), но мы воспользуемся программой Sony Vegas, т.к. она имеет встроенные инструменты для работы с 3D видео.
Добавим оба видеофайла в проект, в параметрах проекта укажем 3D режим – Side-by-side (half) и перекодируем видео Render As (подробная инструкция). После окончания кодирования, мы получим 3D видео в формате анаморфная горизонтальная стереопара. Фото из примера будет выглядеть так:
Удачных работ!
Похожие статьи
vokrug3d.ru
Как сделать 3D фотографию из любого изображения
Часто стереоскопический эффект создается при помощи необычных уловок фотографа, но сегодня мы добьемся его, отредактировав уже готовую фотографию. В первой части статьи рассказано о том, как сделать простую 3D фотографию, с этим справится даже новичок. Вторая часть для более профессиональных пользователей, она подскажет, как сделать картинку более живой.
Часть первая. Для новичков: простой 3D эффект

Существует специальная методика изготовления 3D изображений — анаглиф, которая обычно заключается в том, чтобы снять предмет с разных точек и потом объединить изображения. Но сегодня мы достигнем того же самого эффекта, используя цветовые каналы фотографии. Откройте подходящее фото, приступим.
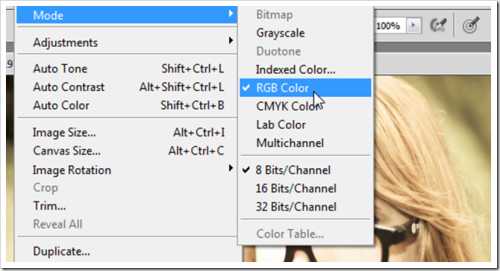
Использовать можно любое изображение, но вам обязательно нужно перейти в режим RGB Color. Если вы находитесь в режиме Grayscale, Indexed Color или CMYK, то нужно перейти в RGB (Photoshop: Image > Mode > RGB Color).
Примечание: Этот метод подходит для тех редакторов изображений, которые позволяют возиться с цветовыми каналами, например, Photoshop или GIMP. Photoshop Elements и Paint.NET не позволяют применять данный метод редактирования фото.
Для начала сделайте несколько копий фотографии (левый скриншот). Самый простой способ сделать это — кликнуть правой клавишей на «Background Layer» и нажать «Duplicate Layer». Сделав 2 копии, выберите верхнюю и перейдите на панель каналов. Увидеть её можно, нажав Window > Channels. В панели каналов выберите Red channel, как это показано на правом скриншоте.

Нажмите Ctrl+A (и в Photoshop, и в GIMP), чтобы выделить весь холст полностью. Фото должно получиться в серых тонах, если ваше фото выглядит, как на рисунке, значит вы движетесь в верном направлении.

Нажмите V, чтобы выбрать Move Tool (в GIMP нажмите М), и переместите слой красного канала влево, как показано на рисунке.
Передвигая слой канала, убедитесь, что фон черный, как показано слева. Установить цвет фона можно, кликнув на переключатель в панели инструментов.
У GIMP похожие инструменты в Toolbox, почти как в Photoshop.

В Photoshop CS5 сочетание клавиш Ctrl+2 вернет вас в режим RGB. В других версиях просто вернитесь к панели слоёв и выберите новый активный слой. На этом можно остановиться, так как вы уже получили достойное 3D изображение, но можно ещё немного поработать и добавить ему глубины.
Часть вторая. Добавьте глубины вашей фотографии
На этом этапе у вас должно быть несколько копий вашего оригинального фото, вернемся к верхнему слою, в котором мы создали 3D эффект.
Создайте маску, как показано на скриншоте справа, выбрав слой и кликнув на кнопку вверху панели слоёв. В GIMP кликните правой клавишей по слою и выберите «Add Layer Mask» и «White for Full Opacity».

Используйте soft brush для маскировки некоторых областей в верхнем слое. Цель — вернуть часть фона к исходному виду.

Вот фото до и после. В слое с 3D эффектом фон из слоя без 3D эффекта.
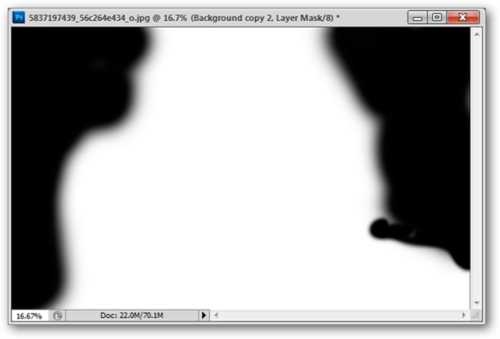
На картинке вы можете увидеть, как выглядит маска.
Теперь переходим к самому нижнему слою и отредактируем его. Выберем для этого слоя красный канал.

А теперь совершим похожие действия. Выделим весь холст (Ctrl+A), но применим немного другой эффект к фону.

Клавишами Ctrl+T выберем функцию «Free Transform». И свободно изменим слой красного канала. Можно искажать, увеличивать, вращать, в общем, нужно сделать так, чтобы передний план и фон отличались друг от друга.
В GIMP этот инструмент называется «Scale Tool», горячие клавиши: Shift + T.

Вот и всё! Фотография готова. Надевайте 3D очки и наслаждайтесь результатом! А если у вас их нет, то смотрите видео на Youtube о том, как сделать 3D очки самостоятельно.
lifehacker.ru
