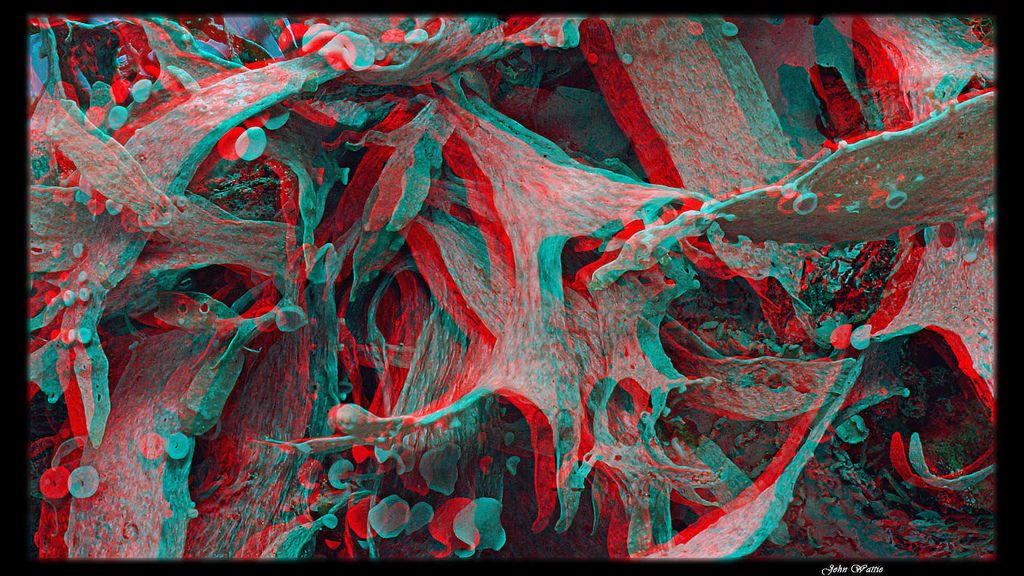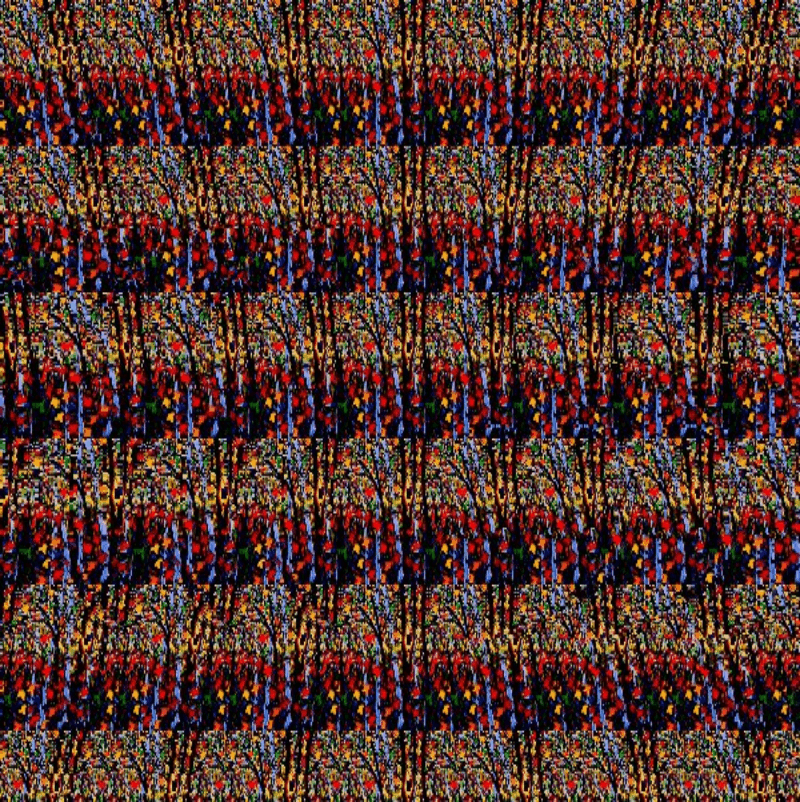Форматы 3D видео, методы формирования объемного изображения
В телевидении для формирования объемного изображения применяется принцип стереопар. Это когда берется пара плоских изображений нужного объекта предназначенные для правого и левого глаза. Этот метод основан на эффекте создания иллюзии объемного изображения, когда каждый глаз видит свою картинку, при этом создается угловое смещение из-за разного расстояния от картинок объекта к зрителю.
Обычно стереопара представляет собой рядом расположенные плоские картинки на расстоянии, которое равно межзрачковому расстоянию у человека. Такие картинки очень трудно рассматривать, ведь нужно взгляд каждого глаза располагать параллельно.
Для простоты восприятия изображения налаживают одно на другое, а для их разделения для каждого глаза используют такие методы: анаглиф (разная окрашенность каждой картинки), разная поляризация, временное разделение, цельные стереопары. Для просмотра видео созданных с применением этих методов нужны специальные очки.
Все возможные методы получения 3D изображения на сегодня основаны на работе именно стереопары и различаются только методом обработки этой стереопары.
Анаглиф
При этом методе формирования 3D изображения в стереопаре картинки для левого и правого глаза окрашиваются в свои цвета. Обычно для левого глаза берется красный цвет, а для правого берут синий или голубой цвет.
Для просмотра такого видео нужно использовать очки, в которых применяются светофильтры соответствующих цветов. Здесь получается стереопара, в которой в красном канале идет картинка для левого глаза, а в синем канале идет изображение для правого глаза.
При методе анаглиф очень сильно искажается цветопередача из-за окрашивания общего изображения в цвета картинки.
Чересстрочный метод
Этот метод получения стереопары подразумевает разделение разных картинок на четные и нечетные строки. То есть изображение для одного глаза передается на четных строках, а для другого глаза на нечетных.
При таком методе разрешение изображение по вертикали уменьшается в два раза. Это и есть главный недостаток чересстрочного метода формирования стереопары. Но идет полная цветопередача. Этот метод редко используется, в основном при выпуске DVD 3D дисков.
Поляризация
Используется в 3D телевизорах пассивная поляризация, при этом применяются поляризационные фильтры на экране и очках.
Горизонтальная стереопара (SideBySide)
При этом два изображения расположены рядом друг с другом. Здесь различают два способа:
- a) параллельная стереопара, здесь взгляд направляют параллельно;
- б) перекрестная стереопара, изображение расположенное справа предназначено для левого глаза, а изображение слева – для правого глаза.
Вертикальная стереопара (OverUnder)
Здесь изображения расположены одно над другим и просматривают такое видео через специальный плеер, преобразующий изображение для просмотра с очками.
Page flip (временное разделение)
Картинка для одного глаза передается в четных кадрах, а для другого в нечетных кадрах. Для просмотра применяются очки с жк затворами, которые закрывают в нужный момент то один глаз то другой.
Раздельная стереопара
При этом методе видео для каждого глаза разделены на два независимых потока. Могут использовать два метода формирования:
- Separatefiles — в разных файлах передаются потоки;
- Dualstream — потоки расположены в одном контейнере.
Недостатком может служить сложность синхронизации, но при этом удобно обрабатывать такую информацию.
Blu-Ray 3D
Этот формат используется для записи 3D дисков. Как носители используются диски BD25 и BD50. Этот метод является частным случаем раздельной стереопары в Dualstream. Для сжатия видеопотока используется специальный кодек.
Анаморфная стереопара
Это один из видов горизонтальной или вертикальной стереопары. Но четкость изображения уменьшена, такой формат показывает качество, как и чересстрочный метод. Оба этих метода применяются в телевизионном вещании.
Оба этих метода применяются в телевизионном вещании.
Выводы
Все распространяемые сегодня форматы 3D видео созданы с использованием одного из этих методов. Для каждого из этих методов используется и свой способ просмотра. Поэтому, не всегда приобретя фильм в формате 3D, вы сможете его просмотреть на любом телевизоре 3D. В зависимости от используемого телевизора 3D со своим методом воспроизведения объемного изображения нужно и фильмы выбрать с соответствующим методом формирования 3D картинки.
Основные ошибки 3D видео и стереофото
Съемка 3D видео и стереофотографий значительно сложнее обычной, т.к. ко всем нюансам получения 2D изображения добавляется ряд особенностей, относящихся только к стереоскопии, от которых напрямую зависит качество будущей объемной картинки. Поговорим о них, чтобы впредь не допускать ошибки в создании стереоконтента.
Компанией Technicolor выпущена таблица с описанием 15 основных ошибок изготовления стереоскопического изображения. Изучив эту памятку, вы узнаете о причинах различных недочетов 3D картинки и краткое руководство по их устранению. Таблицу Technicolor можно скачать в первозданном виде в формате pdf или в русском переводе в формате jpg.
Таблицу Technicolor можно скачать в первозданном виде в формате pdf или в русском переводе в формате jpg.
Содержание статьи
1. Выравнивание по вертикали.Что это? Для получения качественного объемного изображения, ракурсы для левого и правого глаза должны быть четко выровнены по вертикали, в случае если это сделано неподходящим образом 3D картинка «развалится».
Какие причины? Основными причинами появления перекосов является неровности при установке рига или камер на нем.
Как устранить?Выравнивание ракурсов в случае с 3D видео в программах для монтажа, например, Sony Vegas, а в случае со стереофото в графических редакторах, таких как Photoshop или специализированный StereoPhoto Maker.
При выравнивании левого и правого ракурса по вертикали, итоговое 3D изображение уменьшается в разрешении по соответствующей стороне. Для стереофото это не так страшно, но для 3D видео, можно сказать, опасно, поэтому стоит уделить особое внимание строго горизонтальному расположению камер во время съемки.
Что это? Если изображения для левого и правого глаза имеют различный оттенок, т.е. одно более темное или более светлое, то итоговая 3D картинка получится с недостатком. Все потому, что каждый глаз будет видеть различающиеся по цвету кадры, это вызовет излишнее мерцание и дискомфорт при просмотре 3D.
Какие причины? Различия в экспозиции камер.Бывает так, что вспышка соседней камеры засвечивает часть кадра, поэтому перед началом съемки необходимо учесть это и предотвратить попадание лишнего света в объектив.
Как устранить? Чтобы избежать этого, параметры съемки обеих камер должны быть идентичны. Если же ракурсы уже имеют различия в экспозиции, то на стадии монтажа применяется цветокоррекция для получения приемлемого результата.
3. Отсутствие фокусировки.Что это? На одном из ракурсов отсутствует фокусировка. Дискомфорт при просмотре, т. к. один глаз видит мутное изображение.
к. один глаз видит мутное изображение.
Какие причины? Различные параметры объективов, рассинхрон фокуса.
Как устранить? Синхронизация объективов, а в случае если это невозможно — ручная регулировка фокусного расстояния, чтобы на обеих камерах были одинаковые значения. Готовое изображение без фокуса требует сложной обработки, в этом случае проще сделать размытие второго ракурса для соответствия первому.
4. Блик, вспышка.Что это? Блик от солнца или вспышки только на одном из ракурсов стереоизображения.
Какие причины? Яркий солнечный свет.
Как устранить? Требуется существенная обработка для устранения блика или добавления идентичного засвета на второй ракурс.
5. Загрязнение.Что это? Пыль, вода, грязь или другие частицы на одном из кадров. Дискомфорт при просмотре 3D из-за несоответствия левого и правого ракурсов.
Какие причины? Попадание частиц из внешней среды на линзу объектива или матрицу камеры.
Как устранить? Удаление пыли перед съемкой.
6. Рассинхрон по времени.Что это? Левое и правое изображение будущего 3D видео не синхронизированы по времени. Неполное соответствие ракурсов в данный момент.
Какие причины? Несинхронное включение камер при съемке, некорректная синхронизация при монтаже.
Как устранить? Синхронизация камер при съемке или видеофайлов при монтаже.
7. Ошибочное положение левого и правого ракурса.Что это? Изображения для левого и правого глаза перепутаны местами. При этом «ломается» 3D картинка, т.к. отрицательный параллакс становится положительным и наоборот, а это приводит к тому, что задний план выходи вперед, а передний план — назад.
Какие причины? Ошибка при монтаже или воспроизведении.
Как устранить? Поменять ракурсы местами. При воспроизведении указать правильный формат 3D.
Если при воспроизведении 3D видео вы не наблюдаете объемного эффекта, то стоит попробовать поменять ракурсы местами в настройках плеера. Если 3D видео смонтировано как перекрестная стереопара, а просматривать его как параллельную стереопару, то объемного 3D эффекта не будет видно.
8. Гипер сближение.Что это? Объект слишком близко к зрителю, что вызывает дискомфорт из-за сильного сближение зрачков.
Какие причины? Чрезмерно приближенная съемка при заданной стереобазе, высокое значение параллакса.
Как устранить? Соблюдение минимального расстояния до объекта во время съемки. Уменьшение параллакса сближением ракурсов, чтобы двоение 3D изображения было меньше.
Во время 3D съемки следует помнить, что каждое значение стереобазы имеет минимально расстояние до объекта, ближе которого подходить не стоит, в противном случае, 3D изображение будет гипер приближено к зрителю и смотреть его будет неудобно.
Что это? Объект слишком далеко от зрителя, что вызывает дискомфорт при просмотре 3D картинки из-за сильного расхождения зрачков.
Какие причины? Чрезмерно высокое значение параллакса.
Как устранить? Уменьшение параллакса сближение правого и левого ракурса. Соблюдение расстояния до объекта во время 3D съемки.
Эта ошибка похожа на предыдущую, но имеет обратную особенность. Если съемка проходила слишком близко, то объект будет очень приближен к зрителю и вызывать гипер сближение, но уменьшив параллакс это объекта, сдвигая ракурсы друг к другу, получим превышение параллакса заднего плана. Теперь фокусируясь на заднем плане зритель будет ощущать дискомфорт из-за расхождения зрачков. Такую ошибку можно было избежать, уменьшив стереобазу, но это не всегда возможно, поэтому всегда нужно помнить о минимально расстоянии до объекта.
10. Несоответствие края.Что это? Несоответствие краев левого и правого изображения.
Какие причины? Попадание предмета или его части в кадра одной камеры при полном его отсутствии в кадре другой камеры.
Как устранить? Во время монтажа удалить лишнюю несоответствующую часть ракурса, например, закрыв ее черной полосой.
11. Частично обратное стерео.Что это? Некоторые слои полностью перепутаны на левом и правом ракурсе.
Какие причины? Ошибка в компоновке слоев.
Как устранить? Замена неправильных слоев.
12. Несоответствие глубины.Что это? Элементы предмета имеют неправильную глубину по отношению к сцене.
Какие причины? Ошибка в композиции.
Как устранить? Изменение композиции.
13. Визуальное несоответствие.Что это? Некоторые предметы не соответствуют на левом и правом ракурсе.
Какие причины? Ошибка композиции.
Как устранить? Замена несоответствующего слоя.
14. Отношение 2D к 3D.Что это? Слишком много предметов в 2D, чтобы квалифицировать изображение как трехмерное.
Какие причины? Нехватка 3D содержания.
Какие причины? Замена 2D содержания на объемное.
15. Высокий контраст.Что это? Элемент имеет большой параллакс на высоком контрасте со своей средой, что вызывает двоение на экране.
Какие причины? Чрезмерно высокое значение параллакса, несоответствующий контраст.
Как устранить? Тщательный подбор цветовой палитры. Уменьшение параллакса сближением ракурсов при монтаже.
Все ошибки создания стереоконтента сводятся к несоответствию изображений для левого и правого глаза. Соблюдая основные правила и выполняя настройку оборудования должным образом, можно свести к минимуму последущую программную обработку исходных материалов.
Как создать 3D фото видео с помощью CapCut
Последняя тенденция TikTok заключается в применении 3D-эффекта к изображениям перед загрузкой в TikTok. Вот как можно создать собственное видео с помощью CapCut.
Одна из последних тенденций в TikTok заключается в использовании CapCut для добавления 3D-эффекта к изображениям, а затем их компоновки в видео. Эффекты и фильтры TikTok часто являются основой популярного контента на вирусной платформе, но этот конкретный эффект и тенденция требуют использования дополнительного приложения. Вот как применить 3D-эффект к изображениям, а затем создать видео, готовое к загрузке в TikTok.
Популярность TikTok продолжает расти: все больше людей переходят на платформу для обмена короткими видео, чем когда-либо прежде. И это несмотря на растущее число сервисов, которые, по-видимому, напрямую копируют многие функции, сделавшие TikTok хитом. Одно из различий между этими другими сервисами и TikTok заключается в том, что последний почти специально разработан для вирусного контента, а фильтры и эффекты играют важную роль в этом дизайне.
Связано: Как работает музыкальный визуализатор TikTok и как начать работу
Популярные в настоящее время на TikTok видеоролики с 3D-эффектами стали возможными благодаря использованию приложения CapCut. Хотя это отдельное приложение для Android и iOS, оно принадлежит Bytedance, материнской компании TikTok. Для тех, кто особенно заинтересован в создании контента для TikTok, CapCut, вероятно, стоит скачать независимо от 3D-эффекта, учитывая, что это бесплатное универсальное приложение для редактирования видео от той же компании.
Когда приложение загружено и открыто, нажмите Новый проект и затем выберите изображения, которые будут включены в видео TikTok, прежде чем нажать Добавить . Как правило, это будет одиннадцать изображений. Нажмите на первое изображение на временной шкале, а затем на параметр Style
 Осталось только установить длину каждого изображения видео. Чтобы конкретно воспроизвести текущий тренд TikTok, для первых четырех изображений необходимо установить значение 0,5 секунды, а для каждого из оставшихся семи изображений установить значение 0,3 секунды.
Осталось только установить длину каждого изображения видео. Чтобы конкретно воспроизвести текущий тренд TikTok, для первых четырех изображений необходимо установить значение 0,5 секунды, а для каждого из оставшихся семи изображений установить значение 0,3 секунды.После этого будет доступен видеомонтаж всех изображений с примененным 3D-эффектом. Затем видео можно просто экспортировать из CapCut и загрузить в TikTok, где создатель может добавить любой из обычных завершающих штрихов, которые он хочет, перед публикацией на платформе. Это включает в себя запись и добавление вступительного ролика, аналогичного тому, который можно увидеть в текущем кадре видео с 3D-эффектом TikTok.
Далее: Как оживить фотографии TikTok с помощью приложения MyHeritage
Источник: CapCut/Play Store, CapCut/App Store
Подписывайтесь на нашу новостную рассылку
Похожие темы
- Технология
- ТикТок
Об авторе
Джон Финн — технологический редактор и писатель Screen Rant. Джон освещает технологии с 2014 года и фокусируется на том, где технологии встречаются с кино- и телеиндустрией. Выпускник факультета психологии из Англии, который сейчас живет в США, Джон ранее работал в авиационной отрасли обозревателем авиакомпаний. Вы можете найти Джона в Твиттере @J_Finns или по электронной почте john [at] screenrant [dot] com.
Джон освещает технологии с 2014 года и фокусируется на том, где технологии встречаются с кино- и телеиндустрией. Выпускник факультета психологии из Англии, который сейчас живет в США, Джон ранее работал в авиационной отрасли обозревателем авиакомпаний. Вы можете найти Джона в Твиттере @J_Finns или по электронной почте john [at] screenrant [dot] com.
Как создавать собственные 3D-видео
Содержание
- Создавайте 3D-видео — вот как!
- Как создавать и редактировать 3D-видео на ПК!
- Создание 3D-видео: шаг за шагом
Создавайте 3D-видео
– вот как!
Чтобы создать 3D-видео, выполните следующие действия:
- Запустите Movie Studio Platinum и перетащите 3D-видео из медиапула, чтобы импортировать его в окно проекта. Это создаст два видеообъекта на дорожке 1 и дорожке 2 соответственно.
- Выберите два видеообъекта, перетащив прямоугольник на оба объекта с помощью мыши.

- Откройте эффекты в Media Pool и выберите параметр «Свойства» в категории «Stereo3D». Выберите режим 3D, который вы хотите использовать. Если вы не знаете, какую настройку следует выбрать, сначала попробуйте вариант «Стерео3D-пара (сначала левое изображение)».
- Наденьте 3D-очки, щелкните значок меню в верхнем левом углу монитора предварительного просмотра и переключите монитор предварительного просмотра на «Анаглифический дисплей».
- Убедитесь, что выбран правильный параметр 3D, и при необходимости измените настройку. Если видео по-прежнему нуждается в коррекции, используйте параметры настройки, представленные в диалоговом окне «Выравнивание стерео3D», до тех пор, пока вы не будете удовлетворены изображением.
- Теперь вы можете редактировать видео Stereo3D по желанию и добавлять музыку, голосовые комментарии или 3D-субтитры. Чтобы вставить обычные 2D-титры и объекты наложения в 3D-изображение, выберите параметр «Глубина стерео для 2D-объекта».
- Наконец, перейдите в «Файл» > «Экспорт фильма» и выберите формат экспорта в подменю (например, MP4), чтобы экспортировать 3D-видеофайл в различных форматах.
 Кроме того, используйте кнопки в правом верхнем углу интерфейса программы, чтобы записать 3D-видео на DVD, передать на платформу социальных сетей или скопировать на смартфон.
Кроме того, используйте кнопки в правом верхнем углу интерфейса программы, чтобы записать 3D-видео на DVD, передать на платформу социальных сетей или скопировать на смартфон.
Киностудия 2023 Платина
3D-видео с помощью Movie Studio Platinum, программного обеспечения для редактирования видео для совершенно потрясающих фильмов:
- Импорт всех типов 3D-видеоматериалов (анаглиф, 3D-система с активным затвором, отображение рядом друг с другом…)
- Многочисленные опции для идеального 3D-видео
- Вставка обычных 2D-наложений и титров в 3D-видео
- Создание собственных 3D-заставок и 3D-эффектов
- Полезные мастера программ
- Преобразование файлов в 3D MP4 и во все основные форматы, загрузка видео в Интернет, запись на диск и перенесите их на свой смартфон
Программное обеспечение для 3D-видео
Начать загрузку
Как создавать и редактировать 3D-видео на вашем ПК!
3D-видео создают иллюзию третьего измерения. Обычно они состоят из двух отдельных видеоизображений, окрашенных в красный или голубой цвет и смешанных вместе. Вам как зрителю понадобятся 3D-очки с красными и голубыми линзами. Существуют и другие 3D-методы, такие как 3D-система с активным затвором, в которой зрители надевают специальные очки с затвором. Все методы имеют один и тот же общий принцип: два отдельных изображения отправляются в разные глаза.
Обычно они состоят из двух отдельных видеоизображений, окрашенных в красный или голубой цвет и смешанных вместе. Вам как зрителю понадобятся 3D-очки с красными и голубыми линзами. Существуют и другие 3D-методы, такие как 3D-система с активным затвором, в которой зрители надевают специальные очки с затвором. Все методы имеют один и тот же общий принцип: два отдельных изображения отправляются в разные глаза.
Это использует биологический факт, что пространственное зрение производится обоими глазами, которые расположены на определенном расстоянии друг от друга. Два частичных образа сливаются в нашем восприятии, образуя единый пространственный образ. Соответственно, два 3D-видео сняты с двух близко расположенных ракурсов. С помощью 3D-очков каждое частичное изображение видно только одним глазом и отфильтровывается другим. Таким образом, глаза видят два разных изображения, которые затем объединяются мозгом в одно целостное пространственное изображение.
Для создания 3D-видео лучше всего приобрести 3D-камеру с двумя объективами, установленными рядом. В принципе, можно использовать две нормальные камеры и поставить их рядом. Вам дополнительно понадобится мощная программа для редактирования видео, с помощью которой вы сможете объединить две видеозаписи в пару Stereo3D, настроить их при необходимости, а затем экспортировать в виде видеофайла Stereo3D, например, в формате MP4.
В принципе, можно использовать две нормальные камеры и поставить их рядом. Вам дополнительно понадобится мощная программа для редактирования видео, с помощью которой вы сможете объединить две видеозаписи в пару Stereo3D, настроить их при необходимости, а затем экспортировать в виде видеофайла Stereo3D, например, в формате MP4.
Комплексное программное обеспечение для редактирования видео Movie Studio Platinum предлагает все необходимые инструменты для решения этой задачи. Используя это программное обеспечение, вы можете создавать обычные и 3D-видео, добавлять к ним заголовки, музыку и эффекты, а также экспортировать их как 3D-видео, а также в другие форматы. Также можно загружать 3D-фильмы в Интернет или записывать 3D-видео на диски AVCHD, Blu-Ray или DVD.
Наше пошаговое руководство ниже расскажет вам все, что вам нужно знать о создании 3D-видео с помощью Movie Studio Platinum.
Создавайте 3D-видео с Movie Studio Platinum
Импорт 3D-видео
Как упоминалось ранее, каждое 3D-видео состоит из двух видеороликов, записанных либо двумя разными камерами, либо 3D-камерой с двумя объективами.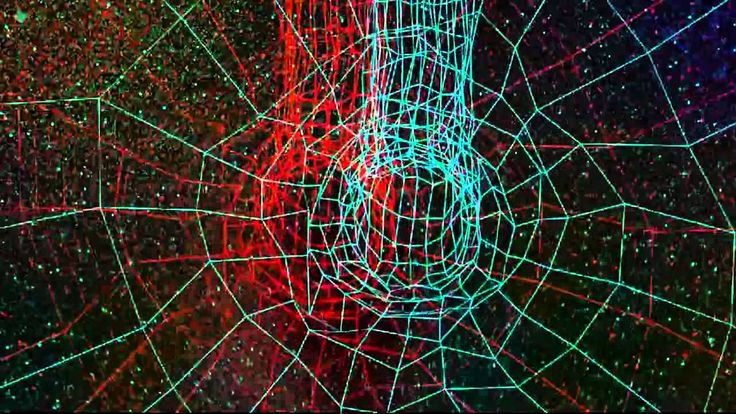 Обычно записи располагаются в двух отдельных видеофайлах. Однако есть некоторые 3D-камеры, которые создают только один видеофайл, содержащий оба частичных изображения.
Обычно записи располагаются в двух отдельных видеофайлах. Однако есть некоторые 3D-камеры, которые создают только один видеофайл, содержащий оба частичных изображения.
Сначала загрузите 3D-видео в новый проект Movie Studio:
- Откройте Movie Studio Platinum и создайте новый проект в диалоговом окне запуска.
- Вы можете получить доступ к файлам 3D-видео и перетащить их в свой проект через Media Pool. Если у вас есть два отдельных файла, перетащите первый файл на дорожку 1, а второй файл под ним на дорожку 2.
Если материал был снят 3D-камерой, видео синхронизируется, и вам не нужно ничего делать. еще. Если у вас есть видео с двух разных записывающих устройств, вам может потребоваться сначала синхронизировать видео, чтобы обе записи были выровнены без смещения по времени. Вы должны действовать следующим образом:
- Нажав кнопку «S» (=соло) в самом начале, вы можете временно переключить предварительный просмотр на сольную дорожку 1, чтобы было видно только это видео.
 В противном случае оно будет перекрыто видео на дорожке 2. Это позволит сравнить оба 3D-видео.
В противном случае оно будет перекрыто видео на дорожке 2. Это позволит сравнить оба 3D-видео.
Создать стерео3D
Выберите синхронизированные 3D-видео, перетащив прямоугольник на оба объекта с помощью мыши.
- В Media Pool откройте вкладку Effects и нажмите на иконку «Properties» в категории эффектов «Stereo3D».
- Откройте раскрывающееся меню «Создать стерео3D» и выберите соответствующие настройки для ваших видео. Если вы не знаете, какая настройка является правильной, сначала попробуйте вариант «Стерео3D-пара (сначала левое изображение)».
- Наденьте 3D-очки и переключите монитор предварительного просмотра в анаглифический режим. Щелкните значок меню в верхнем левом углу монитора предварительного просмотра и выберите параметр «Анаглифическое отображение».
При анаглифическом отображении два 3D-видео смешиваются и применяется красный или голубой фильтр.
- Если изображение еще не выглядит правильно, попробуйте другую настройку 3D из медиапула.

- При необходимости дополнительной оптимизации 3D-видеоизображения используйте диалог эффекта «Выравнивание». Это дает возможность пространственно настроить два 3D-видео для улучшения 3D-эффекта.
- Используйте коррекцию перспективы, если левое и правое 3D-видеоизображение не были записаны в правильной перспективе по отношению друг к другу, чтобы соединить их в одно четкое 3D-изображение.
Вырезать видео Stereo3D
Если 3D-видеоизображение отображается правильно, воспроизведите 3D-видео и просмотрите запись.
- Нажмите пробел на клавиатуре, чтобы воспроизвести видео. Чтобы остановить предварительный просмотр, просто нажмите пробел во второй раз.
- Чтобы перейти к определенному месту в видео, щелкните на временной шкале над первой дорожкой, чтобы переместить маркер воспроизведения. Это также работает во время воспроизведения, пока оно «живое».
- Если вы хотите вырезать определенный фрагмент из вашего 3D-видео, поместите маркер воспроизведения в начальную и конечную точки удаляемого сегмента и каждый раз нажимайте клавишу T.
 Это сделает разрезы в объекте.
Это сделает разрезы в объекте. - Чтобы удалить из видео ненужные части, щелкните области, которые нужно удалить, и нажмите клавишу Del.
- После удаления объекта на дорожке появится разрыв. Вы можете перетащить следующую вторую часть 3D-видео вперед, пока она не соединится с первой, чтобы заполнить ее.
Редактирование видео Stereo3D
Теперь вы можете редактировать 3D-видео различными способами и дополнять его дополнительными материалами:
- Если вы хотите создать музыкальную дорожку, перетащите музыкальный файл из пула медиафайлов на любую дорожку под 3D-видео. , например, на дорожку 3.
- Для закадрового комментария активируйте аудиозапись, нажав красную кнопку записи на мониторе предварительного просмотра. Это автоматически воспроизведет 3D-видео, чтобы вы могли просматривать видео, добавляя свой комментарий.
- Вы также можете применять эффекты из Media Pool к 3D-видео. Вы можете использовать их, например, для обрезки кадра или добавления панорамирования виртуальной камеры.

- Во вкладке «Шаблоны» вы можете найти шаблоны заголовков среди прочего контента. Вы можете использовать все шаблоны 2D-заголовков для своих 3D-видео, но есть также ряд 3D-заголовков. После импорта шаблона титров откроется «Редактирование титров».
- Просмотрите и другие категории Media Pool, потому что почти все, что вы найдете, также можно использовать для 3D-видео.
Экспорт видео Stereo3D
Наконец, экспортируйте 3D-видео следующим образом:
- Чтобы экспортировать 3D-видеофайл, перейдите в «Файл» > «Экспорт фильма» и выберите формат экспорта в подменю, например, «MPEG4» ( МП4). В диалоговом окне экспорта вы найдете несколько вариантов стерео3D-видео. Параметры «бок о бок» предназначены для определенных устройств воспроизведения 3D. «Анаглиф» обычно является правильным вариантом и подходит для воспроизведения на обычных телевизорах и компьютерных мониторах. Зрителям потребуются стандартные красно-голубые 3D-очки, и они смогут наслаждаться 3D-видео без каких-либо дополнительных требований.


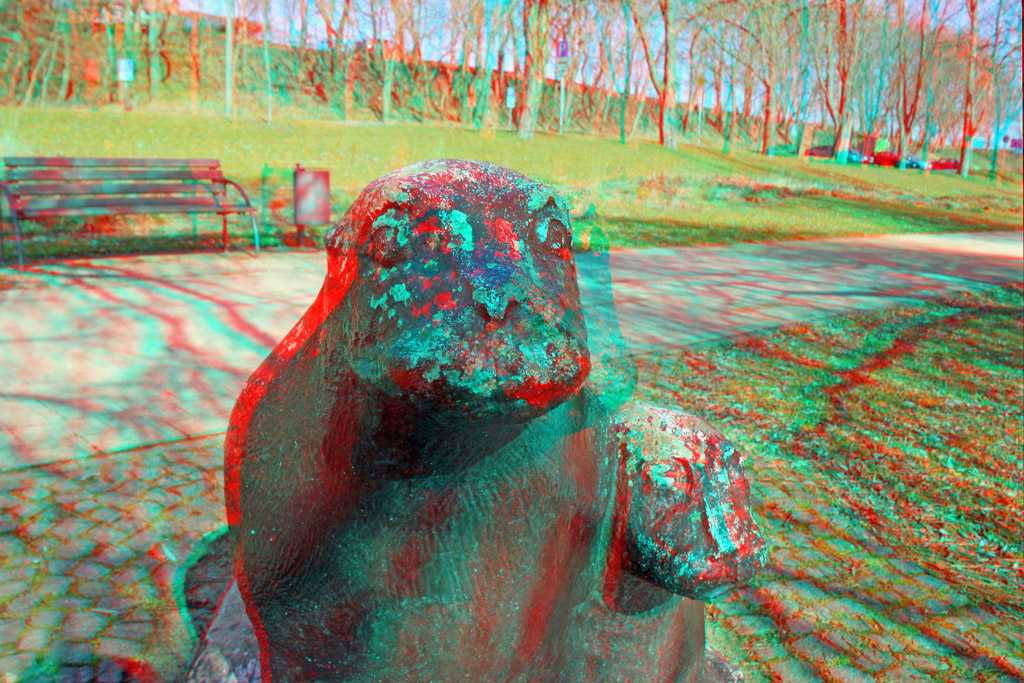
 Кроме того, используйте кнопки в правом верхнем углу интерфейса программы, чтобы записать 3D-видео на DVD, передать на платформу социальных сетей или скопировать на смартфон.
Кроме того, используйте кнопки в правом верхнем углу интерфейса программы, чтобы записать 3D-видео на DVD, передать на платформу социальных сетей или скопировать на смартфон. В противном случае оно будет перекрыто видео на дорожке 2. Это позволит сравнить оба 3D-видео.
В противном случае оно будет перекрыто видео на дорожке 2. Это позволит сравнить оба 3D-видео.
 Это сделает разрезы в объекте.
Это сделает разрезы в объекте.